In today's multi-device world, seamless access to your Audible audiobooks is essential. Whether you're switching between your phone, tablet, or computer, maintaining your listening progress without interruption is key to an enjoyable audiobook experience.
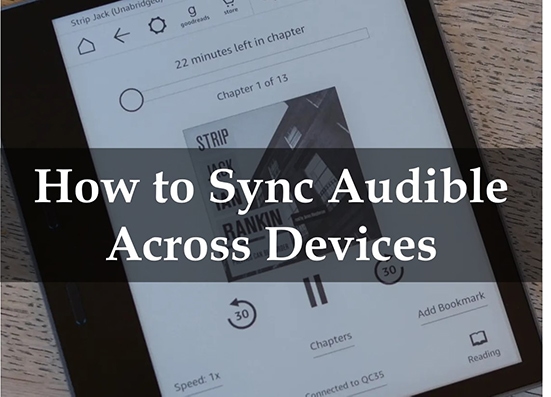
This article explores on how to use Whispersync for Voice to sync your Audible audiobooks across devices. We'll delve into how it works, how to enable it, and offer troubleshooting tips for any syncing issues you may encounter.
Part 1. Whispersync for Voice: Easiest Way to Sync Audible Across Your Devices
Whispersync for Voice is a feature developed by Amazon that synchronizes your Audible audiobooks across multiple devices. This means you can start listening to an audiobook on your phone during your commute, and then seamlessly pick up where you left off on your tablet when you get home. It's like having a bookmark that automatically follows you across all your devices.
Whispersync for Voice is particularly useful for those who:
- Commute regularly: Continue listening seamlessly between your phone and car or home audio systems.
- Use multiple devices: Maintain consistent progress across your phone, tablet, and computer.
Part 2. How to Sync Audible Across Devices with Whispersync for Voice
To take advantage of Whispersync for Voice, you'll need to make sure it's enabled in your Audible app settings. Here's how:
Step 1. Open the Audible app and go to your profile.
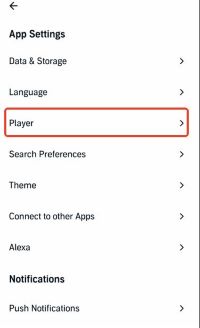
Step 2. Tap on "Settings" and then select "Player".
Step 3. Toggle the "Sync listening position" option to ON .
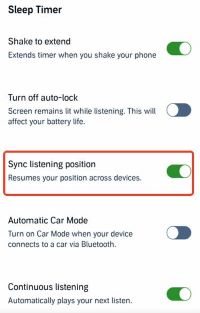
Once enabled, Whispersync for Voice will automatically sync your listening position across all your devices.
Note:
If you only enable Whispersync for Voice on one device, the other devices where it's not enabled won't be able to synchronize their progress. So, make sure to repeat these steps on every phone, tablet, or computer where you listen to Audible audiobooks.
Part 3. Troubleshooting Audible Not Syncing Across Devices
While Whispersync for Voice generally works seamlessly, you may occasionally encounter syncing issues. Here are a few troubleshooting tips:
- Check your internet connection: Ensure your device is connected to a stable Wi-Fi or cellular network.
- Manually toggle the sync setting: Go to your Profile in the Audible app, select the Settings gear icon, then select Player. Scroll down and toggle the Sync listening position slider off then on again .
- Log out and log back in: Refresh your account connection by logging out and back into the Audible app.
- Update your Audible app and device operating system: Updates often include bug fixes and improvements that can resolve syncing issues.
- Contact Audible support: If you're still experiencing issues, Audible's customer support team can provide assistance.
For more detailed instructions to fix Audible not syncing issue, you can refer to the article:
Part 4. FAQs about Audible Sync Across Devices
Q1. How do I force Audible to sync?
A1. Audible syncing is typically automatic with Whispersync for Voice enabled. However, if you experience issues, try these steps:
- Check your internet connection: Ensure your device is connected to a stable Wi-Fi or cellular network.
- Manually toggle the sync setting: In the Audible app, go to Profile > Settings > Player and toggle the "Sync device position" slider off and then on again .
- Log out and log back in: Refresh your account connection by logging out and back into the Audible app.
- Restart your device: A simple restart can sometimes resolve temporary glitches.
Q2. How do I sync Audible between two devices?
A2. Whispersync for Voice automatically syncs your progress across all devices where it's enabled. Ensure the "Sync and resume play position across all devices" option is turned ON in the Player settings on both devices.
Q3. How to listen with Audible Sync?
A3. "Audible Sync" usually refers to Whispersync for Voice. To listen with it, simply enable the feature in your Audible app settings (Profile > Settings > Player) and start listening to an audiobook. Your progress will be synced automatically across your devices.
Q4. How to sync Audible to watch?
A4. You can sync Audible audiobooks to your Apple Watch through the Audible app on your iPhone. Here's how :
Step 1. Open the Audible app on your iPhone.
Step 2. Choose the audiobook you want to sync.
Step 3. Tap the three-dot menu next to the audiobook and select "Sync to Apple Watch."
Step 4. Allow some time for the audiobook to download and sync to your watch.
Make sure your Apple Watch is connected to your iPhone via Bluetooth, and both devices have a stable Wi-Fi connection.
View also: How to Fix Audible Not Syncing to Apple Watch.
Part 5. Overcoming Limitations: Expanding Your Audible Horizons
While Whispersync for Voice is a fantastic tool for syncing your Audible progress, it's important to be aware of the limitations imposed by Digital Rights Management (DRM) protection. DRM prevents you from playing your Audible audiobooks on devices or in apps that aren't authorized by Audible. This can be frustrating if you want to listen to your books on an older MP3 player, a different audiobook app, or in your car's entertainment system that doesn't natively support Audible.
Fortunately, there's a solution to overcome these limitations: DRmare Audible Converter.
DRmare Audible Converter is a powerful tool that allows you to remove DRM from your Audible audiobooks, giving you the freedom to listen to them on any device or app you choose.
With DRmare Audible Converter, you can:
- Convert Audible audiobooks to various formats: Choose from popular formats like MP3, M4A, FLAC, and WAV, ensuring compatibility with a wide range of devices.
- Preserve original audio quality: Enjoy your audiobooks in their original quality, without any loss of fidelity.
- Split audiobooks into smaller segments: Manage and transfer large audiobooks more easily by splitting them into smaller chapters or segments.
By removing DRM and converting your Audible audiobooks, DRmare Audible Converter gives you greater control over your listening experience and allows you to enjoy your audiobooks on any device, without restrictions.











Why is Audible not syncing between devices? Here we summarized 8 solutions to help you fix the problem.