"Does Audible have a sleep timer?" Yes. Audible has the sleep timer function on its app. With this feature, you can set an Audible sleep timer for your audiobooks before falling asleep. And then the playing audiobooks will be stopped at the time you set.
If you don't know how to set a sleep timer on Audible, then you can refer to this post. Here we will show you how to set Audible sleep timer Android/iOS/Mac/Windows. Also, we will give the best way to fix Audible app sleep timer not working issue. Now, read this article and learn more how to do that.
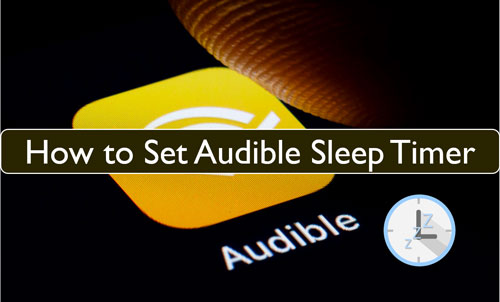
Part 1. How to Set Audible Sleep Timer Android/iOS
"How can you set a sleep timer on Audible on Android/iOS?" If you listen to Audible audiobooks on your Android or iOS devices, then you can read and follow this section. Here we will guide you on how to set sleep timer on Android/iOS devices.
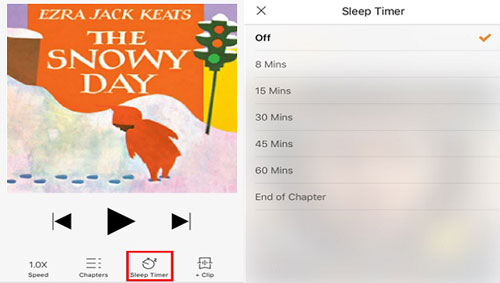
Step 1. Download and install the Audible app on your Android or iOS devices.
Step 2. Run the Audible app and choose an audiobook you want to play. Then you will see the player.
Step 3. Now, click on the 'Sleep Timer' icon at the bottom bar on the screen.
Step 4. Here you can set the Audible sleep timer for your audiobooks. There are several options for you to choose.
Step 5. Once set, the Audible books will stop playing at the time you set.
Part 2. How to Set an Audible App Sleep Timer on Windows/Mac
For users who use Audible app on Windows and Mac computer, you can refer to the step to set sleep timer Audible here. In this section, you will learn how to set Audible sleep timer on Mac and Windows computers.
On Windows:
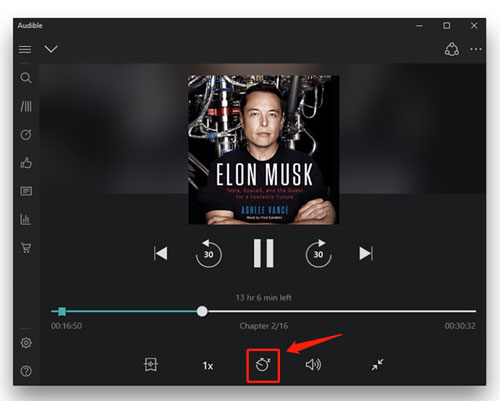
Step 1. Open the Audible app from your Windows PC computer.
Step 2. Select an audiobook you like and play it. It will then display a player screen.
Step 3. Find and hit on the 'sleep timer' icon at the bottom bar on the screen.
Step 4. Choose your desired time for setting Audible app sleep timer on Windows.
On Mac:
To set Audible sleep timer on Mac computer, you need to use the Apple Books app to help. That's because there is not Audible app for Mac. Now, let's learn how to set sleep timer on Audible on Mac computer step by step.
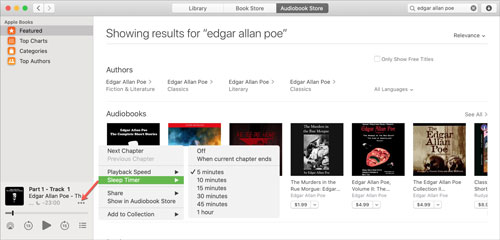
Step 1. Go to the Audible.com on your Mac computer. Then log in to your Audible account.
Step 2. Head to the 'Library' section to download Audible books on Mac computer.
Step 3. Next, transfer the downloaded Audible books to the Apple Books app.
Step 4. Play the Audible books on the Apple Books app. Then move your cursor to the title of the books on the left bottom sidebar of the Apple Books app. And then hit on the 'three-dots' icon.
Step 5. Choose and touch the 'Sleep Timer' option. It will then show the timer options for you. You can choose the time from the list you want.
Part 3. How to Fix Audible Sleep Timer Not Working Issue
For the sleep timer on Audible app, some users complain that sometimes Audible app sleep timer now working. If you meet such issue, you can try to force close the Audible app and then restart it. Or you can clear the Audible app and update the app. If you still can't fix it, then you can download Audible books and use other players to set Audible sleep timer.
To set sleep timer Audible with other players, you need to get the Audible books as plain audio files first. We know that the Audible audiobooks are AA/AAX formats. They can't be used on other media players and devices. So, we need to convert Audible books to common files first.
In order to do that, you will need a DRmare Audible Converter. It can transcode Audible AAX to MP3, AAC and other plain audio formats. And it can let you edit the output codec, bit rate and more as you want. Also, it will keep the original audio quality and full metadata of the Audible books after the conversion.
With this tool, you can get the Audible audiobooks as common audio files. Then you can move them to other media players for use. And then you can set Audible sleep timer with other players with ease. Besides, you won't meet the Audible app sleep timer not working issue any more.

- Convert Audible audiobooks for use on other players and devices
- Support to set Audible sleep timer with other media players
- Batch convert audiobooks from Audible at a fast rate
- Customize output codec, audio formats, bit rate and more
Now, let's see how to convert Audible audiobooks to plain audio files via the DRmare Audible Converter. Below is the step-by-step guide for you. Please check them out and learn more about how to fix Audible app sleep timer not working issue.
- Step 1Load Audible audiobooks to DRmare Audible Converter
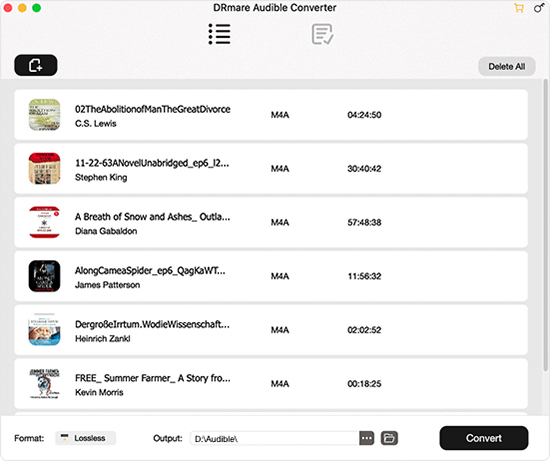
- Choose the Windows or Mac version of the DRmare Audible Converter. Then download and install it on your computer. And then open it. Click the 'add files' button at the DRmare program. Then you will head to choose and add the downloaded Audible audiobooks to DRmare for converting.
- Step 2Set MP3 as output format for Audible audiobooks
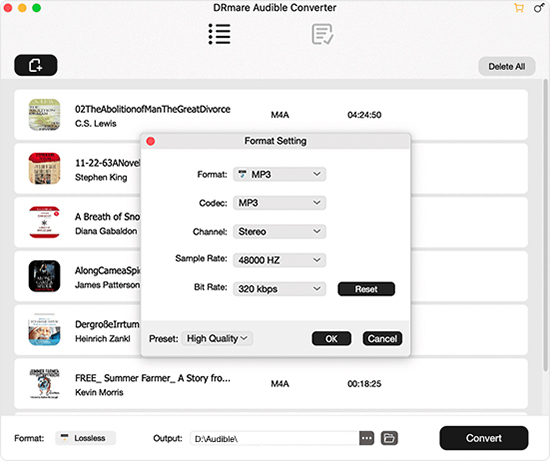
- To make Audible books compatible with other players and set Audible sleep timer, you need to choose the right audio format for them. Please go to the 'Format' icon on DRmare program. Then it will show the Format Setting window. Here you can start to reset the output audio format, audio channel, and more for your Audible audiobooks.
- Step 3Convert Audible audiobooks to plain audio tracks
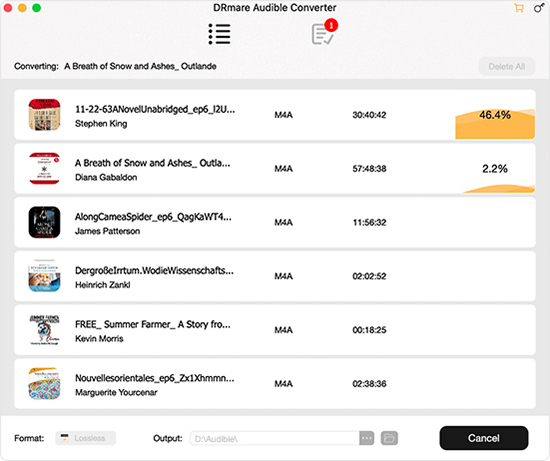
- Click on the 'Convert' button and DRmare Audible Converter will start to convert your Audible audiobooks. Once it is done, you will get the local Audible audiobooks on your computer. You can find then on the 'Converted' tab on DRmare program. At last, you can move the converted Audible audiobooks to other music players and start to set Audible sleep timer with them.
Part 4. FAQs about Sleep Timer on Audible
Here are some frequently asked questions about Audible app sleep timer. You can read about it below to learn more.
Q1: Is There a Sleep Timer on Audible?
A: Yes. You can play an audiobook on the Audible app. And then click on the 'Sleep Timer' icon on the playing screen. Then you can set the Audible sleep timer according to your needs.
Q2: What's the Function of the Sleep Timer Audible?
A: The sleep timer on Audible will let you set a timer for when the audiobooks should stop playing. This will prevent you from falling asleep with the books playing the whole night.
Q3: Can You Set an Alexa Audible Sleep Timer?
A: To set a sleep timer on Audible with Alexa, you can ask Alexa to set a sleep timer by saying 'Alexa, stop reading in [20 minutes]'.
Q4: How Do I Fix the Audible App Sleep Timer Not Working Sometimes?
A: You can use other media players to help fix this issue. To make it, you will also need the DRmare Audible Converter to convert Audible books to plain audio files. And then you can add Audible audiobooks to the media players and set Audible sleep timer. For the detailed steps, you can refer to them in Part 3.
Part 5. The Verdict
That's all the tutorial to set Audible sleep timer Android/iOS/Mac/Windows above. You can also get the best way to fix Audible app sleep timer not working issue. By converting Audible audiobooks with the DRmare Audible Converter, you can move Audible books to other apps to listen to Audible audiobooks. And then you can set sleep timer Audible before you fall asleep.










User Comments
Leave a Comment