From literature lovers to business people, everyone prefers audiobooks because you can listen to the whole book in minimum time instead of reading every single word. The most preferred app for listening to audiobooks is Audible, which can be operated on both Android and iOS platforms. Yet, some reasons can lead to scenarios like Audible book not showing up in library, which can lead to irritating situations.
You can also face issues like the inability to download a book, the Audible app crashing, or not being able to find a book in the library. To cater to circumstances like this, you can implement some effective fixes which are very easy to implement. This article will thoroughly cover some of the most reliable fixes to handle the problem of Audible books not showing up.
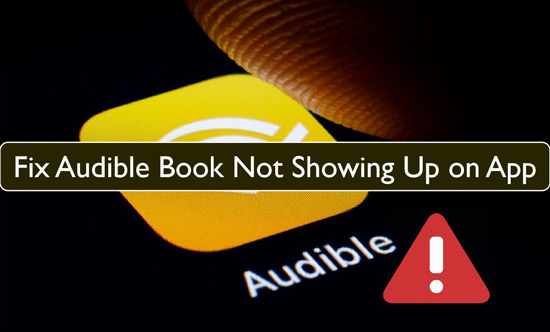
Fix 1. Refresh Your Audible Library
Refreshing an application is a common way to get rid of several types of issues. This helps an application update its content in a short time. App refresh also helps load new information so that you won't miss any new updates. If the book not showing up in Audible library, you can follow the steps listed here:
For iOS:
Step 1. Access the Audible app on your iOS device and go to the "Profile" option. Tap on the "Gear" icon from above right.
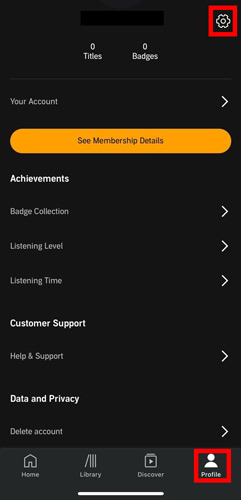
Step 2. From the options in the new windows, select "Library" and on the next screen, you'll see the option of "Refresh Library", then tap it. After a few seconds, the Audible library will be refreshed.
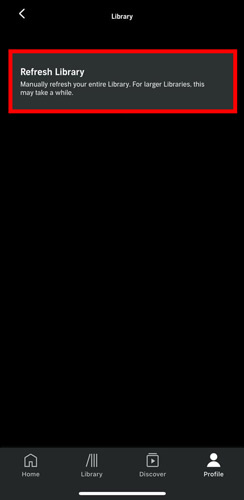
For Android:
Step 1. Launch Audible on your Android device and open the "Profile" menu. Afterward, locate and proceed with the "Help & Support" option.
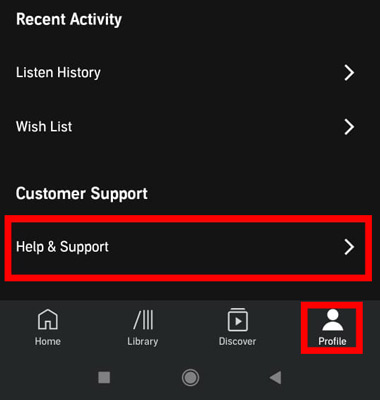
Step 2. From the new window, tap on "Three Dots" present at the above right of the screen. From the options, select "Full Library Refresh" and by this, the Audible library will be refreshed.
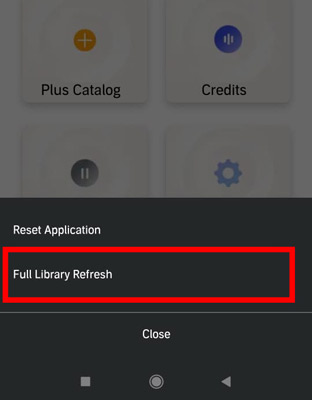
For Windows:
Step 1. Open the Audible for Windows app on your computer.
Step 2. Choose the "Menu" option, then scroll down to pick up "Help".
Step 3. Click on "Full Library Refresh" to refresh Audible library to fix books not showing up on Audible app.
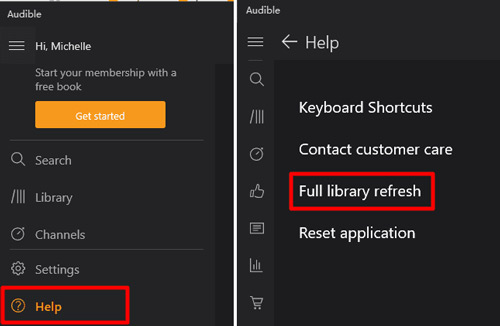
Fix 2: Log Out and Log in Audible Account
Logging out and in can also be a very assistive fix if the Audible book not showing up in app. It is also beneficial if the data takes too long to load. The procedure to log in and out is the same on iOS and Android devices. To implement this fix, follow the instructions listed here:
On Android/iOS Devices:
Step 1. Open your Audible app and tap on the "Profile" icon from the bottom right of the screen. From the "Profile" screen, tap on the "Gear" icon present on the above right of the screen.
Step 2. Following this, scroll down, and from the end of the screen, tap on the "Sign Out" button. Once the signing-out procedure is successful, log in again with your email and password.
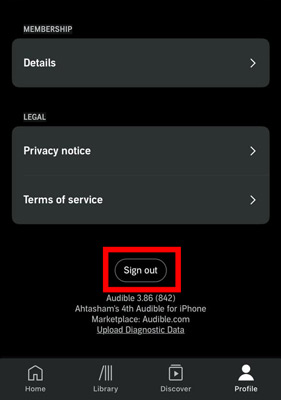
On Windows:
Step 1. Head to the Menu icon on the Audible Windows app.
Step 2. Then go to the Settings and click on "Sign Out". Then hit on "OK".
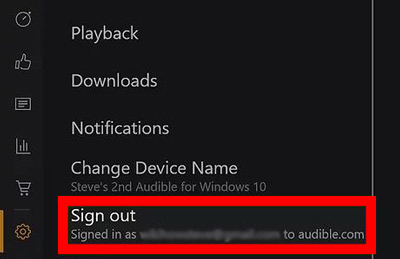
Step 3. Now, click on the "Sign In" button to log in to your Audible account.
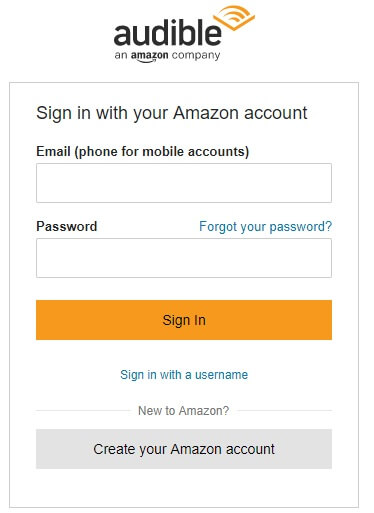
Then check whether book not showing up on Audible issue is fixed or not.
Fix 3: Sorting and Filtering Audible Books
Sorting and filtering help in finding the required book without hassle. With this sort of option, you can display your data your desired way, whereas, with the filtering option, you can filter any book without any problem. The procedure for sorting and filtering books in Audible is the same for iOS and Android devices. You can do this by following some simple steps given here:
For Android/iOS Devices:
Step 1. You have to tap on the "Library" icon from your Audible app. Afterward, select the "All" button and then tap on the "All Titles" button.
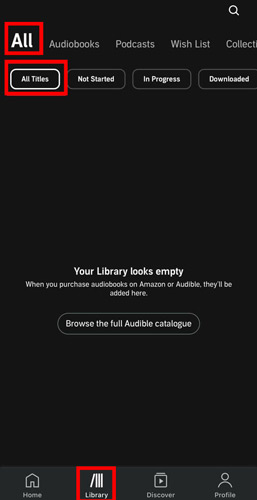
Step 2. On the right side of the "All Titles" button, you will see a "Sort" option. Select it, and from the drop-down menu, select the "Recent" option. This, the recent book in the library will be displayed here.
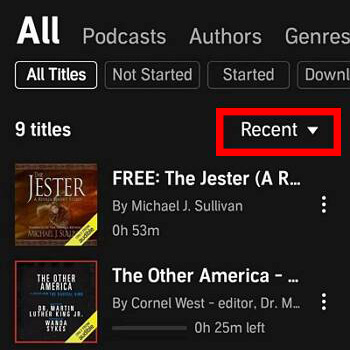
For Windows:
Step 1. Go to the "Library" section on the Audible Windows app.
Step 2. Touch "Show" and then choose "All Titles".
Step 3. Select "Recency" from the "Sort" menu.
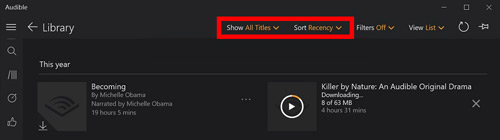
Step 4. After that, you may see your Audible books in the Library.
Fix 4: Remove Books from the Archive
Sometimes, you save a diverse range of books in Audible archives, which leads to the book not showing up in Audible app. You can solve this problem by using an effective fix which is, removing a book from the archive. The procedure for this fix is given here, and you can implement it on both Android and iOS devices:
Step 1. Open the Audible app on your Android or iOS phone and go to the "Library" section. From the Library menu, tap on the "Collections" option from the above toolbar.
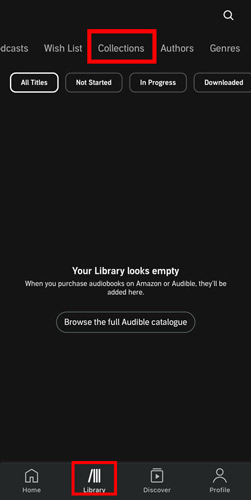
Step 2. From here, tap on the "Archive" section and locate the book you wish to remove from the archive. After locating the book, hit the "Three Dots" present at its right and tap the "Remove from Archive" button.
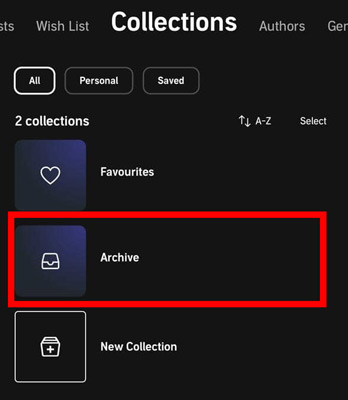
Fix 5: Change Your Marketplace
Marketplace plays an important role because every book has its specific domains regarding purchases. Problems like the book not showing up on Audible app can result from incorrect marketplaces. Therefore, it is worth trying to change the marketplace in the Audible app. To accomplish this fix, feel free to follow the steps mentioned here on Android/iOS device or Windows computer:
On Android/iOS:
Step 1. You first need to go to the "Profile" section of your Audible app. Tap on the "Gear" icon, scroll down to the "Sign Out" option, and tap on it.
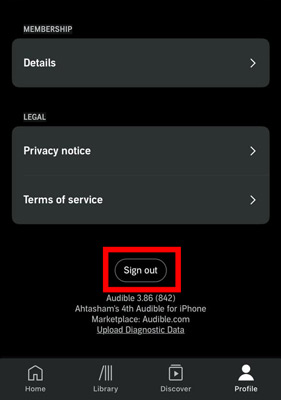
Step 2. Following this, the "Welcome to Audible" page will be opened. Hit the "Marketplace" section and select the correct marketplace.
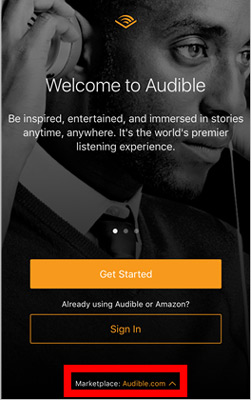
Step 3. Once the marketplace changes, continue with "Sign In". After successfully logging into the Audible account, you will be able to find your purchased book in the "Library" section.
On Windows:
Step 1. Head to "Settings" section and click on "Sign Out". Then choose "OK".
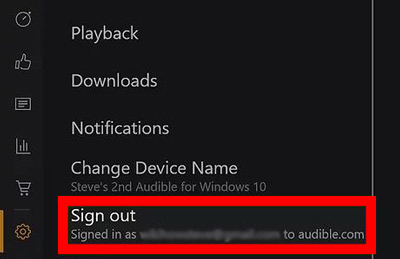
Step 2. Touch "Marketplace" from the main screen of the Audible app. After that, you can pick up your Audible marketplace.
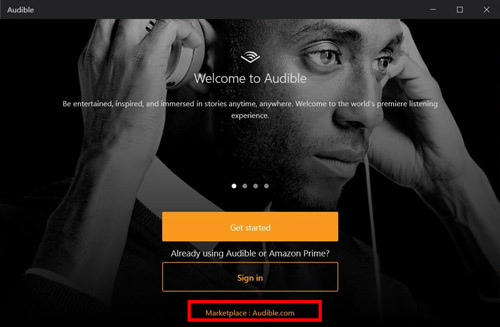
Fix 6: Check and Manage Your Credit Card Information
Maybe you are trying to purchase the latest book repeatedly but fail to do so. The problem may be in your credit card information other than the application. So, you should try checking the credit card information if you are facing difficulty while purchasing a book or a book not showing up on Audible app. For this, you can follow these steps to manage your card information:
Step 1. Open the Audible website on your browser and go to the "Profile" tab. Afterward, tap on "Account Details". You have to select the option of "Payments" from the left panel of your account details.
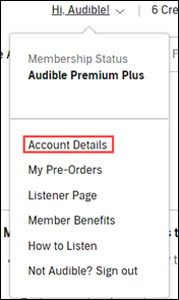
Step 2. In the next window, the "Edit", "Delete Card", and "Add a Card" options will be present. Revise your credit card information correctly and edit it as per your needs.
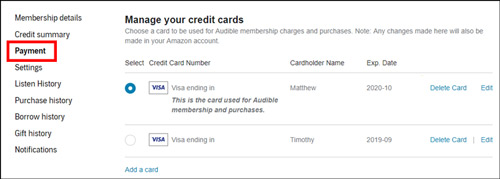
Fix 7: Finish Your Purchase Online
If you are stuck on scenarios like you bought a book on Audible not showing up, this part is exactly right for you. The procedure of purchasing a book has to be accurate so that you won't face any difficulties with it. Follow the steps listed beneath to make an excellent online purchase on Audible:
Step 1. To get started, launch the Audible website on your browser and go to the "Account Details" page. From the list of books, select a book of your choice and tap on the "Add to Cart" button.
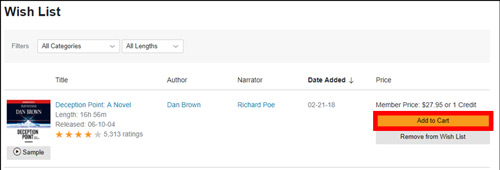
Step 2. Locate that book in your cart and tap on the "Proceed to Checkout" option. Henceforth, tap on "Complete Purchase", and by this, the Audible book purchase will be completed.
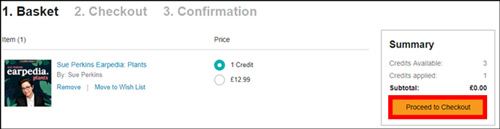
Fix 8: Contact Audible Support
If you cannot resolve the issue by implementing the fixes mentioned above, then you can try another effective fix which is contacting Audible customer support. The queries like why is my Audible book not showing up can be satisfied with this fix. You can do this in multiple ways, including chat, web, email, and phone. There are no area or timing restrictions you have to face with this.
Fix 9: Convert and Save Audible Audiobooks to Common Files
Here comes the most effective and reliable solution to problems like Audible app books not showing up. DRmare Audible Converter is a tool by which you can convert several types of audio, like audiobooks or music, to plain audio tracks without compromising on their quality. This tool supports a diverse range of audio formats, including MP3, M4A, AAC, WAV, FLAC, and many more.
It is an assisting audio converter that allows users to adjust a track's pitch, volume, speed, and playback. One can also split Audible audiobooks by chapters with the help of this tool. DRmare Audible Converter is an innovative and well-designed tool specifically created for downloading protected audio files. The user interface of this audio conversion tool is well-structured and friendly, so users will not face any difficulties while operating this tool.
Steps to Convert and Keep Audible Audiobooks to Plain Audio Files
You don't have to be a professional to convert audiobooks from Audible into plain tracks. Now the irritating problems such as the Audible book not showing up in library can be resolved effectively. Here are some simple steps which you can follow to convert Audible audiobooks into local audio tracks:
- Step 1Download and Launch DRmare Audible Converter
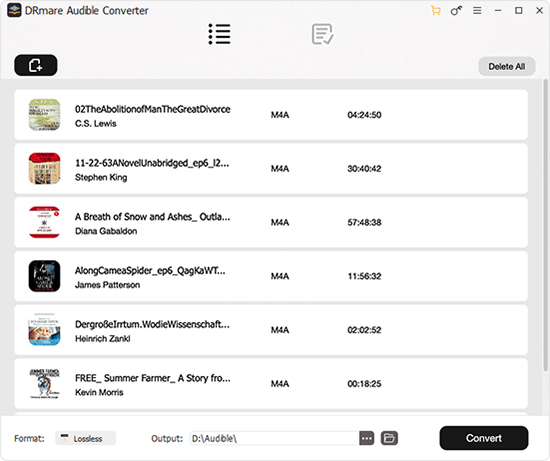
- Install the DRmare Audible Converter on your Windows or Mac computer and launch it. From the main interface of this tool, click on the "Add Files" button from the top left of the window and select import the audiobooks of your choice.
- Step 2Customize Audio Output
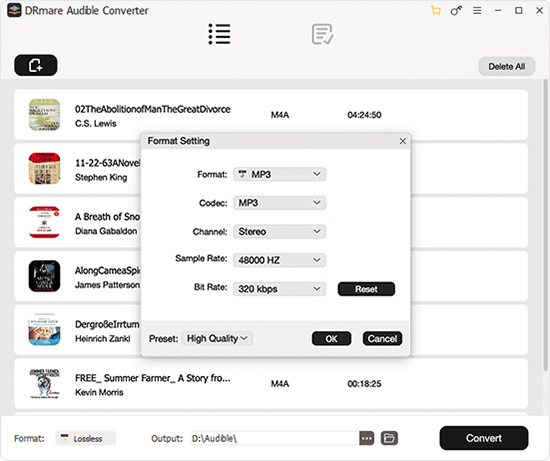
- This tool allows its users to alter the audio output settings according to their needs. Click on the "Format" icon and select the output format for Audible audiobooks of your choice. You can also customize the audio's volume, pitch, and speed, along with splitting the large Audible audio files into small chapters.
- Step 3Convert the Audiobooks
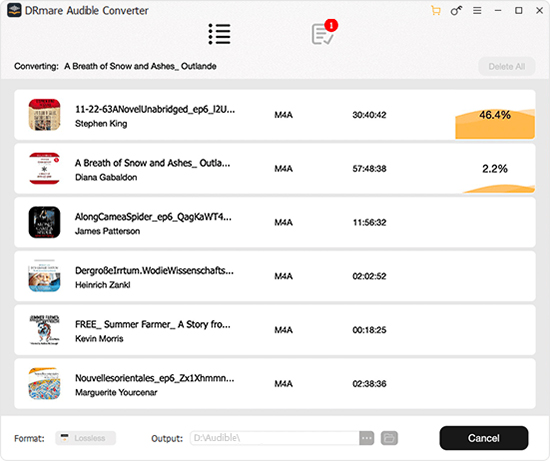
- Once done with customizing the audiobooks, click on the "Convert" button. All the added files will start converting, and afterward, you can use them as per your choice.
In Conclusion
Conclusively, any user can encounter scenarios like Audible book not showing up on iPhone or Android, but there is nothing to worry about this problem. One can implement several fixes to the Audible app to access the book of their choice. Some reliable and effective fixes to get rid of issues with Audible are mentioned above.
Among these fixes, the most recommended one is converting Audible audiobooks with DRmare Audible Converter. This will make you access Audible audiobook files for a long period. Then you can listen to Audible books offline anywhere. You can do this proficiently by following the conversion steps described in this article.











User Comments
Leave a Comment