"How to see Audible transcript while listening to the audiobooks?" There are many reasons for people who want to show text in Audible. For example, listening to an audiobook with text can help understand complex material or difficult vocabulary. Combining auditory and visual inputs can improve memory retention.
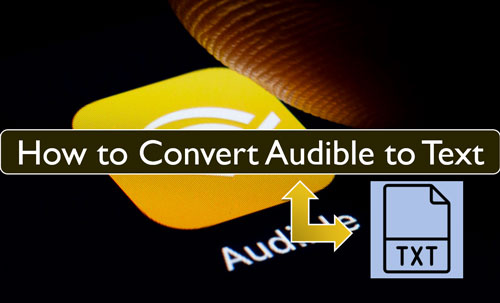
Audible primarily offers audiobooks, which are spoken-word versions of books. But now the release of the Audible Captions feature, when enabled, provides synchronized text alongside the audio, allowing you to follow along with the written words. Today, we will walk you through the guide to getting an Audible transcript and provide another three ways to convert Audible to text.
Part 1. Does Audible Books Come with Text?
Yes, many users wonder if Audible has features to display text alongside the audio. Here's what's available:
Audible Captions: Real-Time Text?
Audible launched a new technology, called Audible Captions, which can machine-generate transcriptions based on playing Audible audiobooks. The feature shows Audible text in real-time, allowing you to listen along with the narration.
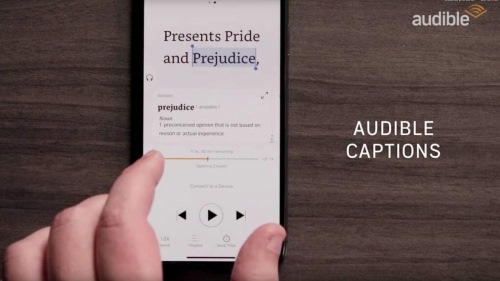
However, this feature has significant limitations:
- Availability: It was never available for all titles in the Audible library.
- Accuracy: Being machine-generated, the captions weren't always a perfect transcript of the audio and could contain errors or inaccuracies.
- Current Status: There have been reports and discussions suggesting the feature faced challenges or was limited further, possibly due to technical or rights issues. Its current availability might be restricted or uncertain.
If available for your specific audiobook, you might find an option to turn on captions within the player settings, but don't be surprised if it's not present for most titles.
Whispersync for Voice: Reading and Listening Synced
A more widely known and consistently available feature is "Whispersync for Voice". This clever technology doesn't provide a transcript directly within Audible, but rather connects your Audible audiobook with its corresponding Kindle ebook version if you own both.
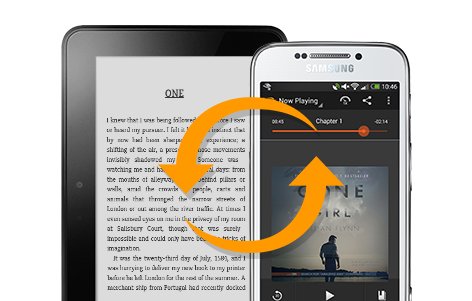
It synchronizes your listening position in the Audible app with your reading position in the Kindle app (and vice versa). You can start reading on your Kindle, then switch to listening in your car via Audible, and it will pick up where you left off.
But it worth noting that Whispersync doesn't provide a standalone text transcript of the audiobook within the Audible app itself. It's a feature for seamless switching between formats or simultaneous reading/listening if you've purchased both the ebook and the audiobook.
The Bottom Line on Built-In Audible Text Feature
While features like Captions (limited/uncertain) and Whispersync (requires owning both formats and uses the Kindle text) exist, Audible generally does not provide a readily accessible, universal text transcript for most audiobooks directly within its own service.
Part 2. Official Solutions for Audible Transcript Access
How to Get Audible Transcripts via Audible Captions
Step 1. Open your Audible app on your device, tap the book you want to listen to the Audible book and read the text simultaneously.
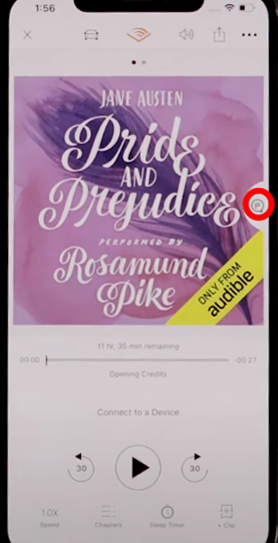
Step 2. Tap the "messages" icon in the center left corner of the audiobook cover. It will pop up a new window, where you can click the "Yes, turn on the captions" button to show the Audible book transcript.
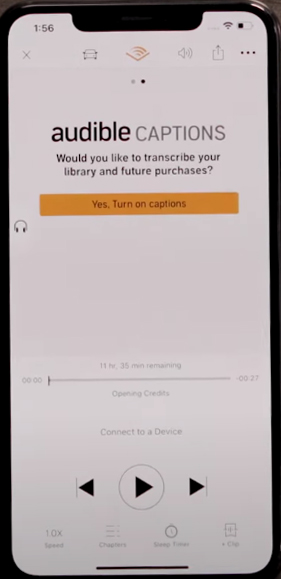
Step 3. Now, go back to your Audible audiobook and play it. Swipe your screen left, and you can see text on Audible.
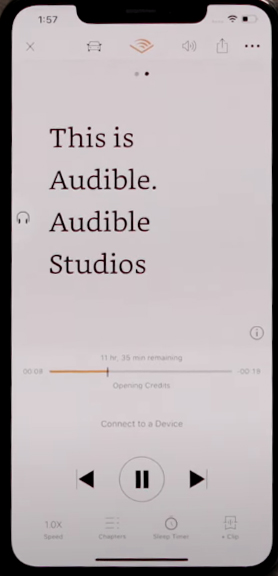
Note:
Not all audiobooks on Audible have the Captions feature. It's available on a select number of titles, and you should check the specific audiobook to see if the feature is supported. If your Audible books don't have transcripts, you can refer to the following 3 ways to convert Audible to text easily and accurately.
How to See Audible Text Via WhisperSync
Whispersync for Voice offers a different way to connect audio and text, but it relies on you having access to both the Kindle ebook and the Audible audiobook versions of the same title. The text you see is the actual ebook text, viewed within the Kindle app, not Audible. This specific feature is often called "Immersion Reading."
Step 1. Ensure you have both the Kindle ebook and the Audible audiobook associated with the same Amazon account.
Step 2. Open the Kindle app on your compatible device (iOS, Android, Fire Tablet).
Step 3. Navigate to the ebook you want to read and listen to in your Kindle library.
Step 4. Open the ebook. If the Audible narration isn't already downloaded within the Kindle app, you should see a prompt or an icon (often headphones or a "Tap to Download" message) at the bottom or top of the screen related to the audio version. Tap it.
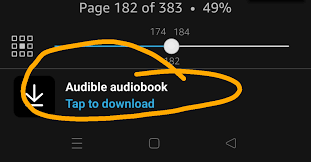
Step 6. Once downloaded, tap the play icon (usually looks like a standard play button ▶️) that appears within the Kindle app's reading interface.
Step 7. The Audible narration will begin playing, and the corresponding text in the Kindle ebook should highlight sentence by sentence as the narrator speaks. You can read along visually while listening.
Part 3. How to Transcribe Audible via Google Docs
Google Docs is a free cloud-based word-processing software from Google. By adopting modern speech-to-text technology, Google Docs provides the option to convert audiobooks into text. Unlike Microsoft Word, it uses a voice typing feature to transcribe the audio from the microphone. Here we will show you how to use Google Docs to export Audible clips to text step by step.
How to Get Text with Audible by Google Docs
Step 1. Go to the Google Docs homepage. Then go on to create new blank document.
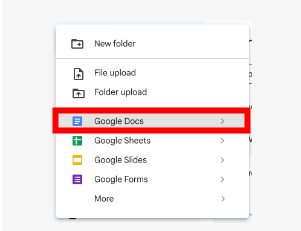
Step 2. Head to the 'Tools' tab at the top menu bar of the page and click on it. Next, choose the 'Voice Typing' option from the list. And then a microphone icon will show on the left side of your screen.
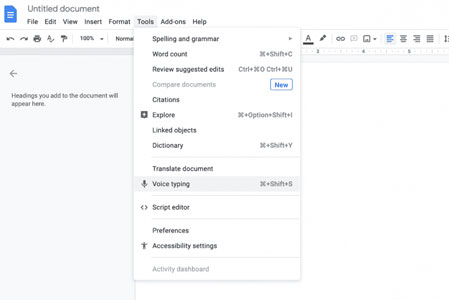
Step 3. At the top of the microphone icon, you can see all the transcription languages. Just go on to choose the language for the audiobook you want to listen to and convert to text.
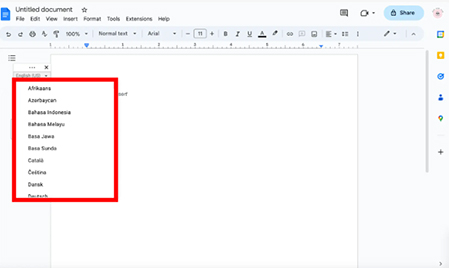
Step 4. Play the Audible book you want to convert into text. Then click on the microphone icon and it turn to red and begin to transcribe.
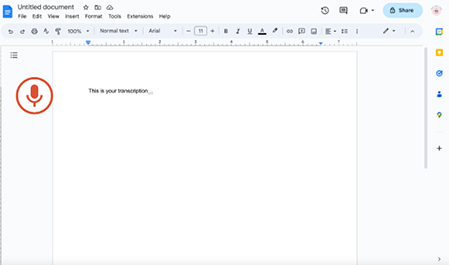
Note:
Please do not leave away from the Google Doc page while transcribing. If so, the process will stop.
Part 4. Alternative Methods: Convert Audible to Text After File Conversion
Several powerful tools can transcribe audio to text by analyzing an uploaded audio file. These include features built into common software like Microsoft Word, as well as numerous dedicated online services.
- Microsoft Word: Offers a "Transcribe" feature directly within the application, allowing you to upload an audio file and receive a text transcription.
- Online AI Transcription Services: Websites like Happy Scribe, Otter.ai, Rev.com, and many others specialize in processing uploaded audio files (MP3, M4A, WAV, etc.) using artificial intelligence to generate accurate transcripts.
These tools are incredibly useful, but when it comes to Audible audiobooks, there's a direct compatibility issue.
Convert Audible Files to Compatible Format for Transcription
Audible audiobooks are distributed in protected AA or AAX formats. These files contain Digital Rights Management (DRM) encryption.
This DRM means you cannot directly upload an AA or AAX file to Microsoft Word's Transcribe feature or most online transcription services. These tools require standard, unprotected audio formats and cannot bypass Audible's DRM to read the protected files. Attempting to upload an AA/AAX file will typically result in an error or the file being unrecognized.
To use file upload transcription tools with your Audible content, you must first convert the protected AA/AAX audiobook into a standard, DRM-free audio format like MP3, M4A, or WAV.
- Support importing audio formats like AA, AAX, and so on
- Run at a super-fast conversion speed for the Audible files
- Original output Audible quality, retain all the ID3 tags, and more
- Support converting Audible books in batch and splitting Audible files by chapters
Specialized software like DRmare Audible Converter is specifically designed for this task. It removes the DRM protection applied by Audible and converts the audiobooks into these common formats. Creating an unprotected MP3 or M4A file using such a converter is the essential first step before you can use the transcription tools described below.
To learn about how to use DRmare Audible Converter to convert a protected file into a common audio file that can be uploaded for transcription, you can check our DRmare Audible Converter User Guide.
Via Microsoft Word
After conversion with DRmare Audible Converter, Microsoft Word can now recognize all converted Audible books. You can start to use it to convert Audible clips to text. To do this, you need to become a Microsoft 365 premium subscriber.
Step 1. Log in to your Microsoft 365 and open Word. On the 'Home' section, click the arrow next to the 'Dictate'. Then choose the 'Transcribe' option.
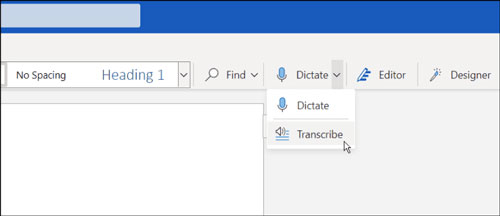
Step 2. Touch the 'Upload audio' button at the new pop-up window. It allows you to upload audio files in WAV, MP3, and M4A format.
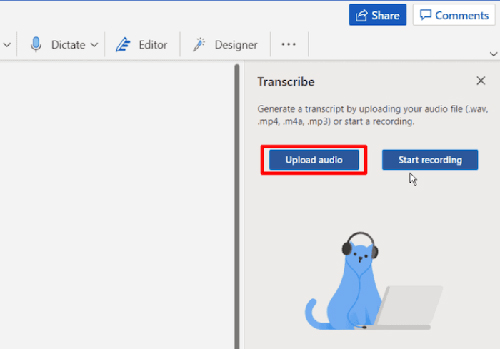
Step 3. Browse, find, and choose the Audible books you want to add to convert to text from the file picker. Then hit on the 'Open' button. Microsoft Word's Transcribe will automatically transcribe and convert Audible books to text.
Step 4. When finished, you will see text in the pane. You can edit the text as you want. At last, hit on the 'Add all to document' button to keep the Audible text in the Word document.
Via Happy Scribe
Happy Scribe is a popular online website providing transcription and subtitle generation services. It has been divided into three parts: Transcription, Subtitles, and Translated. It can convert audio or video to text and generate subtitles in original or different languages.
You can use the Transcription feature of Happy Scribe to convert audiobooks to text from Audible AA and AAX files. It provides machine-generated mode (99% accurate) and human-made mode (85% accurate) to generate Audible texts. Here are steps:
How to Convert Audible Show/Speech to Text Online
Step 1. Navigate to Happy Scribe's official website. To convert Audible speech, show, and audiobook to text, you can choose the "Transcription" option.
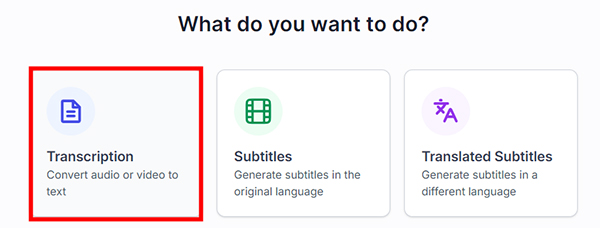
Step 2. Press the "Upload a file" and "Choose file" buttons to upload your Audible books from your local computer to this tool.
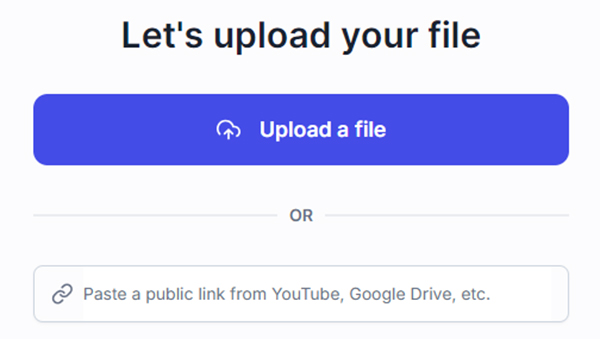
Step 3. Choose your mode and click the "Create" tab to generate Audible book transcripts.
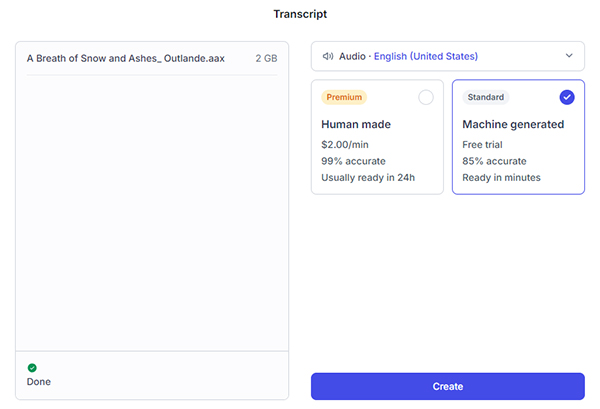
Part 5. Final Words
If your Audible audiobook supports Captions or Whispersync, you can use these features to get Audible transcripts directly. If not, there are still three ways to convert Audible to text, namely Google Docs, Microsoft Word, and Happy Scribe.
While using Microsoft Word or Happy Scribe to get Audible text, you also need to use DRmare Audible Converter to convert Audible audiobooks to pure audio files. This way can help you save Audible books to your local computer permanently with original quality and complete ID3 tags. You can enjoy your Audible files anytime, anywhere.











User Comments
Leave a Comment