Although CD is not as popular as before, many users still have the requirement to burn CD discs. Burning iTunes audiobooks to CD is similar to burning Audible audiobooks which we have talked before. You can do that in many different ways. For saving your time and avoiding any troubles, we'd recommend the best way below.

Part 1. What You Need to Burn iTunes Audiobooks to CD
iTunes is an all-in-one tool for buying, downloading and managing digital media files. Usually you just need to create a playlist of audio files and then you can right click the playlist and choose "Burn Play List to Disc". It works very well for common songs. But it maybe not the case for audiobooks which are generally over a couple of hours long. A standard CD only contains 80 minutes audio files. You have to insert more than 1 disc during burning. If the some errors happened during the process such as freezing, you will waste CDs. Also, iTunes audiobooks are DRM protected, making it much easier to cause further problems.
So we'd suggest you to get rid of the DRM protection from M4B files and split them to right audio files fit your CDs. Following are the tools you need:
1. A Windows or Mac computer with iTunes latest version.
2. Some CD discs depending how many you want to burn.
3. A built-in burning DVD Rom or external burning machine.
4. DRmare Audiobook Converter.
This is a leading tool to convert all kinds of audiobooks in the market. It is developed by the top DRmare DRM solution provider. Compared to any rival products, it is not only faster but also with a lot of more benefits.

- Supports iTunes audiobooks M4B, podcasts M4A and other audio files
- Multiple option split audiobooks, preview the output file in real time during editing
- Convert your audiobooks to new formats MP3, M4A, M4B, AAC, FLAC, WAV
- Export new audio files without quality loss by using 1:1 copy technology
Part 2. How to Remove DRM and Split M4B Files before Burning CDs
Can't wait to find out how does it work? Please just click the right "Download" button to install the software to your local computer and follow the operating steps with me.
- Step 1Import iTunes M4B files

- If you have already downloaded M4B audiobooks on your iTunes, they are authorized to play on your computer. You just need to drag & drop the audiobook files from iTunes to the the DRmare converter.
- Step 2Edit iTunes audiobooks

- Next, you can head for the bottom right to the format icon to select the new output format you want. The default format is MP3. If you'd like to keep the chapters of your iTunes audiobooks, you can select M4A or M4B format. Also, please click the "edit" icon beside the imported audiobook, you will see a pop up window with the option to split your audiobooks to small segments by chapters/time.
- Step 3Remove DRM from audiobooks

- Finally, you can click "Convert" button. All the DRM protection will be removed in a quick manner. Yet the audiobooks files will be transcoded as you set. After this step, you won't have any problems to burn the new audio files to CDs no matter what kind of burning tools you have.
Part 3. Burn DRM Free iTunes Audiobooks on a CD
Now it is time to burn iTunes audiobooks to CD. If you already have the commercial burning software such as Nero, that would be great. Else if you don't have such tools, you can also use a free burning tool. Ashampoo Burning Studio Free, WinX DVD Author, BurnAware Free, DeepBurner Free, DVDStyler which are the top 5 best CD burner of 2019. Besides, you can also use the built-in programs like iTunes and Windows Media Player.
Here I'd like to use iTunes to show you how to burn the DRM free audiobooks.
Step 1. You can launch iTunes, then click "File" menu > "Add File to Library" to browse the audio files you have just converted to the iTunes library.
Step 2. Locate the audiobook file, right click on it and choose "Add to Playlist" > "New Playlist" to generate a new playlist.
Step 3. Right-click on the playlist and then choose "Burn Playlist to Disc" to burn a standard audio CD. It will automatically encode the audiobook file to CDA files on a CD.
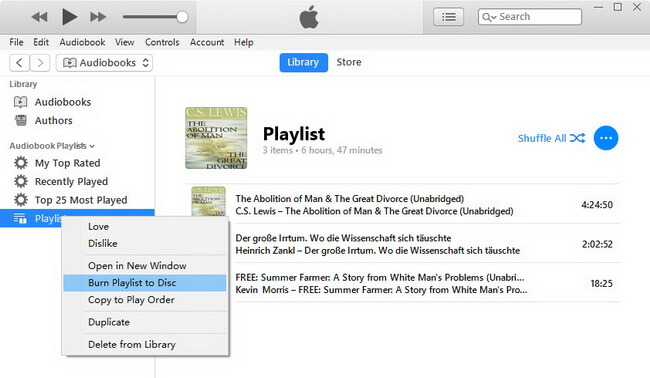










User Comments
Leave a Comment