In today's digital world, audiobooks have become increasingly popular for busy individuals seeking entertainment during commutes, workouts, or household tasks. Despite the convenience of digital formats, many audiobook enthusiasts still prefer having physical copies of their favorite books on CD, especially for use in vehicles with CD players or for creating reliable backups of their audio library.

If you're an Audible user who wants to enjoy your audiobooks on CD, you'll soon discover that it's not as straightforward as it might seem. Let's explore the best methods for burning your Audible books to CD and which solution might work best for your specific needs.
Part 1. What You Need to Know Before Burning Audible Books to CD
1. CD Capacity Limitations
Standard audio CDs have inherent capacity limitations you should understand before beginning:
- A standard audio CD holds approximately 80 minutes of audio
- Most audiobooks run 7-15 hours in length (requiring multiple discs)
- A 10-hour audiobook at 128Kbps needs approximately 280-300MB storage
- Longer audiobooks will necessitate multiple CDs when using the audio CD format
2. File Format Considerations
Audible's proprietary formats present the primary technical hurdle:
- Audible uses AA/AAX formats with Digital Rights Management (DRM) protection
- These formats aren't directly compatible with standard CD burning software
- Format conversion is necessary before burning to ensure compatibility with CD players
- MP3 format offers the best balance of quality and compatibility for most users
Understanding these CD capacity limitations and format considerations is crucial because they directly impact which method you should choose for burning your Audible books. The standard method using iTunes (covered next) works within these limitations but comes with significant restrictions, while the alternative method using DRmare (covered in Part 3) offers solutions that overcome many of these challenges. Let's explore both approaches so you can decide which best suits your needs.
Part 2. How to Burn Audible Books to CD with iTunes
iTunes is Audible's officially authorized software for burning audiobooks to CD. While this method is straightforward and requires no additional software, it works within the limitations mentioned above: you'll need multiple CDs for longer audiobooks, you can only burn in the standard audio CD format, and you're restricted by Audible's DRM protection. Nevertheless, it's a good starting point for those looking to create their first audiobook CD.
- Latest version of iTunes installed
- Audible account authorized in iTunes
- Blank CD-R discs (not DVD or MP3 CD)
- Audiobooks downloaded to your computer
- Step 1Import Audible Files to iTunes
For Mac Users: Your Audible books should already appear in your iTunes library automatically.
For Windows Users:
- 1 Locate your downloaded audiobooks in the Audible Download Manager
- 2 Open iTunes on your computer
- 3 Click on File in the top menu
- 4 Select Add File to Library
- 5 Browse to your Audible files and select them
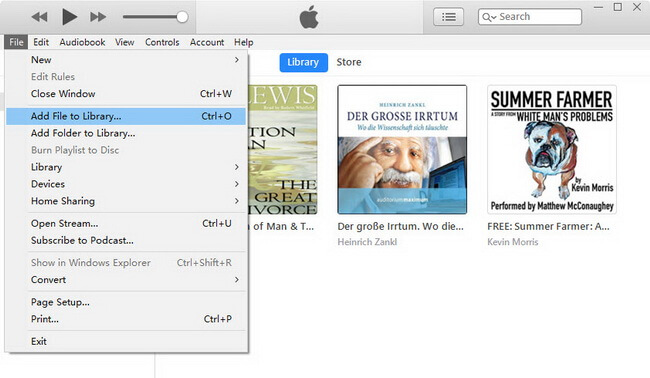
Tips:
If this is your first time adding Audible files to iTunes, you'll see an authorization prompt. Simply click Yes and follow the on-screen instructions to link your Audible account with iTunes.
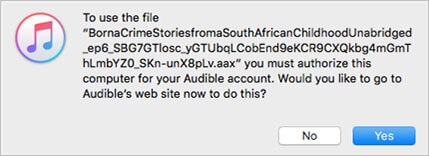
- Step 2Create a Playlist for Your Audiobook
- 1 In iTunes, navigate to Books > Audiobooks in the sidebar menu
- 2 Find your recently added audiobooks in the library
- 3 Right-click (or Control+click on Mac) on the audiobook you want to burn
- 4 Select Add to Playlist > New Playlist
- 5 A new playlist containing your audiobook will appear in your sidebar
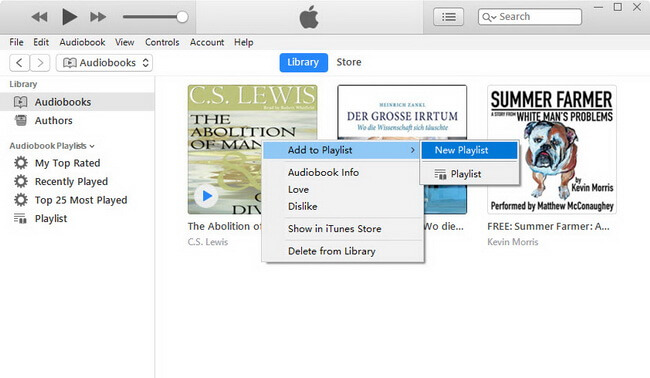
- Step 3Prepare Your CD and Start the Burning Process
- 1 Insert a blank CD into your computer's CD drive
- 2 Wait a moment for your computer to recognize the disc
- 3 In iTunes, right-click on the playlist you just created
- 4 Select Burn Playlist to Disc from the menu
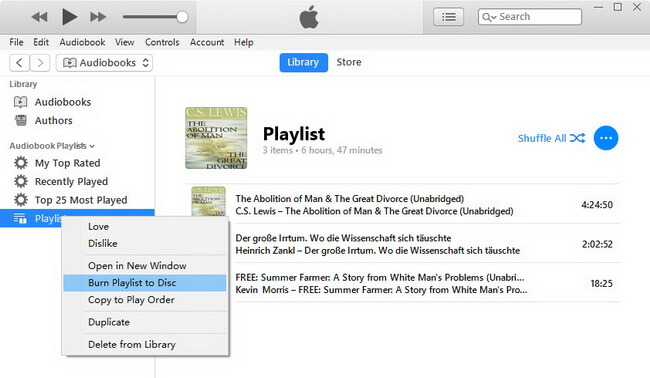
- Step 4Configure Optimal Burning Settings
In the burn settings dialog box that appears:
- 1 Set the Preferred Speed to 8X for the most reliable results
- 2 Choose Audio CD as the disc format
- 3 Select No gap between songs to ensure seamless playback of your audiobook
- 4 Review your settings once more, then click the Burn button to begin
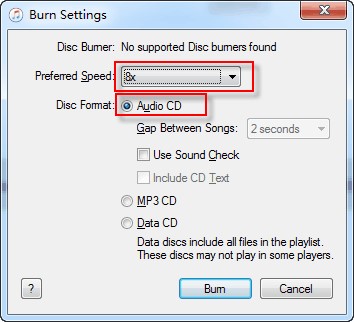
The burning process will begin, and you'll see a progress indicator in iTunes. Once complete, iTunes will automatically eject the disc, and your audiobook CD is ready to play!
Pros and cons of using iTunes to burn Audible to CD
Pros
 Officially supported method
Officially supported method No additional software required
No additional software required Straightforward process
Straightforward process Legal compliance with Audible's terms
Legal compliance with Audible's terms
Cons
 One-time burning only (if you make a mistake, you can't try again)
One-time burning only (if you make a mistake, you can't try again) Limited to audio CD format (no MP3 CDs)
Limited to audio CD format (no MP3 CDs) Multiple discs required for longer audiobooks
Multiple discs required for longer audiobooks No ability to split by chapters for easy navigation
No ability to split by chapters for easy navigation Not all CD players can read CD-RW discs if you use those
Not all CD players can read CD-RW discs if you use those
Part 3. How to Burn Audible to CD without iTunes
As you can see from the pros and cons above, the iTunes method meets basic needs but is severely limited by the constraints we discussed in Part 1. If you need more flexibility or control over your audiobook CDs, the DRmare Audible Converter method outlined next directly addresses each of those limitations, offering solutions to the challenges of CD capacity, format restrictions, and DRM protection.
With DRmare Audible Converter, you can:
- Convert Audible books to MP3 and other common formats
- Enjoy 30X faster conversion speeds
- Preserve 100% of the original audio quality and ID3 tags
- Play your audiobooks on any CD player or device
Converting Audible Audiobooks to MP3
- Step 1Add Your Audible Files to DRmare
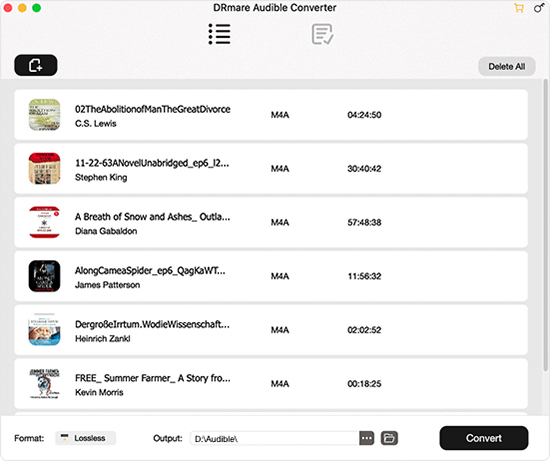
Download and install DRmare Audible Converter, then launch it. Click the Add Files button in the top-left corner to browse for your Audible files, or simply drag and drop them directly into the program window.
- Step 2Configure Output Settings
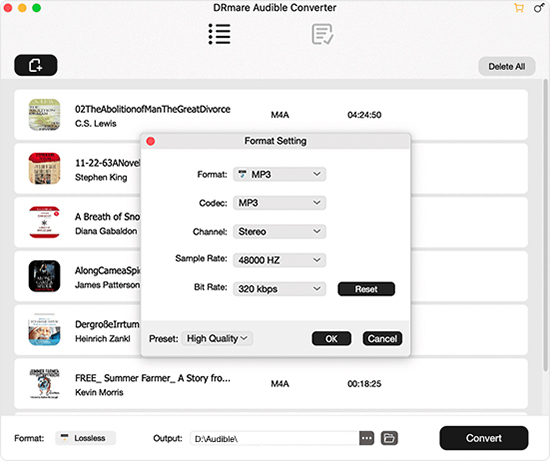
MP3 is the default and recommended format for maximum compatibility. You can also adjust other parameters if needed, including audio codec, bit rate, sample rate, and channels.
- Step 3Convert Your Audiobooks
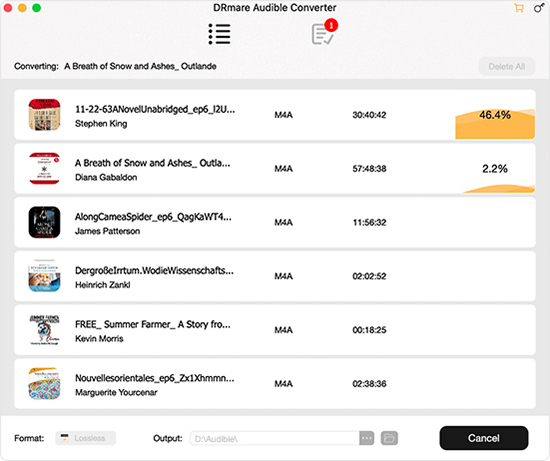
Click the Convert button in the bottom-right corner to begin processing. The conversion completes quickly with 30X acceleration technology while maintaining 100% lossless quality. Access your converted files by clicking the Open button when finished.
Burning Your Converted Audiobooks to CD
Once you've converted your Audible books to MP3 format, you can burn them to CD using either Windows Media Player (for Windows users) or VLC Media Player (for Mac users).
Method 1: Using Windows Media Player
- Step 1Prepare Your Media
Insert a blank CD into your computer's disc drive and launch Windows Media Player to get started with the burning process.
- Step 2Create a Playlist
Navigate to the Playlist panel located on the left side of Windows Media Player. Create a new playlist specifically for your audiobook, then add your converted Audible MP3 files to this playlist to organize the content you want to burn.
- Step 3Start the Burning Process
Look for the Burn button positioned in the top-right corner of Windows Media Player and click it to access the burning interface. Next, drag your Audible files from the playlist you created to the Burn List area on the right side of the window.
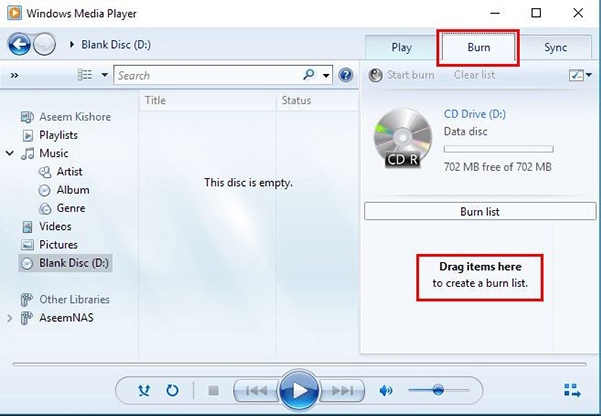
- Step 4Complete the Burning Process
When you're satisfied with the selection and order of your files in the burn list, click the Start Burn button to begin transferring your audiobooks to CD. Windows Media Player will display a progress indicator while the burning process completes.
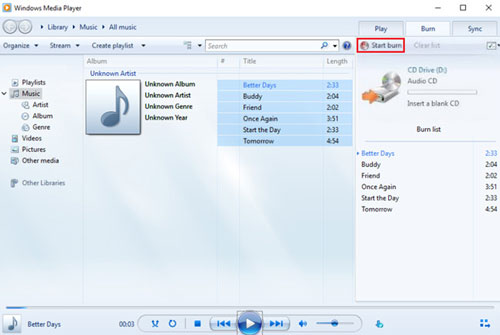
Method 2: Using VLC Media Player
- Step 1Open Playlist View
Begin by launching VLC Media Player on your computer. Click on the View option in the top menu bar, then select Playlist from the dropdown menu that appears to access the playlist interface.
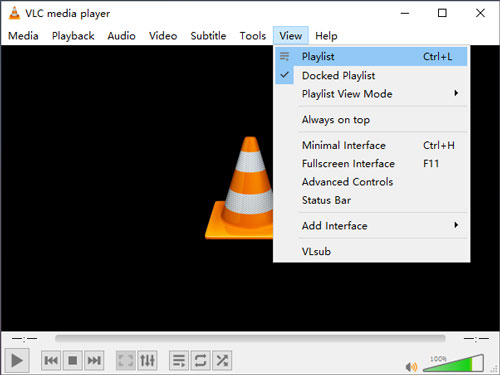
- Step 2Create and Populate a Playlist
Within the playlist view, create a new playlist dedicated to your audiobook. Drag your converted Audible files into this playlist to prepare them for burning to CD.
- Step 3Access the Conversion Tool
Navigate to the Media menu at the top of the VLC window and select the Convert/Save option from the dropdown menu to open VLC's conversion and burning tools.
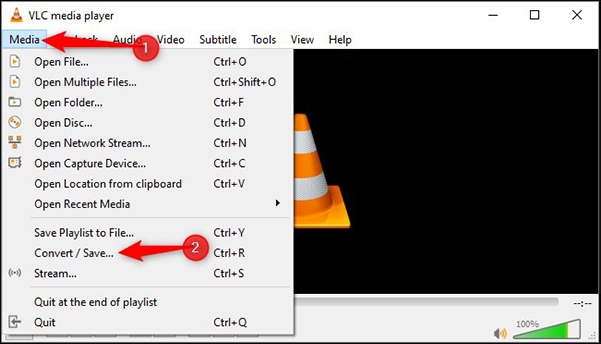
- Step 4Configure Disc Settings
In the dialog that appears, click the Disc button to access CD burning options. Insert a blank CD into your computer's disc drive and wait briefly for VLC to detect it. Select Audio CD from the options, then click Browse to select your inserted CD, and click the Convert/Save button to proceed.
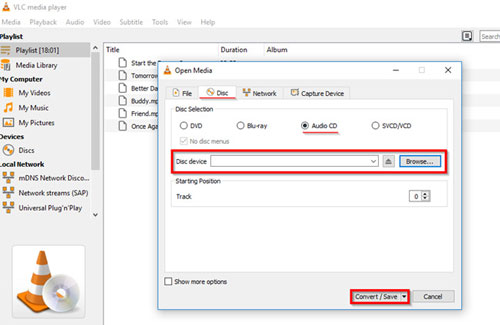
- Step 5Select Audio Files and Complete the Process
In the Convert screen that appears next, click Browse to locate and select your converted Audible files. Finally, click the Convert/Save button to begin the burning process and transfer your audiobooks to CD.
By following these steps, you can easily convert your Audible audiobooks to standard formats and burn them to CD without the limitations imposed by iTunes. This gives you complete freedom to enjoy your audiobook collection on any CD player or device.
Detailed Comparison: iTunes vs. DRmare Method
| Feature | iTunes Method | DRunare Method |
|---|---|---|
| Burn Count | One-time only | Unlimited |
| Output Formats | Audio CD only | Audio CD, MP3 CD, DVD |
| Speed | Standard | Up to 100X faster |
| Quality | Original | Lossless preservation |
| Chapter Handling | No splitting | Can split by chapters |
| CD Burning Software | iTunes only | Any burning software |
| Account Authorization | Required | Not required |
| Multiple Disc Management | Manual process | Simplified with splitting |
| Player Compatibility | Limited CD players | All CD players |
| Cost | Free | Paid software |
As this comparison shows, while the iTunes method works within the limitations we outlined in Part 1, the DRmare method directly overcomes them. For audiobook enthusiasts who value flexibility, convenience, and the ability to create multiple copies across various formats, DRmare Audible Converter provides comprehensive solutions to the challenges of CD capacity limits and format restrictions that are inherent to audiobook burning.
Part 4. FAQs about Burning Audible Books to CD
Q1. Can I burn Audible books to CD?
A1. Yes, you can burn Audible books to CD. There are two main methods: using iTunes (officially supported by Audible but limited to one-time burning) or using DRmare Audible Converter to remove DRM and burn without limitations.
Q2. Can Audible Audiobooks Be Played on a CD Player?
A2. It depends on how you burned Audible audiobooks to CD. If you burned Audible audiobooks to CD using iTunes, you won't be able to play them on a CD player. Because Audible books are encoded in AA/AAX format and are not supported by any CD player. If you use DRmare Audible Converter, you will be able to play your burned Audible CD books on any CD player.
Q3. What's the difference between burning an "Audio CD" and an "MP3 CD"?
A3. An Audio CD is the standard format for music CDs and has a limited capacity of around 80 minutes of audio. It can be played on virtually any CD player. An MP3 CD is a data CD that contains MP3 files. It can hold many more hours of audio but requires a CD player that specifically supports MP3 playback.
Q4. How many CDs will I need for my audiobook?
A4. Standard audio CDs hold approximately 80 minutes of content. To calculate how many CDs you'll need, divide your audiobook's total length by 80. For example, a 10-hour audiobook might require 7-8 CDs when burned as standard audio CDs.
Q5. Can I burn Audible audiobooks to CD on a Mac?
A5. Yes, you can burn Audible audiobooks to CD on a Mac. One method is using iTunes, as described in the article. Alternatively, you can use a DRM removal tool like DRmare Audible Converter on your Mac to convert the files and then burn them using the Music app or Finder.











User Comments
Leave a Comment