As for the Sony PlayStation 4, it is not only a game console, it also supports to play videos. However, it doesn't support iTunes videos. Why? In this post, we will walk you through why and show you the best way to play videos from iTunes on PS4 directly.
Part 1. What Is Sony PlayStation 4
PS4, also called PlayStation 4, is a successor to the PlayStation 3. It has significant upgrade in the processor to improve performance and social features.
As a home video game console developed by Sony, PS4 has attracted over 50 million game users all over the world. It can not only support to play games but also offers the multimedia features. It supports media playback from DLNA server and USB drive. And there is a PlayStation Video app for users to rent or buy TV shows and films online.
Sony announces two hardware revisions of PlayStation 4. They are called PS4 Slim and PS4 Pro. Both are improved in the hardware performance further, especially the PS4 Pro version. This version supports to display the media files with much more colorful details.
Part 2. Why iTunes PS4 Can't Work
We learned the PS4 has lots of powerful features. But, like other streaming boxes and devices, there is no built-in iTunes version for PS4 either. So, it's impossible to watch movies on PS4 from iTunes directly.
Furthermore, iTunes videos are FairPlay DRM locked. This limits them from playing on the non-Apple devices. Even if you can get iTunes videos from your computer to the PlayStation 4, they won't play well as expected.
Part 3. Play iTunes on PS4 with iTunes PS4 Converter
Given the situation above, if you want to watch iTunes movies on PS4, you must strip the limitation first.
Thankfully, we have found that there are many iTunes M4V converters in the market to help. But most software uses the recording way to get rid of DRM protection. It is time-consuming and causes quality loss.
If you care about the image quality, you are recommended with DRmare iTunes for PS4 Converter. It is a most effective iTunes DRM decryption software. It can quickly break the DRM copyright encryption. And it directly encodes the iTunes M4V videos to a new format at a faster speed. After that, you can get iTunes for PS4 with ease.
To find out how it actually works and how to get iTunes on PS4, you can give the free trial version a shot as below.

- Supports all kinds of iTunes movies, TV shows and so on
- Run at a faster converting speed which is fastest by far
- Encode iTunes M4V to the best preset profile of PS4
- Keep lossless quality, including AC3 5.1 audio, CC, etc.
- Step 1Load iTunes M4V films
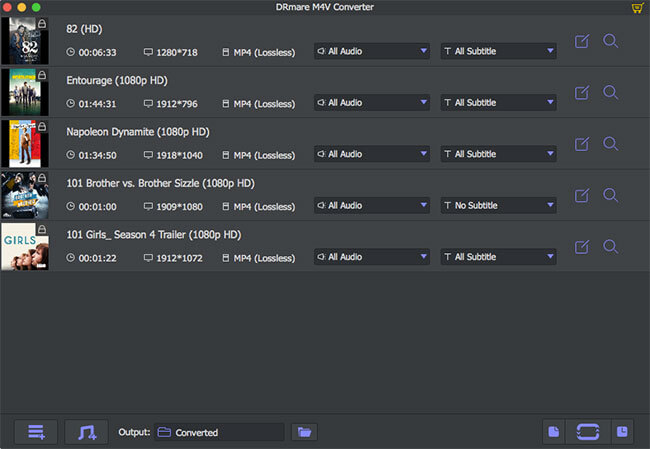
- First of all, please make sure you have already downloaded the iTunes movies first. Then you can simply drag the M4V videos from the iTunes folder to the DRmare. Also, you can navigate to the bottom left corner to click the '+'. Then it will open a list of the iTunes movies. And you can select the ones you want to convert to load. The software supports to import multiple files at a time.
- Step 2Select PS4 output profile
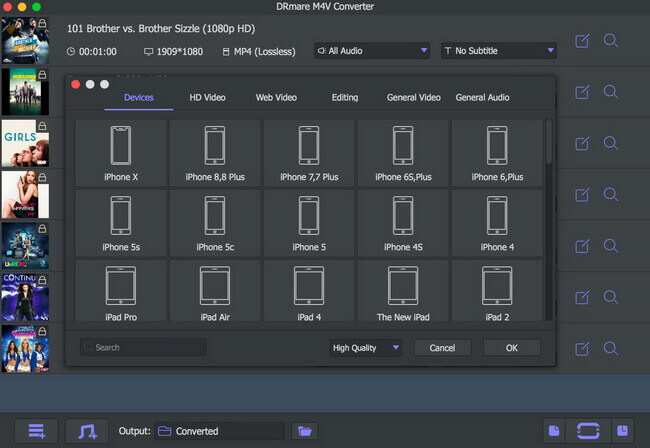
- You can click the 'Format' button and go to the 'Devices' tab panel. Then find and choose the profile 'PlayStation 4'. By the way, since PS4 also supports MP4, AVI, etc., you can choose other formats you prefer too.
- Step 3Start converting iTunes M4V videos to PS4
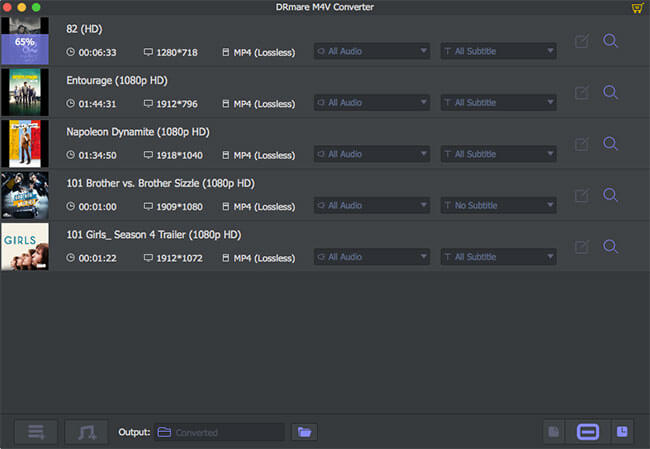
- After that, you can press the 'Convert' button to start converting iTunes M4V movies. It will remove DRM from iTunes videos and convert them promptly quickly. Then you can check the 'Converted' button to find the DRM-free iTunes movies on your computer.
- Video Guide How to Watch iTunes on PS4
Part 4. Watch Movies on PS4 from iTunes - How to
How to watch iTunes movies on PS4? When you get the unprotected iTunes movies and TV shows, you can start to put movies from iTunes on PS4 to enjoy.
There are two highly recommended ways to get PS4 iTunes work. You can do that either with an USB drive or via an DLNA server. Before that, please make sure you have connected the PlayStation to a TV or Screen by HDMI cable.
Method 1. Watch iTunes on PlayStation 4 via USB Flash Drive
Since PS4 supports to read files from USB. So here you can stream movies on PS4 from iTunes with the USB drive. Here are the steps for you.
Way 1:
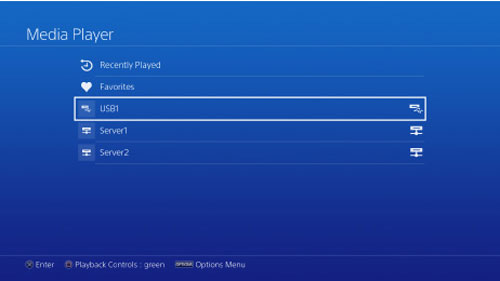
Step 1. Put the DRM-free iTunes movies to a USB drive from your computer.
Step 2. Plug the USB drive into the PS4 game console.
Step 3. Open your 'Media Player' from the PS4 home page.
Step 4. Choose the USB storage device and choose the video you want to play.
Way 2:
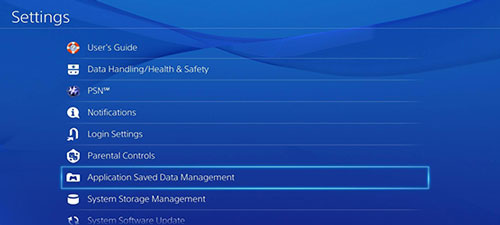
Step 1. Connect the USB drive with DRM-free iTunes movies to your PS4 console.
Step 2. Go to PS4's 'Settings' > 'Application Saved Data Management' > Saved Data on USB Storage'.
Step 3. Once done, you can save iTunes movies on PS4 and play them easily.
Method 2. Play iTunes on PS4 with DLNA server
DLNA is short for Digital Living Network Alliance. It was formed by Sony in 2003 with over 250 alliance members. This group's goal is to make it easier to link different certified devices and enjoy media files. If you have a Windows computer, then it is super easy to set up the DLNA server. By default, Windows computer is integrated with the DLNA server, what you need to do is turn on it.
Now, let's check how to watch movies from iTunes on PlayStation 4 by DLNA server.
Step 1. Open the 'Start' menu.
Step 2. Type in 'Media Streaming' without quotation. You will see the 'Media streaming options' and click it.
Step 3. Click 'Turn on media streaming'. Then all the videos from the video library will be ready to stream.
Step 4. You can go to PS4 to find them and play iTunes movies on PS4 easily.










User Comments
Leave a Comment