-- From discussion.apple.com
There are several benefits of downloading iTunes movies to a USB flash drive, or other external hard drive. For example, increased storage space, improved system performance, portability, and flexible access. This article will guide you through two professional methods to move and transfer iTunes movies to an external hard drive easily. Let's get started!

Part 1. Can You Download iTunes Movies to External Hard Drive?
No matter what your reason is for downloading iTunes movies to an external hard drive, the answer is positive. However, the implementation of watching these iTunes movies will be different by using different media players.
For iTunes:
If you want to copy iTunes movies to an external hard drive to release the storage space of your computer or backup them, iTunes itself can complete this process directly. This way only allows you to use iTunes again to watch iTunes movies offline on Apple-authorized devices.
For Other Media Players:
If you'd like to play iTunes movies offline without iTunes on different devices, like smart TVs, you should get help from a third-party tool, DRmare M4V Converter to finish this process. All iTunes movies can be put on USB and other external hard drives and saved in MP4 format for playing offline anywhere.
Part 2. How to Download Movie from iTunes to External Hard Drive Directly
In this section, we will walk you through how to move iTunes movies to an external hard drive. You can refer to the following steps to ensure that the process goes smoothly:
Step 1. Authorize Your Computer
- Open iTunes on your computer.
- Go to "Account" in the menu bar and select "Authorizations" > "Authorize This Computer".
- Enter your Apple ID and password to authorize your computer.
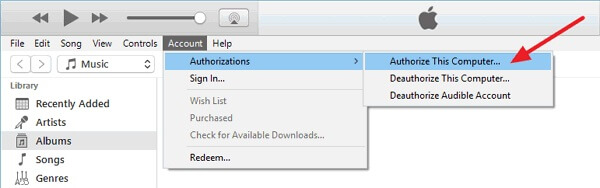
Step 2. Change iTunes Media Folder Location
- Go to "Edit" (Windows) or "iTunes" (Mac) in the menu bar and select "Preferences".
- Click on the "Advanced" tab. Click "Change" under the "iTunes Media folder location" section.
- Select your external hard drive as the new location for your iTunes Media folder. Click "OK" to confirm the change.
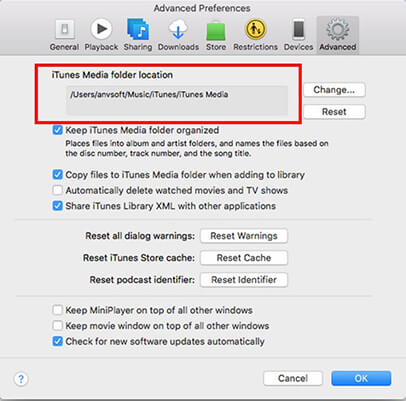
Step 3. Consolidate Your iTunes Library
- After changing the media folder location, go to "File" in the menu bar.
- Select "Library" > "Organize Library". Check the box for "Consolidate files" and click "OK".
- This will move all your media files, including movies from iTunes to the new location on your external hard drive.
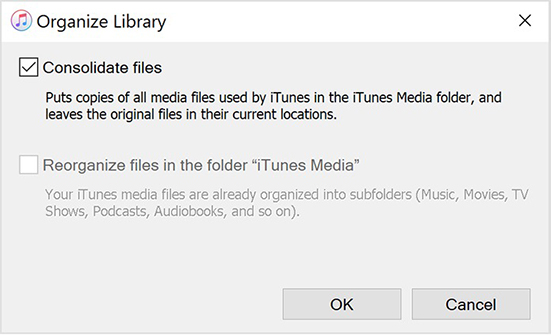
Step 4. Download Apple TV Movies to External Hard Drive [USB] Directly
- Find your favorite movies on iTunes and click the "Download" button to download them. iTunes movies will now be stored on the external hard drive directly.
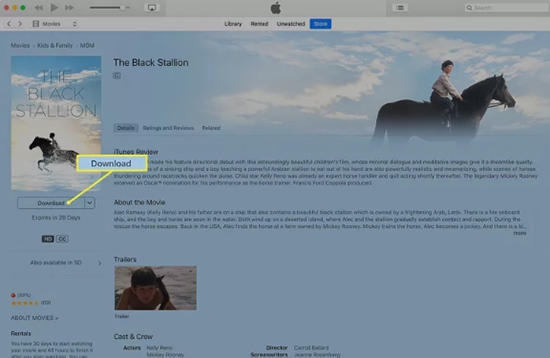
Note:
1. You can also manually transfer iTunes movies you have already downloaded to an external hard drive, including a USB flash drive. Locate the iTunes media folder on your computer. Copy the movie files and paste them into the designated folder on your external hard drive.
2. You can play movies from the external hard drive using iTunes only, and the external hard drive needs to be connected to your computer.
Part 3. How to Download iTunes Movies to USB and Other Externarl Hard Drive via DRmare
The above way enables users to save iTunes movies to external hard drives, but other players cannot recognize these files and play them offline. Why? It's simple. All iTunes videos are encrypted with Apple's DRM copyright protection. They can only be played on Apple's devices or platforms compatible with the iTunes app. In this case, we will provide another better way to put iTunes movies on a USB flash drive or other places.
Here we can use the DRmare M4V Converter. It is a smart iTunes protection removal tool and iTunes video converter. It's well-designed to unlock limits from iTunes videos and convert iTunes M4V videos to MP4, MKV, MOV, AVI, etc. for better playback. Besides, it can keep the original audio tracks and subtitles of the video files. Moreover, you can edit your iTunes movies before converting, like adding watermarks, and subtitles.
With this tool, you can transfer movies from iTunes to USB, and any other external hard drive and watch them via any media player on all devices.

- Convert iTunes rented and purchased videos with ease
- Support lossless conversion, preserve AC3 5.1 audio, etc.
- Transfer iTunes movies to USB and multiple popular devices and players
- Support converting any iTunes movies or TV episode in a few minutes only
How to Download and Put iTunes Movies on USB Stick Step-by-step
How to convert and copy iTunes movie to USB flash drive with DRmare M4V Converter? Here we will take the Mac version of DRmare program as an example.
- Step 1Add iTunes M4V films and TV series to DRmare
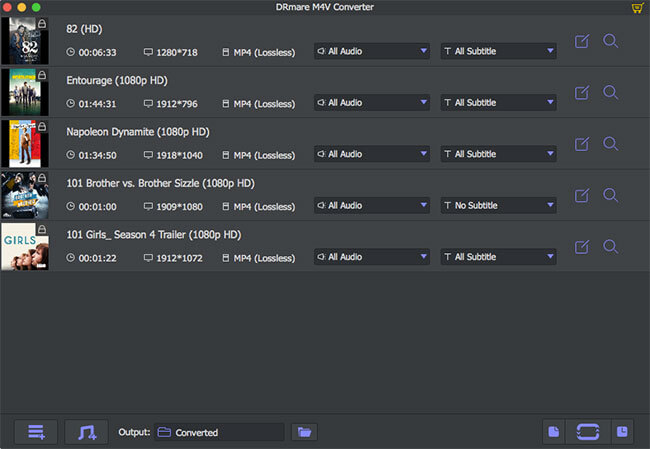
- Firstly, download and authorize the videos to play on your iTunes. Then launch DRmare M4V Converter. Drag & drop the downloaded iTunes movies from iTunes Library to the main screen of DRmare. Or you can add the iTunes videos via "Load iTunes Library" button at the bottom left of the program.
- Step 2Customize output settings for iTunes movie to USB
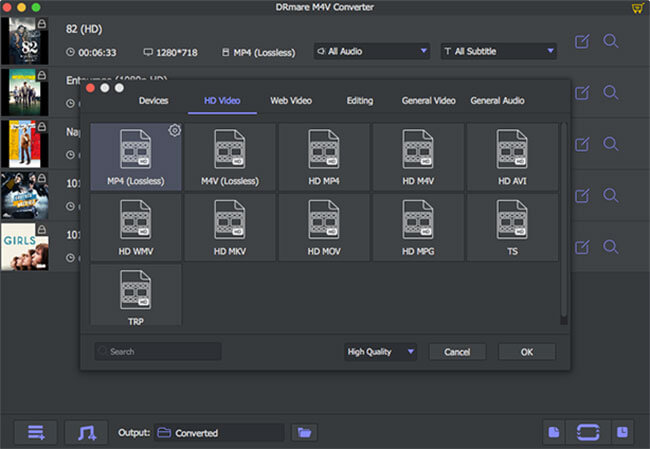
- In this step, you are required to select an output format for the iTunes movies. You should set the format to be compatible with your USB drive, or other external hard drives. Here we'd recommend the lossless MP4 or HD MP4 by clicking the "Format" button. They are supported by most of the media devices. Or you can choose the preset profiles of specific device you own from "Devices" panel.
- Step 3Download movies from iTunes for USB flash drive
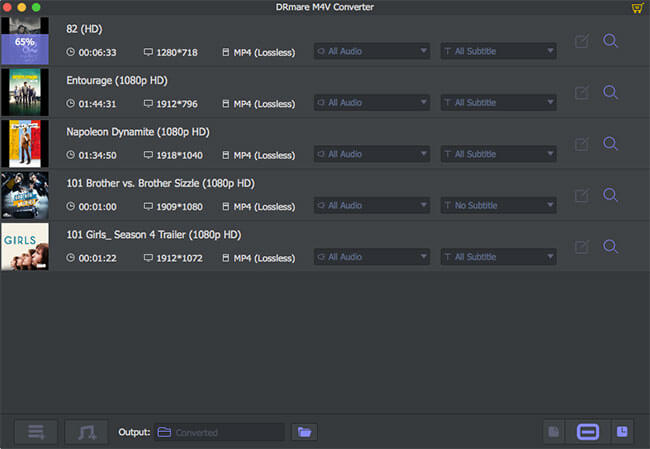
- Click the "Convert" button in the main interface. And it will start to convert and download iTunes movies to USB supported formats. Once completed, you'll get the common iTunes videos on your computer.
- Step 4Transfer iTunes movies to USB flash drive
- Plug the USB flash drive into the USB port on your computer. Open the USB drive folder on your computer.
- Find and locate folder with the converted iTunes movies on your computer.
- Select and copy the iTunes movies you like. Then paste them to the USB drive. Or you can drop and drop iTunes movies to USB flash drive.
- Once finished copying, then unplug the USB drive from your computer.
YouTube Video: How to Download iTunes Movies to USB Flash Drive
Note:
1. While storing the iTunes movies to USB drive, you'd better use the NTFS or exFAT format instead of FAT32. The maximum capacity of FAT32 is only 4.29GB for each file. While the other two have no limit on the file size.
2. You can insert your USB flash drive to your computer in advance, then it's able to download movies from iTunes to USB directly.
3. You can play movies from external hard drive on Apple TV via any media player on all devices.
The Verdict
It is easy to download and transfer iTunes movies to an external hard drive, like a USB flash drive from this post, right? You can choose the suitable method based on your purpose.
If you like to play iTunes movies and TV shows on other devices, DRmare M4V Converter could be the better way. It can help you unlock restrictions of iTunes videos and do format conversion of them. With it, you can move movies from iTunes to USB, and other external hard drives and use any media player to watch them offline on your device.










User Comments
Leave a Comment