Well, if you get this problem, usually you just need to use a powerful media player VLC. It supports to play AVI with different codecs. Also, you may not know it is also a great converter. Here I will show you how to convert AVI to MP4 with VLC as well as the related tips. 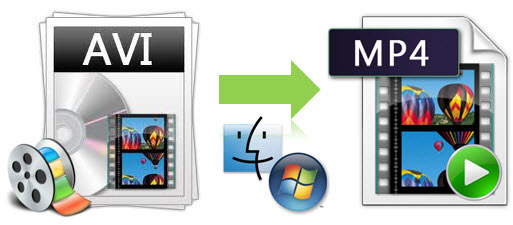
Part 1. What Is the Difference between AVI and MP4
Before we get started, let's know take a look at the difference between AVI and MP4.
AVI stands for Audio Video Interleave, was first developed by Microsoft. MP4 is essentially the official filename extension for MPEG-4 Part 14 introduced by the Moving Picture Experts Group.
Both AVI and MP4 are video container formats. They could contain different codecs of videos.
The main difference between AVI and MP4 is that AVI has lower compression rate, so AVI is usually much larger. Also, as AVI is old, it lacks some special features and is not supported by some players.
Part 2. How to Convert AVI to MP4 with VLC for Free
When it comes to video converting, there are many tools can do that including free or paid software. According to some surveys, there are 4 types of video converters in the market to convert AVI file to MP4 on Windows and Mac.
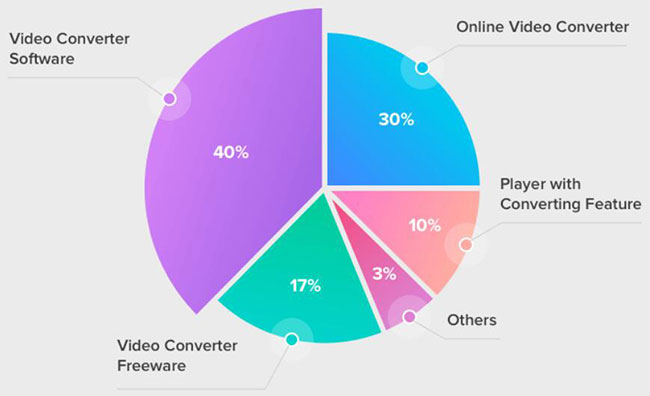
- Commercial video converters from software company like DRmare, Wondershare and so on.
- Online video converters like Zamzar, CloudConvert, FileZigZag, Online UniConverter etc.
- Video converting freeware such as Freemake, Format factory.
- Video Player with converting features like VLC Media Player.
Among them, the latter 3 ways are free. Online video converters usually only supports the files with 100MB or smaller and the video converting freeware may contain some adwares, so I don't recommend them. Here I'd glad to show you how to convert AVI video to MP4 with VLC.
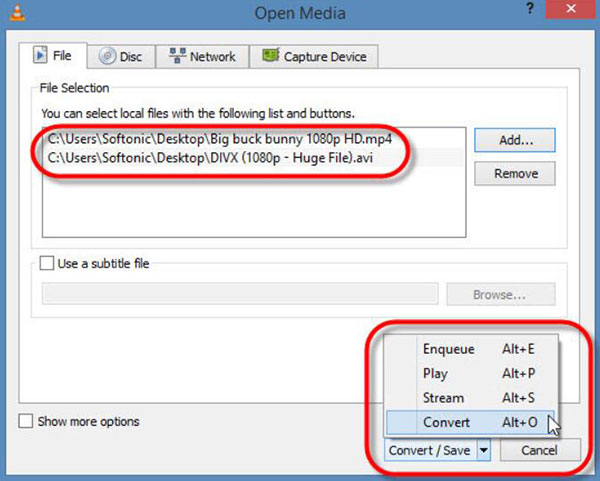
- Install and open VLC, you will see the main screen.
- Click "Media" from the top menu bar and choose "Convert/Save" on the popup context menu.
- From the opened window, you can click "Add" button to import the AVI file which you want to convert.
- Select a new output format as "MP4" and a destination folder where you want to save the converted file.
- Click "Start" to convert AVI to MP4 for free.
Part 3. How to Convert AVI to MP4 with 100% Original Quality
Although VLC has the converting feature, it is not so powerful and the output quality could be reduced. If you'd like to keep the 100% lossless quality of your AVI file, you can also try the powerful DRmare M4V Converter.
This software has a robust performance and with powerful editing features which are not available on freewares.

- Support multiple kinds of input and output formats AVI, WMV, MPEG, MP4, MOV, MKV
- Support to edit/crop/trim videos as well as add effects/watermark
- Fast 20X speed and batch converting technology, save you a lot of time
- Support to run on multiple Windows and Mac systems with lifetime free update
How to Convert Video from AVI to MP4 with DRmare Video Converter
- Step 1 Import AVI Movies
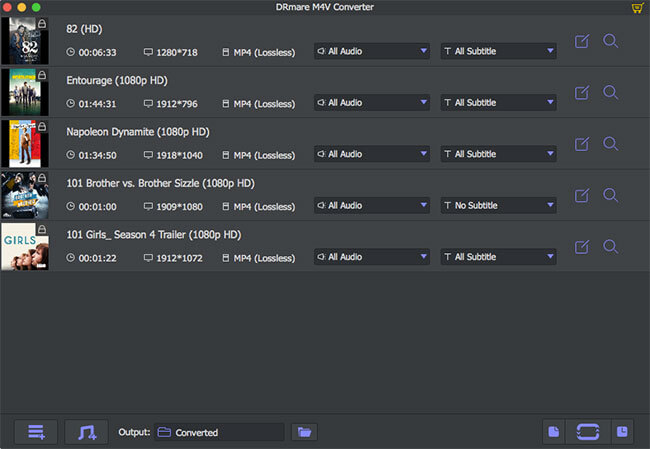
- Once launched DRmare Video Converter your Windows or Mac, you can click the "Add Files" button to browse files from your local computer folder. Or you can simply drag & drop the AVI files to the DRmare software main screen.
- Step 2Select MP4 as Output Format
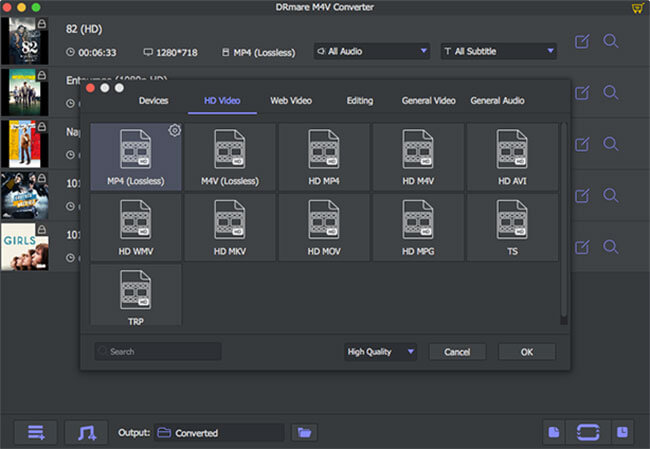
- Just head to the bottom right and click the "Format" icon. From there, you can choose the output format as "MP4". Also, you can change the codec, resolution, frame rate, bit rate as well. To edit your AVI video, you just need to click the "Editing" icon which is beside the AVI file you imported.
- Step 3Convert AVI Video to MP4
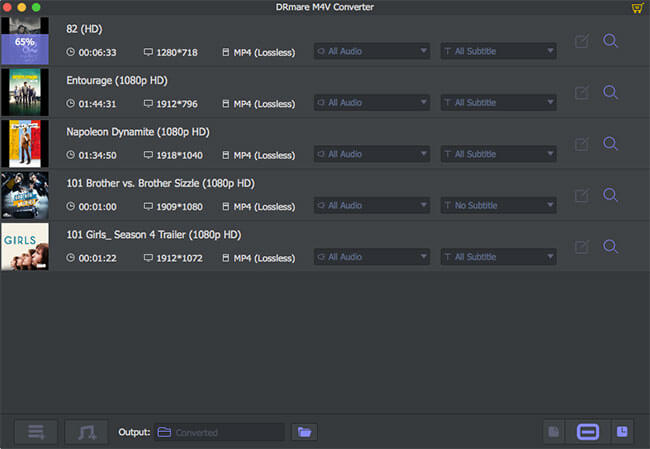
- Finally you can click "Convert" button to convert all your AVI files. When it is done, you can find the MP4 files on the converted tab. You can transfer them to any of your devices including Android, iOS, Windows, Mac and play them anywhere freely.
Part 4. Conclusion
If you want a simple free tool to convert AVI to MP4, then you should definitely get VLC player.
This tool supports to play almost any formats for videos including AVI, MPEG, MOV, MKV, 4K, HEVC and so on. If you want to distribute AVI to play anywhere, you can also try to convert AVI to MP4. The quality maybe reduced more or less though.
If you'd like to keep 100% lossless quality, you can also try the DRmare Video Converter. The trial version is free. Please just give it a try.
Still has any questions? Please just leave your comments below.










User Comments
Leave a Comment