Apple Music allows its subscribers to download songs for offline playback. But when you download Apple Music where does it go? You may want to find the downloaded Apple Music files and move them to another device. However, even if you can find Apple Music downloads on your device, you cannot move them. That's because Apple Music songs are protected. But don't worry. Today we're going to show you where are Apple Music downloads stored on Android, iOS, Windows, and Mac. You will also learn how to move Apple Music downloads to other devices for playback.
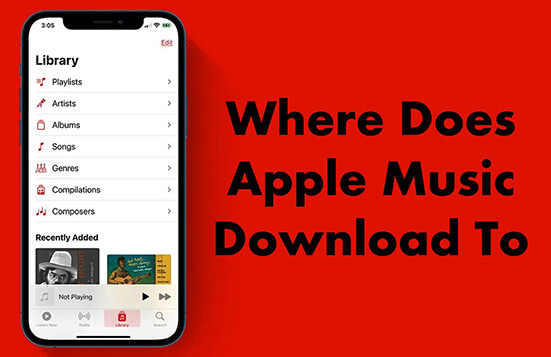
Part 1. Where Are Apple Music Downloads Stored
Generally speaking, Apple Music automatically stores your downloaded Apple Music in the default folder. It depends on what device you are using. You can follow the steps below to find out where do Apple Music downloads go.
For Android:
🎯 The downloaded Apple Music files are stored in Internal Storage\Android\data\com.apple.android.music\files\Media.
Step 1. Open the File Manager app.
Step 2. Go to your Internal Storage.
Step 3. Tap on Android > Data > com.apple.android.music. Then open it and you can find your Apple Music downloads in the Media folder.
You can change the storage location on an SD card to save Apple Music to SD card. To do that, open the Apple Music app > Menu > Settings > Download Location.
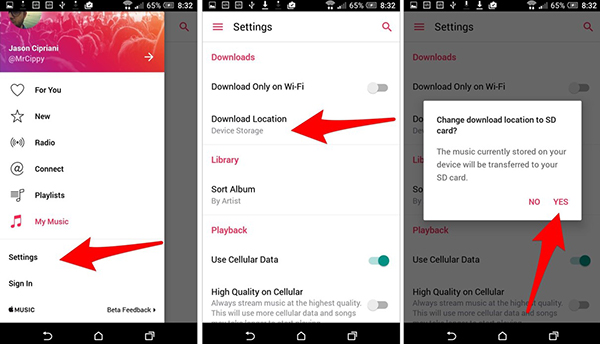
For iOS:
🎯 There is no specific root folder for storing your downloaded Apple Music files. But you can find them as follows.
Step 1. Launch the Files app.
Step 2. Go to On My iPhone.
Step 3. Find the Apple Music folder which contains your downloaded songs.
For Windows:
🎯 The downloaded Apple Music files are stored in C:\Users\[Your username]\Music\iTunes\iTunes Media.
Step 1. Open File Explorer.
Step 2. Search for iTunes and you can find C:\Users\[username]\Music\iTunes.
You can also check and change where are Apple Music downloads stored on the iTunes app. To do that, open iTunes > Edit > Preferences > Advanced > iTunes Media folder location.
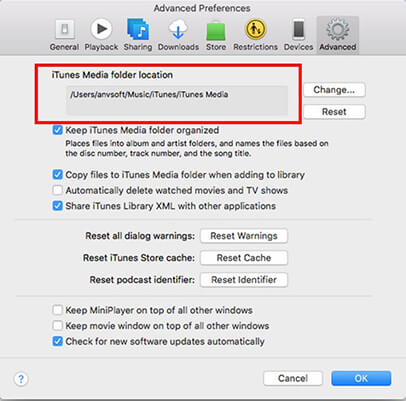
For Mac:
🎯 The downloaded Apple Music files are stored in /Users/[Your username]/Music/Music/Media/Music/.
Step 1. Click on Go on your Mac.
Step 2. Choose Home > music. And you can check your downloaded Apple Music files.
To change the download location, open the Apple Music app > Music > Settings > Files.
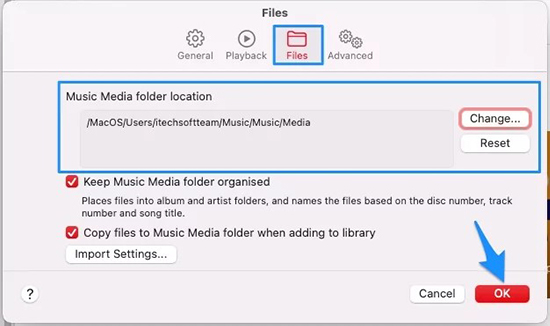
Part 2. How to Listen to Apple Music Downloads
You can follow the steps above to find out where does Apple Music download to. However, Apple Music has download limit that you'll still only be able to listen to them on the Apple Music app, and you won't be allowed to move the files. If you want to move Apple Music downloads, skip to Part 3. Now we will show you how to access and listen to your downloaded Apple Music songs on the Apple Music app.
For Android/iOS:
Step 1. Open the Apple Music app.
Step 2. Choose Library and tap on Downloaded Music.
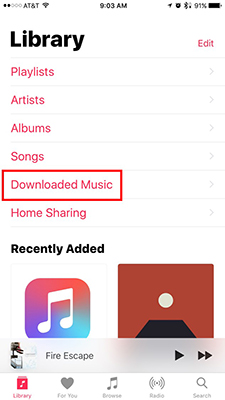
Step 3. Then you can see all your downloaded songs and listen to Apple Music offline.
For Windows:
Step 1. Open iTunes.
Step 2. Click on the top menu bar and choose Music.
Step 3. Select Downloaded from the left-side bar under Library.
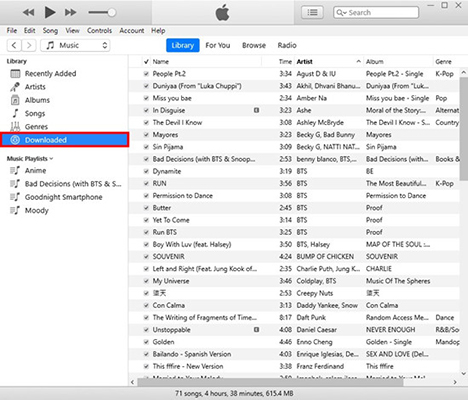
For Mac:
Step 1. Launch the Apple Music app.
Step 2. Choose View > Only Downloaded Music and you can see all your Apple Music downloads.
Step 3. Then you can see all your downloaded songs and listen to them offline.
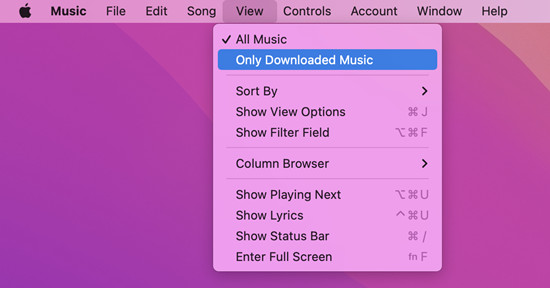
Part 3. How to Download Apple Music for Playing Anywhere
As mentioned above, while you can view Apple Music downloads, you cannot move them to other devices. This is because Apple Music songs are protected and encoded in a special M4P format. So, to bypass the restriction, you need to convert Apple Music to a common format like MP3.
Thankfully, DRmare Apple Music Downloader is one such tool that lets you download and convert Apple Music to MP3, AAC, and more at up to 30 times faster speed. It will preserve the original sound quality and all metadata information. After conversion, you can transfer these Apple Music downloads to any device you want and play them without limitation.

- Convert Apple Music to MP3, WAV, M4A, FLAC, etc.
- Keep 100% lossless audio quality and ID3 tags
- Work at a 30X speed, change the output parameters
- Move and listen to Apple Music on any device
Step 1. Install DRmare Apple Music Converter via the Download link above. Then open this software and add Apple Music downloads to it by dragging & dropping or clicking the Add Files button at the bottom left.

Step 2. To change the output format or audio quality of Apple Music, click on the Format Settings button at the bottom right. Then you can customize the channel, sample rate, bit rate, and more. Then click on the OK button.

Step 3. Click Convert to start downloading and converting Apple Music as common files. You won't wait for too long because its conversion speed is 30X. When it finishes, you can click on the Converted folder or History list to view the converted Apple Music files. And they can be listened to and moved freely without limits.

Part 4. How to Move Apple Music Downloads to Android/iOS
With DRmare Apple Music Converter, you can store common Apple Music files on your computer. Afterwards, you can easily transfer them to other devices such as MP3 players, smart watches, etc. Here we would like to show you how to move Apple Music downloads to Android or iOS devices for playback.
See also: How to Move Apple Music to MP3 Players
For Android:
Step 1. Turn on Bluetooth on your computer and Android device.
Step 2. Connect your computer to your Android device.
Step 3. On your computer, locate the converted Apple Music files: open DRmare Apple Music Converter > Converted folder.
Step 4. Then transfer the Apple Music files to your Android.
For iOS:
Step 1. Connect your iOS device to your computer via a USB cable.
Step 2. Find your converted Apple Music files on your PC: open DRmare Apple Music Converter > Converted folder.
Step 3. Upload your converted Apple Music files to iTunes. For Windows PC, open iTunes > File > Upload File. For Mac, open Apple Music app > File > Import Music.
Step 4. Now, click on your device and choose Sync Music to sync Apple Music to your iPhone.
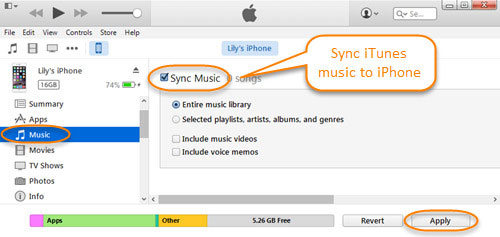
Part 5. In Conclusion
Now you've known where is downloaded Apple Music stored on Android, iOS, Windows, and Mac. Due to digital rights management, you are not allowed to move Apple Music downloads to other devices. However, we've found a powerful tool to help you - DRmare Apple Music Converter. With it, you can easily convert Apple Music tracks to common audio files. Then you will be able to listen to Apple Music without a subscription and freely move it to any device you want.










User Comments
Leave a Comment