The fact is, today we use mobile devices more than desktop computers. For Apple Music, the increase in mobile users makes sense. When Apple Music first launched in 2015, it was only available on iOS. Later, Apple expanded its streaming music service to desktop and Android.
For users who work all day long tied to a Windows computer, they may want to know what methods are available to listen to Apple Music on PC desktop. Therefore, in this guide, we'll explore different methods to play Apple Music on a desktop PC.
Whether you're a casual listener or an audiophile seeking the best sound quality, there's a solution for you. We'll also provide a comparison table to help you choose the best option for your needs.
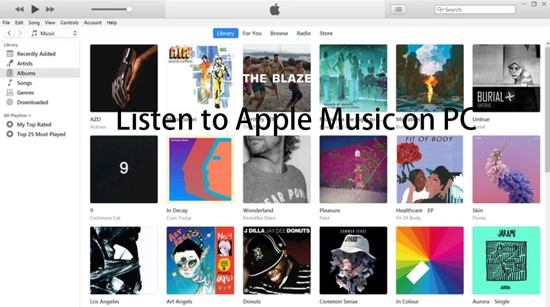
Part 1. How to Listen to Apple Music on PC via Apple Music Web Player
The official Apple Music Web Player is compatible with any web browser on all platforms, including MacOS, Windows, Chrome OS, iOS, and Android. The main interface of the Apple Music Web Player is similar to the Apple Music application in macOS 10.15 or above. You can see there are three tabs, Listen Now, Browse, and Radio. It allows you to listen to your favorite songs, browse for new music, or tune into radio stations
Using the Apple Music Web Player is one of the simplest ways to access Apple Music on a PC. It requires no additional software and is accessible through your browser. Here is how to use Apple Music desktop player on PC.
Step 1. Open your web browser, and access the Apple Music Web Player at music.apple.com.
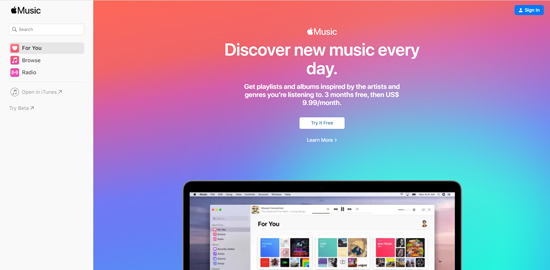
Step 2. Click on the 'Sign In' button located at the top right corner of the page to enter your Apple ID and password.
Step 3. Once logged in, you can browse through the available music genres, playlists, or search for specific songs or artists using the search bar located at the top left corner of the page.
Step 4. To play a song, click on the song title or the 'Play' button next to it. Enjoy listening to Apple Music on the web on your PC.
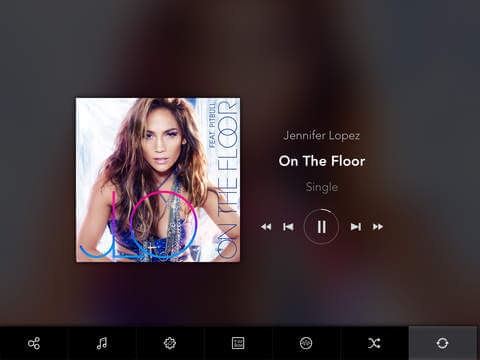
Part 2. How to Listen to Apple Music on Windows 11/Windows 10 via Apple Music App
While Apple Music is best known for its mobile apps, you can also use Apple Music on your computer through the Apple Music desktop app. For users with Windows 11 and Windows 10, Apple released a dedicated Apple Music app available through the Microsoft Store.
This native app provides a streamlined experience that is more lightweight compared to iTunes and unlimited access to millions of songs and your music library. Below is how to:
Step 1. Open the Microsoft Store on your Windows 11 or Windows 10 PC. Search for the Apple Music app, and click the "Get" button to download and add the Apple Music for desktop PC app.
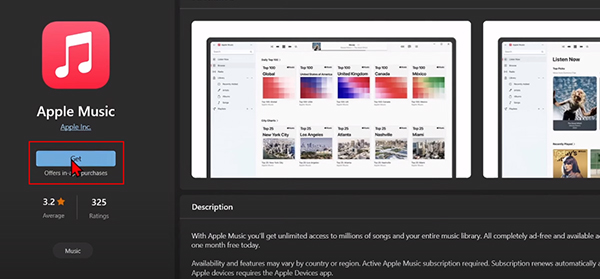
Step 2. After installing the Apple Music app, open it and log in with your Apple ID. If you don't have an Apple ID, you'll need to create one to access Apple Music.
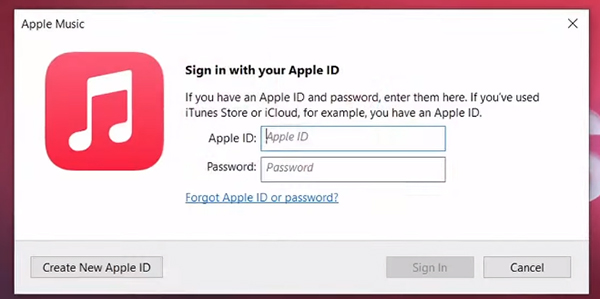
Step 3. Once you've signed in to your Apple ID, you can start exploring the vast music library, playlists, and recommendations directly from the app. Tap a target song and start playing Apple Music on your PC.
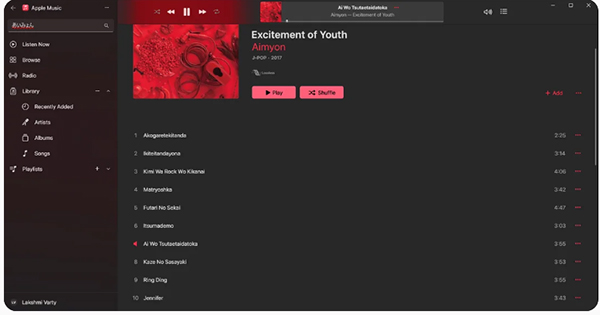
Part 3. How to Get Apple Music on PC Computer via iTunes
Even though Apple replaced iTunes with the Music app on macOS, the iTunes app is still available and updated for Windows users. If you're already using iTunes on your PC, it's the perfect tool to enjoy Apple Music.
Step 1. If you don't install iTunes app, you can go to the official Apple iTunes download page to install it.
Step 2. Launch iTunes and log in to your Apple ID and password that you are using to subscribe to Apple Music. If you don't have it, please create a new one.
Step 3. Click the 'For You' section to navigate to the Apple Music library.
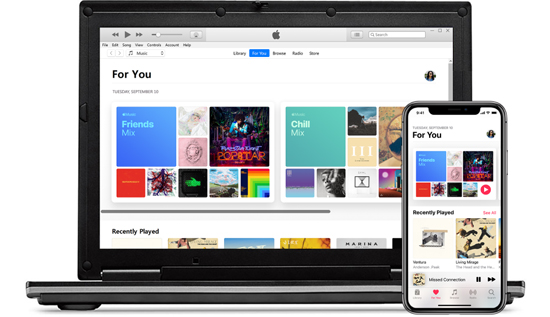
Step 4. Browse all Apple Music songs and choose your favorite one to listen to on PC.
Tips:
In iTunes, you are able to purchase music and playlists for playback. All purchased songs you can find in the 'Library' option. You can also discover the most trending music and hot songs by clicking the 'Browse' button.
Part 4. Best Way to Play Apple Music on PC without iTunes Freely
The above three methods are official ways to use Apple Music on a Windows PC, but they come with some restrictions:
- You can only play Apple Music songs on selected media player.
- You lose access to your Apple Music library once your subscription expires.
To bypass these limitations, we recommend using DRmare Apple Music Converter. This professional tool allows you to remove the protection from Apple Music tracks and convert them into formats like MP3, FLAC, AAC, and more. After conversion, you can play Apple Music files through any media player on any device you want, even after your subscription ends, giving you offline access without paying ongoing subscription fees.
How to Play Apple Music on Windows PC without iTunes
Please download the DRmare Apple Music Converter for Windows on your PC, and see how to use it to and play Apple Music offline on your PC.
- Step 1Import Apple Music into DRmare Apple Music Converter
To load Apple Music playlists, please click the 'Sign In' button to authroize your Apple ID. DRmare Apple Music Converter will allow you to explore Apple Music library. You can find favorite songs and click the '+' > 'Add to List' button to import them.
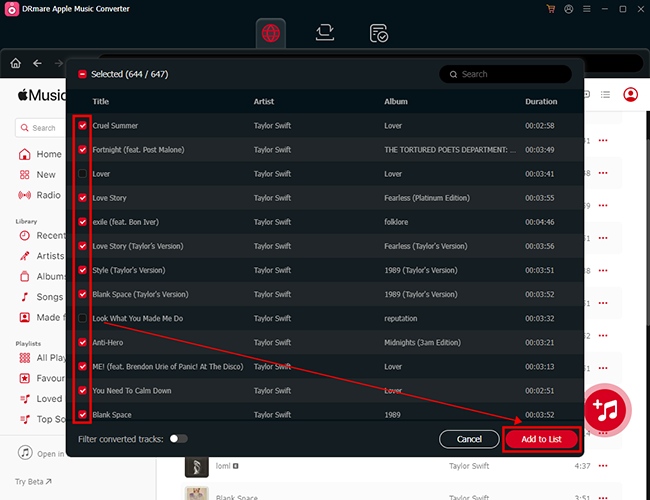
- Step 2Choose Apple Music output format
To make Apple Music compatible with any music player on PC, MP3 is a highly recommended output format for you to set. Simply press the 'menu' icon to choose 'Preferences', the setting window will pop up. You can not only define the output format but also customize other audio parameters for the better listening experience.
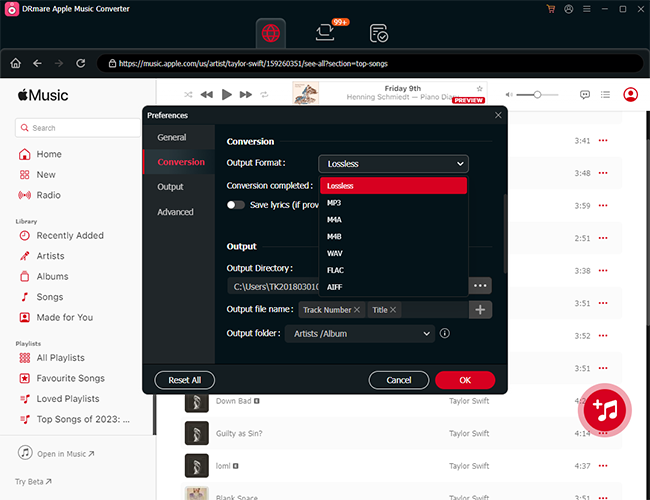
- Step 3Convert and use Apple Music on PC offline
When all things are ready, please launch the converting process by hitting on the 'Convert' button at the DRmare interface. It will work at 30X speed to convert added Apple Music to target audio files that you set before.
You can locate them in the destination folder by clicking the 'Converted' > 'Open Folder' icon. Now you can select your favorite music player to listen to Apple Music offline on Windows PC.
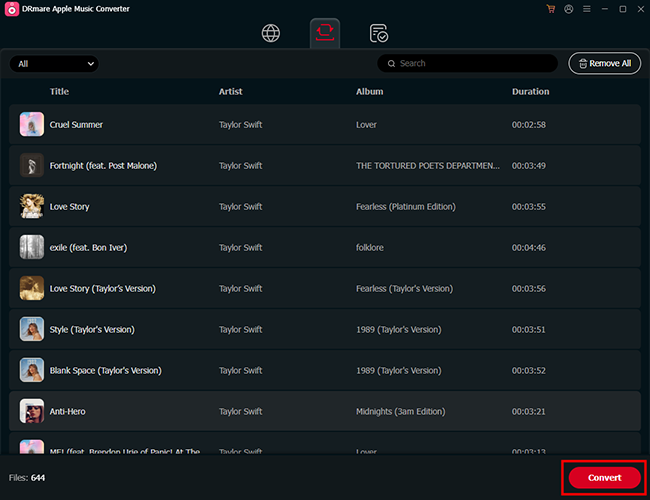
Part 5. Comparison Table of 4 Ways
When it comes to streaming Apple Music on PC, there are 4 options available, each with its own set of features and benefits. In this comparison table, we will explore their features side by side, then users can make an informed decision about which method suits their preferences and needs.
| Methods | Pros | Cons |
|---|---|---|
| Apple Music Web Player | Easy to use, accessible from any browser | Limited features compared to apps |
| Apple Music Desktop App | Direct access to Apple Music, ad-free listening | Download from Microsoft Store only, available for Windows 10 and 11 |
| iTunes | Full-featured, allows for offline listening | Can be resource-intensive |
| DRmare Apple Music Converter | Allows for offline listening forever, supports multiple formats | Requires additional software installation |
While each method has its own advantages and disadvantages, the DRmare Apple Music Converter stands out for its ability to convert Apple Music to common audio formats, allowing for offline listening and compatibility with a wide range of devices. This feature sets it apart and provides users with greater flexibility and convenience in enjoying their favorite tracks from Apple Music.
Part 6. FAQs about Playing Apple Music on PC Desktop
Q1. Is There an Apple Music Desktop App for PC?
A1. Yes, there is an Apple Music desktop app for Windows 11 and Windows 10 users. It is available for download from the Microsoft Store. For Windows 8 or earlier, you can use iTunes to access Apple Music on your desktop.
Q2. Can You Listen to Apple Music Dolby Atmos on PC?
A2. Unfortunately, Dolby Atmos on Apple Music is currently not supported on the Windows platform. Dolby Atmos Spatial Audio is available on Apple devices such as iPhone, iPad, Mac, and Apple TV, but it is not available in the Apple Music desktop app or iTunes for Windows at this time.
Q3. How to Download Apple Music to PC?
A3. Offline downloads are not available via the Apple Music Web Player. You'll need iTunes or the Apple Music app for Windows PC. Add songs to your library and click the Download button to download Apple Music to your PC for offline listening.
Q4. Why Choose to Play Apple Music on Desktop Over Mobile?
A4. Even though mobile devices dominate today's tech landscape, many users still prefer using desktop computers for tasks like music streaming, especially when connected to HiFi speakers or other audio equipment. Desktops offer higher processing power and easier integration with external audio devices, making them ideal for audiophiles who want the best sound experience.
Moreover, for people who work from their PCs, having access to Apple Music on their desktop is a convenient way to enjoy their favorite tracks without needing to switch devices.
Part 7. In Conclusion
Apple Music's flexibility makes it accessible across a wide range of platforms, including Windows desktops. Whether you prefer using the web player for convenience, iTunes for comprehensive library management, the dedicated Apple Music desktop app for Windows 11, or DRmare Apple Music Converter, you can listen to Apple Music on your PC desktop with ease. Choose the method that best suits your needs and enjoy a seamless Apple Music experience on your PC.











User Comments
Leave a Comment