Deleting downloads from Apple Music can help free up more space on your device. Apple Music has two ways to delete music: "Delete from library" or "Delete downloads". The first action will completely delete the song from your Apple Music account, including your downloads and library. Therefore, these songs will disappear from all your devices. The second will only delete the downloads on your device, but the songs will remain in your library. If desired, you can re-download them to your device for offline listening. In this article, we will show you how to undownload songs on Apple Music.
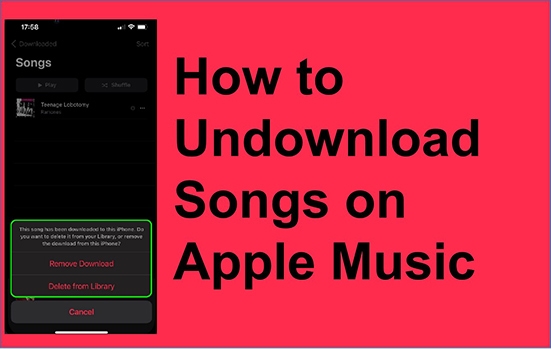
Part 1. How to Undownload Songs on Apple Music on iPhone/Android
If you want to manage your downloaded songs or free up storage space, you can delete some downloaded Apple Music songs. Now let's see how to undownload Apple Music songs on your Android or iOS device.
Step 1. Open the Apple Music app on your Android or iOS.
Step 2. Tap on 'Your Library' and choose 'Downloaded' to see all your downloads.
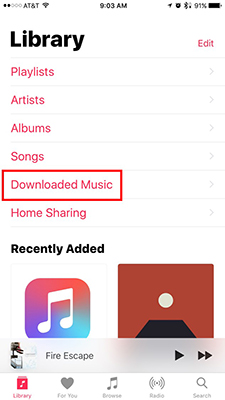
Step 3. Find the music you want to delete. Touch and hold the item (or tap the 'Three Dots' icon next to the item) and then choose 'Remove' > 'Remove Download'.
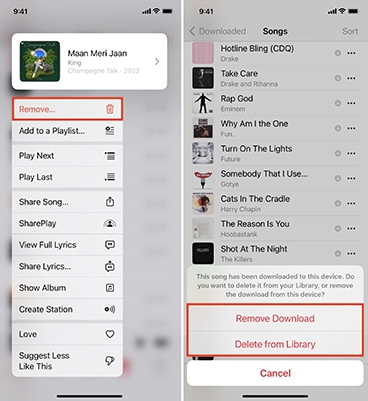
Part 2. How to Undownload Songs on Apple Music on PC/Mac
If you are using Apple Music/iTunes on a computer, follow the steps below to delete Apple Music downloads.
For Mac:
Step 1. Open the Music app on your Mac.
Step 2. Click on 'View' from the menu bar and choose 'Only Downloaded Music'. (Or you can just find the music you want to delete from your 'Library' from the left menu.)
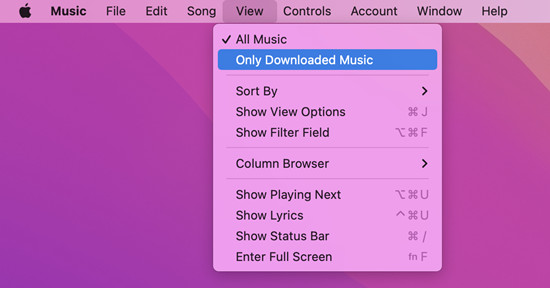
Step 3. Find the item you want to delete and click the 'Three Dots' icon next to it (or right-click on the item). Then choose 'Remove Download'.
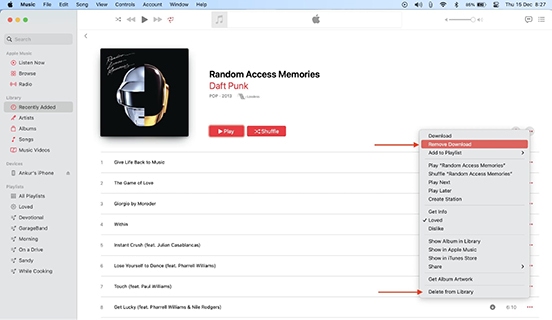
For PC:
Step 1. Open iTunes and click 'Library'.
Step 2. Find the item you want to remove and press the 'Delete' key. Then choose 'Remove Download'.
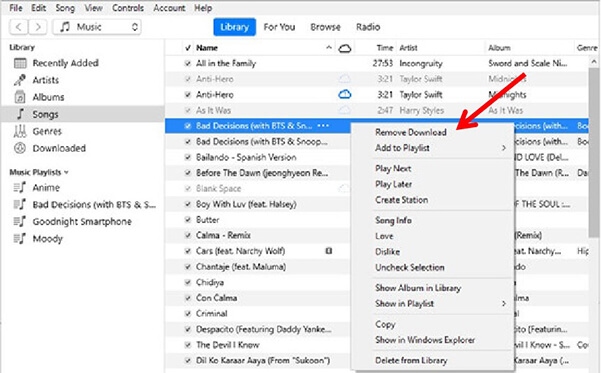
Part 3. How to Undownload Songs on Apple Music All At Once
If you want to delete all downloaded songs, deleting them one by one can be troublesome. So we will guide you on how to undownload songs on how to remove all downloads from Apple Music.
For iPhone:
Step 1. Open the Settings app on your iPhone.
Step 2. Tap on the 'General' option and then choose 'iPhone Storage'.
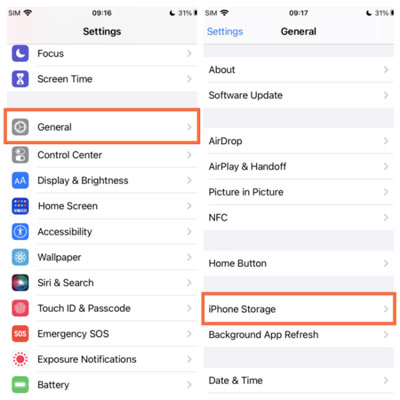
Step 3. Tap 'Music'.
Step 4. Tap on 'Edit' and tap the '-' icon next to 'All Songs'. Then tap 'Delete' to remove all Apple Music downloads.
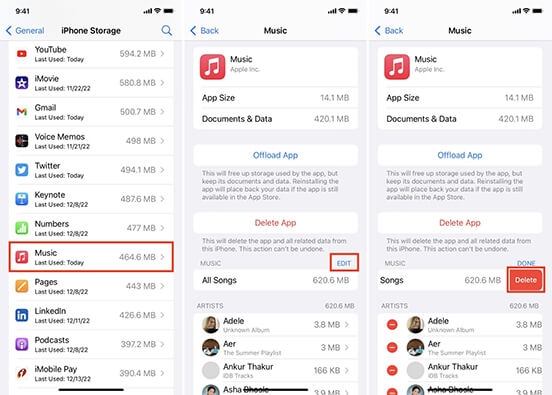
For Mac:
Step 1. Open the Apple Music app on your Mac.
Step 2. Click on 'Songs' from the left menu bar.
Step 3. Press the 'Command + A' keys to select all songs.
Step 4. Right-click the songs and choose 'Remove Download'.
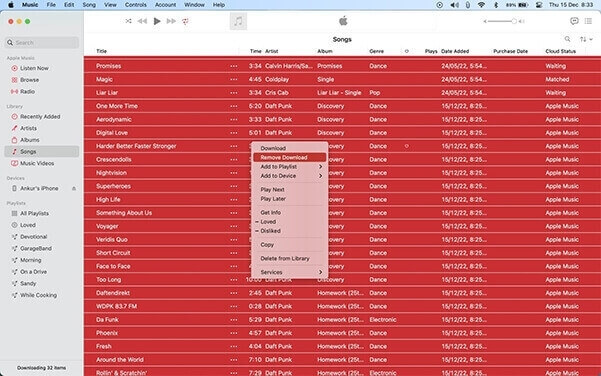
Part 4. Why Does Apple Music Remove Downloads?
"Why did all my songs undownload on Apple Music?"
Some users have reported that Apple Music deletes all downloaded songs or keeps deleting downloads. There are several reasons for this. Check them out below.
1. Your Apple Music subscription has expired. If your subscription has expired or there is a problem with your account, all songs you downloaded will be deleted. This is because Apple Music is a subscription-based streaming music platform. You need to keep your subscription active to listen to Apple Music.
2. Your device has insufficient storage space. If your device is low on storage, Apple Music may automatically delete downloaded songs to optimize storage on your device.
3. The song's license has changed. Perhaps because the licensing agreement for these songs disappeared, they will be removed from Apple Music.
To fix the issue in detail, you can check this post: Stop Apple Music from Deleting Songs.
Part 5. How to Download and Back Apple Music without Limits
Apple Music only lets you download up to 100,000 songs, and once your subscription expires, all downloads are gone. There are other restrictions, such as you can only listen to downloaded songs on authorized devices. To break all these limitations, we would like to present you DRmare Apple Music Converter.
The fundamental reason for the above limitations of Apple Music is that all songs are encoded in M4P format. This format is unique and can only be opened with Apple Music and iTunes. But thankfully, DRmare Apple Music Converter allows you to convert Apple Music M4P to commonly used MP3 or other formats with lossless sound quality. Then, you can use any other music player to open and listen to the converted Apple Music tracks, with no need to subscribe to Apple Music. You can also move songs to any device for offline listening.

- Convert Apple Music M4P to MP3, FLAC, M4B, WAV, M4A, and AAC
- Back up Apple Music downloads for listening forever
- Batch converts Apple Music at a 30x faster speed
- Also works for iTunes music, Audible books, and other music files
Click "Download" above to install DRmare Apple Music Converter on your computer for free. Then download the Apple Music songs you want to convert and follow the steps below to convert them.
- Step 1Import Apple Music downloads into DRmare

- Launch DRmare Apple Music Converter and you will see iTunes start (if installed). You can directly drag and drop downloaded songs from iTunes. Or you can click the 'Add Files' button at the bottom left to import music from your iTunes music library or your computer's folder.
- Step 2Customize Apple Music output parameters

- Click on the 'Format' icon at the bottom-right corner to open the output settings window. There you are allowed to change the output format, codec, channel, and more. Then click 'OK' to apply your changes.
- Step 3Convert and backup Apple Music tracks

- Click on the 'Convert' button and this software will download and convert all your added songs at a 30x faster speed. When it ends, click on the 'History' icon at the bottom-right corner and you can view and listen to Apple Music offline on this software. Or you can follow the 'Output' path to find them in your computer's folder. These converted files are yours to keep and move to any device.
Part 6. Final Thoughts
Today we guide you on how to undownload songs on Apple Music. It's easy and won't remove them from your library. You can choose to re-download them to your device for offline listening. Even better, DRmare Apple Music Converter lets you convert Apple Music tracks to common audio formats so you can play them on any device even without an Apple Music subscription. Enjoy customizing your offline listening experience on Apple Music!










User Comments
Leave a Comment