Apple Music shuffle feature allows listeners to enjoy songs in a fresh, unpredictable order, creating a dynamic listening experience. Whether you want to mix up your playlists or return to the original track order, enabling and disabling shuffle is easy across all Apple Music platforms. Here's a step-by-step guide on how to turn on and turn off shuffle on Apple Music on iPhone, iPad, Mac, Apple Watch, PC, and Android devices.

Part 1. How to Turn on and Turn off Shuffle on iPhone and iPad
Apple Music's iOS app makes shuffling music simple but sometimes a little hidden within the interface. Here's how to activate or deactivate shuffle on iPhone and iPad.
How to Shuffle Music on Apple Music on iPhone/iPad
Step 1. Open the Apple Music app and click the Playlists, Albums, Artists, Recently Played, etc. to select the album or playlist you want to shuffle.
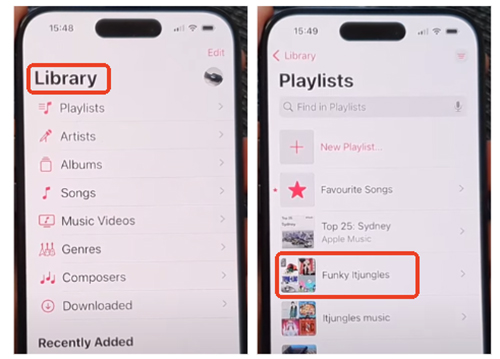
Step 2. Start playing a song, then tap on the Shuffle icon (two intersecting arrows) at the top center of the Now Playing screen. The icon will change color, indicating that shuffle is active.
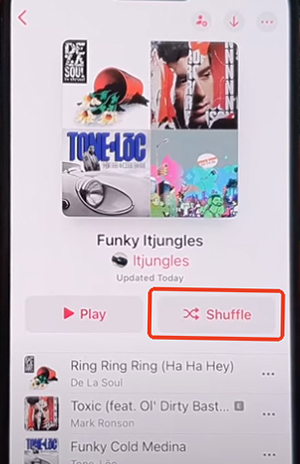
How to Turn off Shuffle on Apple Music on iPhone/iPad
Step 1. Tap on the Now Playing bar at the bottom of the screen to expand it.
Step 2. Tap the Shuffle icon again to disable it. The icon will return to its original color, confirming that shuffle is off.
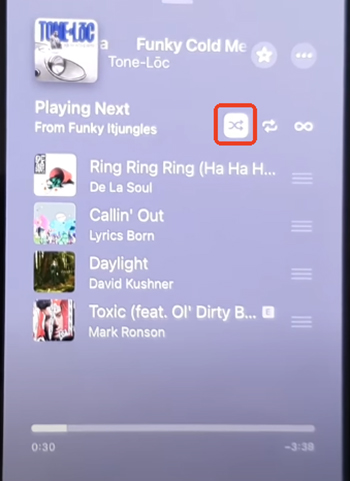
Part 2. How to Turn on and Turn off Shuffle on Mac and PC
On macOS and Windows computer, Apple Music's Shuffle feature works just as seamlessly, though the control layout differs slightly from iOS.
How to Shuffle Apple Music on Mac/PC
Step 1. Launch the Music app on your Mac or Windows computer.
Step 2. Choose Albums or Artists under the Library section to select a album, or artist you want to play. Or, you can directly choose a playlist under the Playlists section.
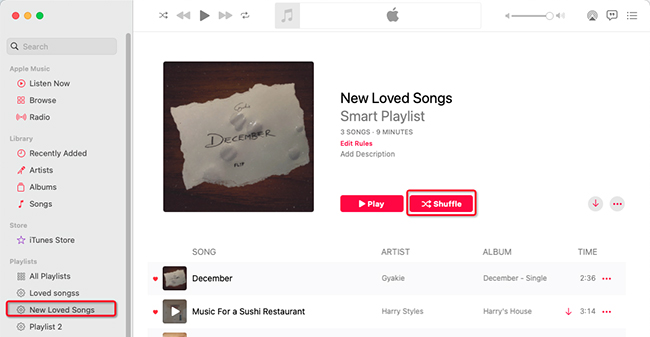
Step 3. Start a song, then find the Shuffle button in the playback controls at the top of the screen. Click the icon to turn shuffle on; it will highlight to show it's active.
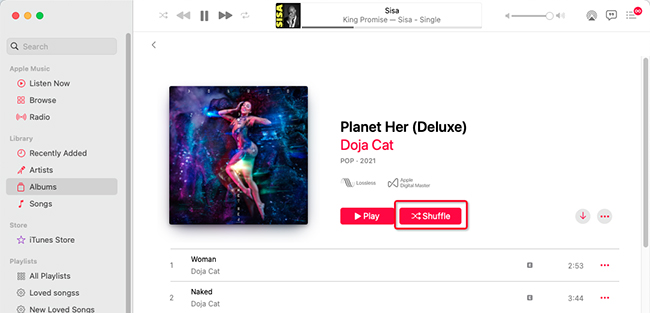
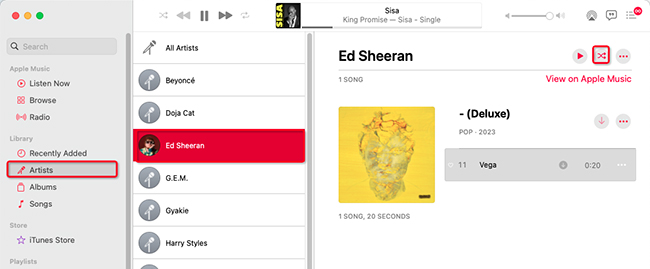
Tips:
You can also choose Songs option under the Library, play a song, and directly tap the Shuffle icon to shuffle all songs on Apple Music on your computer.
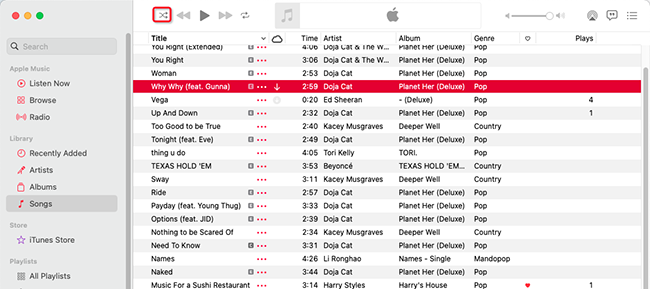
How to Turn Shuffle Off on Apple Music on Mac/PC
Step 1. Go back to the playback controls in the Music app.
Step 2. Click on the Shuffle icon again to turn it off.
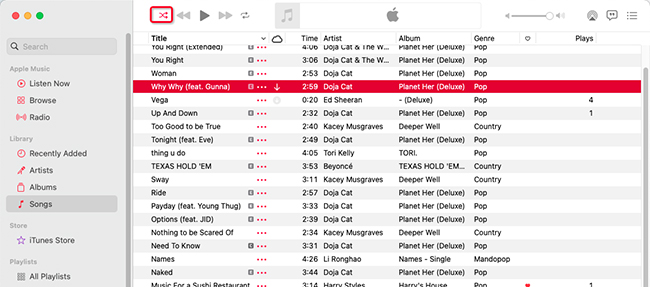
Part 3. How to Turn on and Turn off Shuffle on Apple Watch
For on-the-go listening, Apple Watch provides easy access to Shuffle within the Music app.
How to Shuffle on Apple Music on Apple Watch
Step 1. Open the Music app on your Apple Watch.
Step 2. Select a playlist or album to play on Apple Watch.
Step 3. Tap the More > Playing Next options to see the Shuffle option and tap it to activate shuffle mode.
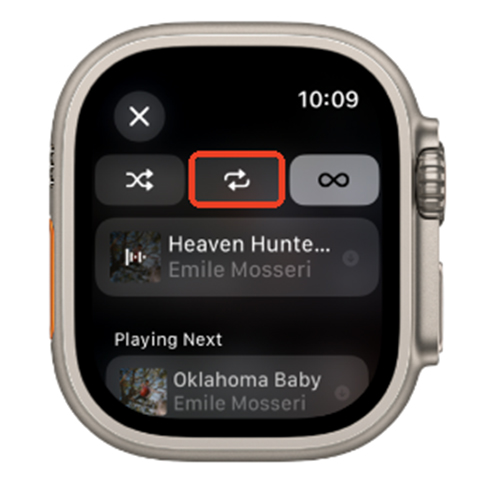
How to Take Off Shuffle on Apple Music on Apple Watch
Step 1. Go to the Music app's Playing Next screen.
Step 2. Click the Shuffle icon again to take shuffle off on Apple Music.
Part 4. How to Turn on and Turn off Shuffle on Android
Apple Music's shuffle feature works similarly on Android devices, with just a few differences.
How to Turn on Shuffle on Apple Music on Android
Step 1. Open the Apple Music app on your Android device.
Step 2. Go to the album, artist, or playlist you'd like to shuffle.
Step 3. Play any song and tap on the Shuffle icon at the top of the screen. When the icon changes color, shuffle is enabled.
How to Stop Shuffle on Apple Music on Android
Step 1. In the Now Playing screen, go to the Up Next section, and locate the Shuffle icon.
Step 2. Tap the icon again, and it will return to its default color, indicating that shuffle is off.
Part 5. Additional Tips for Using Shuffle on Apple Music
Shuffle All Songs on Apple Music
If you'd like to shuffle all songs in your library, go to the Library tab, select Songs, and tap Shuffle All at the top of the screen on iPhone or iPad.
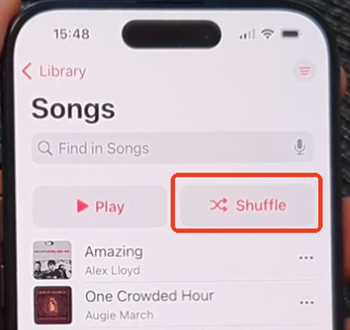
Check if Apple Music Shuffle Setting Isn't Working
Sometimes, shuffle might not work due to connectivity or app performance issues. You can refer to the following methods to fix this problem:
Play Apple Music on Other Players with Better Shuffle
Apple Music's in-app shuffle feature is perfect for mixing up songs within your playlists, albums, and libraries. However, if you're seeking an even more tailored experience, you might consider using third-party players known for offering advanced shuffle features.
Unfortunately, Apple Music's protection restricts playback to Apple-authorized devices and apps, preventing it from working with external media players by default. With DRmare Apple Music Converter, you can break through these limitations by converting Apple Music files to unprotected formats like MP3, AAC, and more.
This process allows you to transfer your Apple Music tracks to third-party media players with superior shuffle capabilities, where you can enjoy more control over your listening experience.
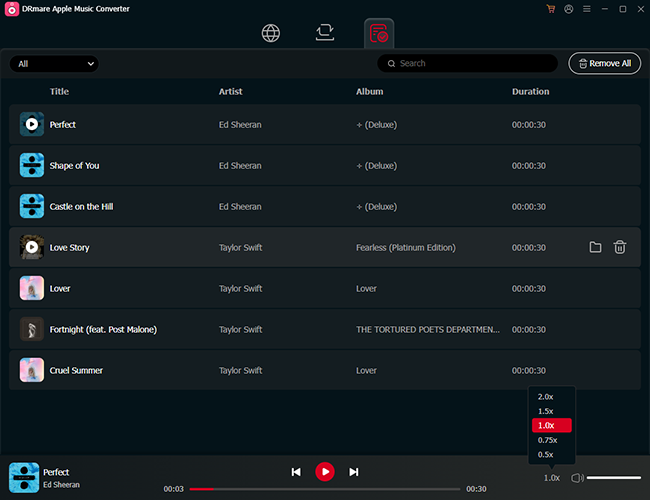
Part 6. Conclusion
Apple Music's Shuffle feature provides an effortless way to explore your Apple Music library by mixing up song orders across all your devices. Now that you know how to turn on and turn off shuffle on Apple Music on iPhone, iPad, Mac, PC, Apple Watch, and Android, you can take full advantage of this feature to suit your mood and musical preferences.











Why does Apple Music shuffle play the same songs? Get into this article to know its causes and solutions to fix Apple Music shuffle not random.