Downloaded Apple Music files are stored directly on your device, which can be an issue if you're running low on storage. Have you considered transferring Apple Music to Google Drive? This will not only free up your device memory but also access Apple Music library across different devices.
In this guide, we'll walk you through the steps on how to upload Apple Music to Google Drive, including simple steps, tips, and useful tools. It will ensure you don't lose access to your favorite Apple Music songs if you decide to cancel your subscription.
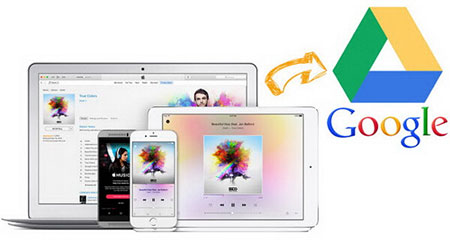
Part 1. Can You Upload Apple Music to Google Drive?
Google Drive, launched in 2012, is a popular cloud storage service allowing users to store and sync files across devices. Offering up to 15 GB of free storage, it also has flexible upgrade plans for more storage. Google Drive supports various file types, including audio formats like MP3, M4A, OGG, and WAV, making it ideal for media backup.
However, due to DRM technology, Apple Music files are encoded in M4P format so can't be directly uploaded to Google Drive. DRM protection restricts transfer outside Apple's ecosystem. To break this restriction, you have to unblock this limit and convert Apple Music tracks to Google Drive-supported audio files via DRmare Apple Music Converter.
Benefits of Storing Apple Music on Google Drive
- Backup: Google Drive serves as a secure place to back up music files in case of data loss.
- Free Device Storage: Storing your Apple Music files on Google Drive frees up valuable storage space on your mobile device or computer. By offloading large music files to the cloud, you can keep your device running smoothly without worrying about storage limits.
- Accessibility: Once uploaded to Google Drive, music files are accessible on any device with internet access.
- File Sharing: Google Drive makes it easy to share playlists and favorite songs with others.
Part 2. How to Download Apple Music to Google Drive-compatible Files
DRmare Apple Music Converter provides an easy solution to add Apple Music to Google Drive. With this powerful tool, you can remove the DRM protection from your Apple Music songs and convert them to universal, Google Drive-compatible formats like MP3, M4A, and AAC at a 30X faster speed.
Once converted, you'll be able to upload and store your music securely on Google Drive, freeing up space on your device and ensuring your music collection remains safe - even if you decide to cancel your subscription. It makes it simple to back up your favorite tracks in a secure and shareable way.

- Converting Apple Music has never been simpler or more efficient.
- Backup Apple Music to Google Drive, Microsoft OneDrive, Dropbox, etc. effortlessly
- Preserve ID3 tags, artist information, album artwork, and more, while converting at up to 30X faster speeds
How to Download Apple Music for Transferring to Google Drive
Here's how to use DRmare Apple Music Converter, a popular and reliable tool for this purpose:
- Step 1Add downloaded Apple Music to DRmare Software
Start by downloading DRmare Apple Music Converter and installing it on your computer. Open it and click "Load iTunes Library" to import downloaded Apple Music files from your library. You can also drag and drop files for easy importing.

- Step 2Customize Apple Music output parameters for Google Drive
Choose MP3 or another compatible format for Google Drive by clicking the "audio" icon at the bottom-right corner of the main interface. MP3 is widely compatible, space-efficient, and maintains high audio quality.

- Step 3Download Apple Music for Importing to Google Drive
With the batch converting technology, no matter how many files you want, you just need to do one click to save them to your computer. Click "Convert" to remove DRM and save your Apple Music tracks in the chosen format. The conversion process retains ID3 tags, artist info, and album art.

Part 3. How to Upload Apple Music to Google Drive
Now that your Apple Music songs are in an unprotected MP3 format, it's time to upload them to Google Drive. The process is simple:
How to Transfer Apple Music to Google Drive
Step 1. Open the Chrome browser to visit Google Drive on your computer and log on with your account and password.
Step 2. If you'd like to organize your songs, create a new folder by clicking New > Folder, and name it "Apple Music" or any other label for easy identification.
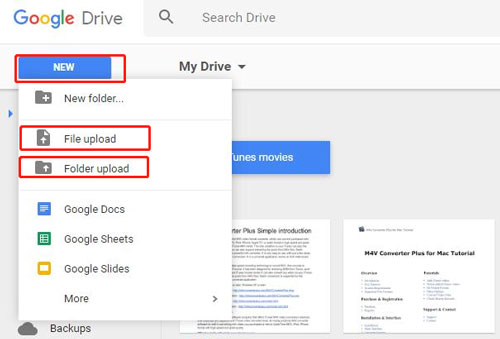
Step 3. Inside your new folder, click New > File Upload and select the converted Apple Music MP3 files from your computer. You can also drag and drop files directly into the folder in Google Drive.
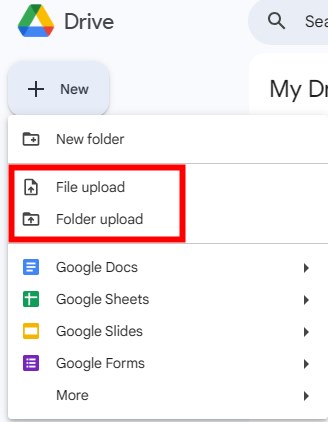
Step 4. It may take some time depending on how much music you uploaded, so please just be patient. When the files are uploaded successfully, they can be accessed from any devices you own.
YouTube Video: How to Transfer Apple Music to Google Drive
Tips: Upload iTunes Music to Google Drive
If you've purchased songs from iTunes, these files are typically unprotected and can be directly uploaded to Google Drive without the need for format conversion. Simply follow the steps above to easily save iTunes music to Google Drive for secure storage.
Part 4. How to Transfer Music from Google Drive to Apple Music
Adding music from Google Drive to Apple Music is a simple process with the help of iTunes on Windows or Music app on macOS. Since they don't directly integrate with Google Drive, you'll need to download the music from Google Drive and then transfer it to Apple Music. Here's how you can do it:
How to Add Music from Google Drive to Apple Music
- Step 1Download Music from Google Drive
- Open Google Drive on your computer using your preferred browser (Chrome, Safari, etc.).
- Navigate to the folder where your music files are stored.
- Select the music files you want to add to Apple Music (MP3, M4A, or other supported formats).
- Download the files to your computer by clicking the Download button or right-clicking the files and selecting Download.
- Step 2Add Google Drive Music to Apple Music
Once the music files are on your computer, follow these steps to import them into iTunes or the Music app on macOS:
- Open iTunes (Windows) or the Music app (macOS) on your computer.
- Import the Apple Music Files:
- The music will now be added to your iTunes or Music app library, ready to be organized, played, and synced to your devices.
On macOS (Music app): Go to File > Import > Import Playlist and select the music files you downloaded from Google Drive to Apple Music.
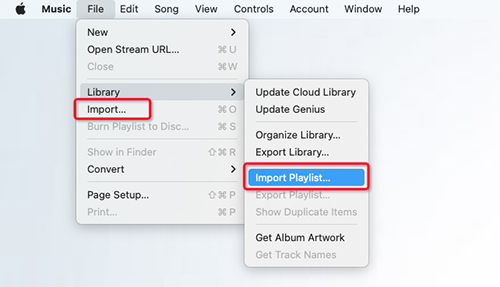
On Windows (iTunes): Go to File > Add File to Library and add the music files from Google Drive to iTunes.
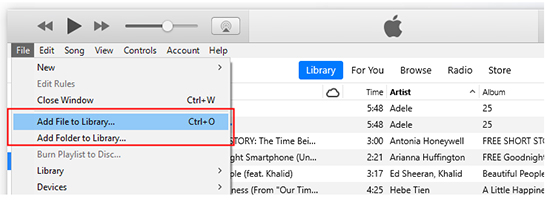
Part 5. In Conclusion
Uploading Apple Music files to Google Drive is achievable with the right tools. By using DRmare Apple Music Converter, you can easily remove Apple Music protection and convert your tracks to a widely compatible format like MP3. Once stored on Google Drive, your music collection is safe, accessible, and shareable across devices, ensuring that you'll have access to your favorite tunes forever.










User Comments
Leave a Comment