Switching to a new Apple ID often means starting fresh with Apple Music, as subscriptions and content are tied to specific accounts. This can be frustrating if you want to keep your music library, playlists, and preferences.
Apple Music does not have a built-in feature to directly transfer content between accounts. But don't worry! In this article, we'll guide you through the most effective methods to transfer Apple Music to another account, including the best tool to streamline the process. Let's get started!
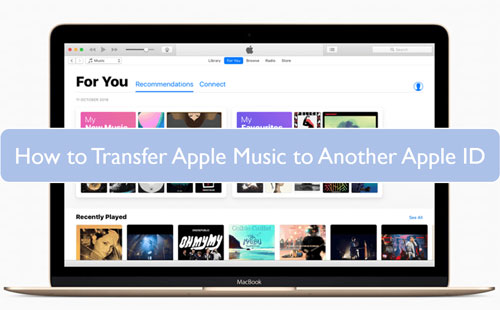
Part 1. How to Transfer Apple Music Library to Another Account
Situations may arise where you need to transfer your Apple Music library, playlists, and preferences to another account. For instance, you might create a new Apple ID, switch to a family account, or even help a friend move their collection to their account. Unfortunately, Apple doesn't provide an option to perform this process directly.
No matter what situation you are in, we will introduce the ultimate solution for transferring Apple Music to another account, ensuring your Apple Music library remains intact during the switch. The simplest and most reliable way is by converting your Apple Music library to common formats using a third-party tool like DRmare Apple Music Converter.
Apple Music tracks are DRM-protected, which prevents them from being directly shared or used with a different Apple ID. This software solves this issue by removing protection and converting Apple Music songs to formats like MP3, WAV, or M4A, making them accessible offline and transferable across accounts or devices. After that, you can transfer all files to a new Apple account by uploading.
How to Transfer Apple Music Library to Another Apple ID
In this section, the steps on how to use DRmare Apple Music Converter will be presented. You can follow them and learn how to convert Apple Music and then transfer Apple Music to from one account to another with ease.
- Step 1Load downloaded Apple Music files to DRmare program
First, download and install the DRmare Apple Music Converter on your PC or Mac. Open the tool and click on the + button. Select the downloaded Apple Music songs you want to transfer and load them into the tool.

- Step 2Set output format for Apple Music tracks
Click the audio icon at the bottom to open the settings window. Here you can alter the output format, audio codec and more for Apple Music files you like. Once completed the settings, click OK to apply them.

- Step 3Convert Apple Music for transferring to another Apple account
After that, find the Convert button on the DRmare program and then press it. You will see the conversion process will start at once. When the process is done, you can find the converted Apple Music tracks in the Converted section.

- Step 4Transfer Apple Music Library to Another Apple Account
Sign in to your new Apple ID on your Apple Music app or iTunes app on your device. Import the converted music files by dragging and dropping them into the library or using File > Add File to Library.
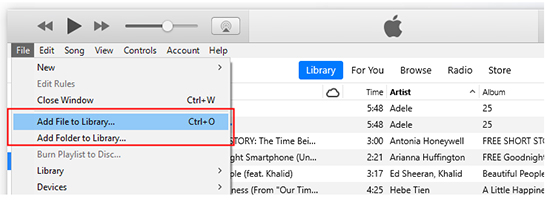
Tips:
To transfer purchased iTunes songs to a new account, simply locate the downloaded songs in the local folder on your computer. Then, drag and drop them directly into the iTunes library of your new account — no format conversion required.
Part 2. How to Transfer Apple Music Playlist to Another Apple ID via TXT/XML File
If you just want to transfer the Apple Music playlist structure and have an active subscription to two accounts, you can use built-in features in iTunes or the Apple Music app to transfer playlists. All playlists can be exported to TXT or XML file and you can import them to your new account manually.
How to Export Apple Music Playlist to TXT/XML File from Old Account
Step 1. Open the Apple Music app or iTunes on your computer. Log into your old Apple ID account.
Step 2. Navigate to the playlist you want to export, click on the playlist, then go to File > Library > Export Playlist.
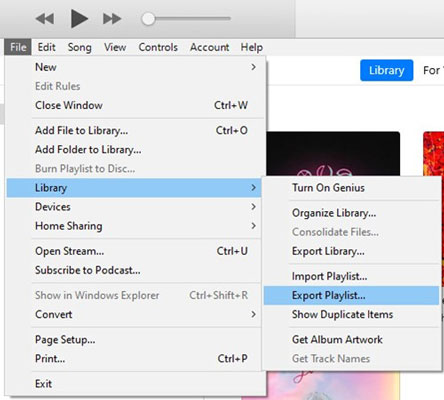
Step 3. Click the TXT or XML option in the ‘Save as type' bot and save the playlist as an XML or TXT file on your computer.
How to Import Apple Music Playlist to New Account
Step 1. Log into your new Apple ID in the Apple Music app or iTunes app.
Step 2. Go to File > Library > Import Playlist.
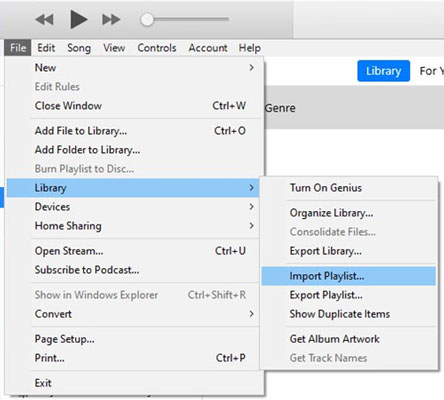
Step 3. Select the exported XML or TXT file, and hit the Open button to add the playlist to your new account.
Part 3. How to Transfer Music from One Apple ID to Another by Sharing Playlist
Sharing Apple Music playlist URL is also a great option to move specific playlists to a new Apple ID, sharing them directly is a great option. This method allows you to transfer individual playlists without the need for additional tools or complicated steps. Here's how you can share playlists seamlessly:
How to Transfer Music from One Apple Account to Another
Step 1. Launch the Apple Music app or iTunes app on an associated mobile device.
Step 2. Choose Playlist under the Library tab. Then scroll down to locate a playlist you want to share and hit on it.
Step 3. Click on the three-dots icon at the top of the playlist to get the menu. Then choose 'Share Playlist'.
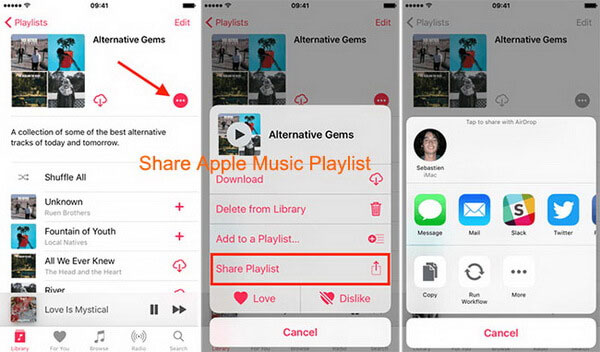
Step 4. Send the playlist link to the new account via email or messages. Open the link on the new account and save the playlist.
Part 4. Other Ways to Transfer Apple Music to Another Account
Transfer Apple Music from One Account to Another via Manually Adding
If you prefer a hands-on approach, manually creating playlists is an effective way to transfer your favorite tracks to a new Apple ID. This method involves recreating the playlists by searching for and adding songs individually in your new account. While time-consuming, it ensures that your curated selections are preserved.
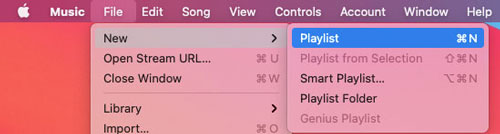
Transfer Apple Music From One Apple ID to Another via Family Sharing Option
Another convenient method is using Apple's Family Sharing feature. With Family Sharing, you can share your Apple Music subscription and access content from the original account without fully transferring the library. This approach is ideal for households or individuals managing multiple Apple IDs within the same family group.
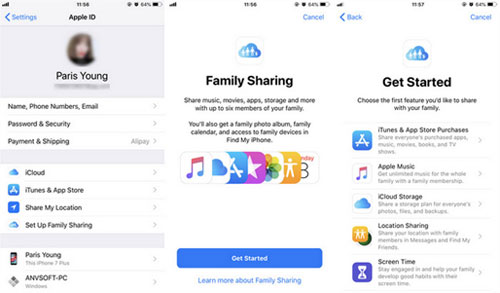
Part 5. FAQs About Transferring Apple Music to Another Apple ID
Q1. Can I Transfer Apple Music Subscription to Another Apple ID?
A1. No, Apple Music subscriptions are tied to the original Apple ID. You'll need to purchase a new subscription for the new account.
Q2. Will My Music Recommendations and Listening History Transfer?
A2. No, these preferences are tied to your Apple ID and cannot be transferred directly.
Part 6. The Verdict
Transferring Apple Music content to another Apple ID requires some effort, but the steps above make it manageable. For the most seamless experience, consider using the DRmare Apple Music Converter to convert and save your Apple Music library for offline use across any account or platform.
No matter which method you choose, these steps will help ensure your Apple Music collection stays intact as you transition to a new Apple ID. Have you tried transferring Apple Music to another account? Let us know your experience in the comments below!











Can you add local files, like songs to Apple Music? Yes! Step into this guide and learn how to upload and add music to Apple Music on iPhone, PC, and Mac.