Can you play Apple Music on Apple Watch? Yes! The Apple Watch has been the best-selling wearable device since its launch in 2015. It has become an essential companion for many, not just as a fitness tracker, but as a hub for entertainment, including playing Apple Music.
Whether you're working out, running errands, or simply enjoying your day, playing music from your Apple Watch directly without a phone or AirPods offers convenience and flexibility. In this guide, we'll walk you through how to listen to Apple Music on Apple Watch Series 3 to 10 by using its built-in speaker, AirPods, or even your iPhone.

Part 1. How to Play Apple Music on Apple Watch without Phone/AirPods
If you have an Apple Music Series 10 or Apple Watch Ultra, the good news is that they have a built-in speaker. That's to say, you can play Apple Music through the Apple Watch speaker without pairing headphones, like AirPods or using your iPhone. You can sync your music library, add music, stream music, download music, use Siri to play music, and more via the Music app for Apple Watch directly.
Requirements:
- Apple Watch Series 10 or Apple Watch Ultra 2 running the latest version of watchOS.
- Subscribe to Apple Music plan.
- Download Apple Music app to Apple Watch in advance for playing them without a Wi-Fi or cellular connection.
Step 1. Add Apple Music to Your Apple Watch without Phone
- On your Apple Watch, press the Digital Crown and locate and open the Music app.
- Browse or search for the music and then tap on "Three Dots' > 'Add to Library" to add it to your library.
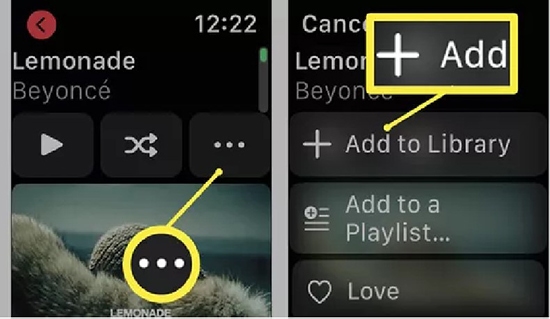
Tips: Add Apple Music to Apple Watch Using iPhone
There is an Apple Watch app on your iPhone. You can also use it to sync Apple Music to your Apple Watch using iPhone in advance.
- Connect your Apple Watch to a power charger. Then open the Bluetooth.
- Start the Apple Watch app on your iPhone. If it is the first time you use Apple Watch, you need to pair and set up it with an iPhone first.
- Go to the "My Watch" tab > "Music".
- You can tap "Add Music" and then you can view all your playlists, albums, and more on Apple Music.
- Tap on the "+" icon next to the track to upload it to your Apple Watch. (Please make sure the watch is connected to its charger during transferring songs.
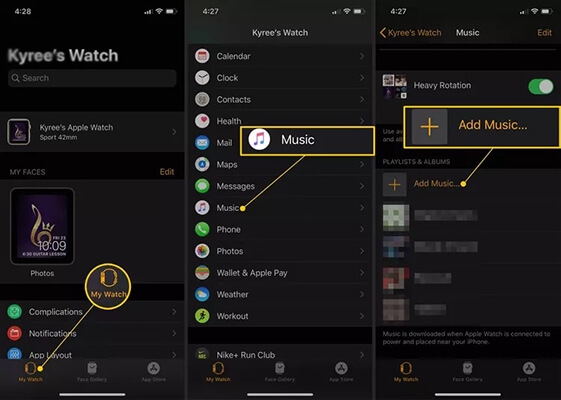
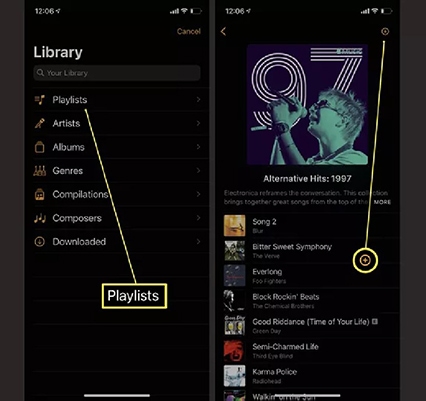
Step 2. Listen to Apple Music on Apple Watch without Phone
- Tap "Library" and you can see all your added songs. You can choose the item you like to start listening if your Apple Watch has an internet connection.
- Use the Digital Crown to adjust the Apple Music volume. Keep in mind that the Apple Watch speaker has limitations in sound quality and volume, making this option best for short, casual listening.
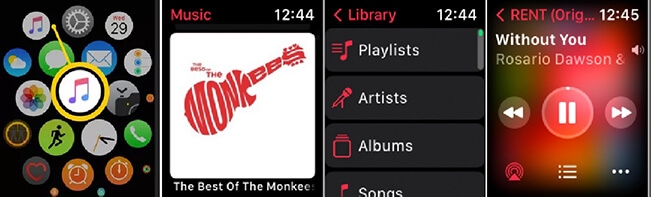
Step 3. Download Music to Apple Watch for Offline Listening
- Tap on "Library" again and find the item you want to download.
- Tap on the "Three Dots" icon next to the item and then select "Download".
- Once downloaded, you can tap "Library" > "Downloaded" to play music on Apple Watch without iPhone and AirPods without cellular or WiFi.
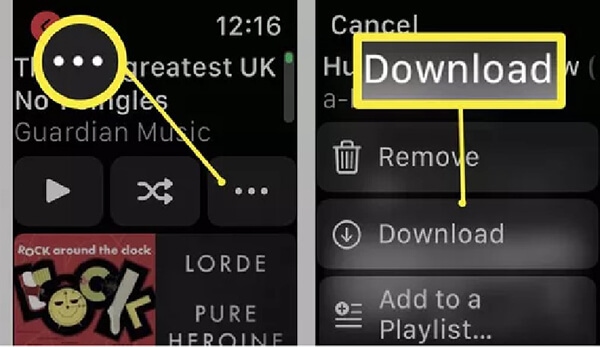
Tips:
If you're considering canceling your Apple Music subscription, you can use DRmare Apple Music Converter to convert your Apple Music tracks into plain audio files. Once converted, you can transfer these files to your iPhone and add them to the Apple Watch app. This allows you to play Apple Music on your Apple Watch speaker offline indefinitely with no phones, even after your subscription has ended.
Part 2. How to Play Apple Music on Apple Watch via AirPods
If you are using an old Apple Watch, like Apple Watch Series 9, 8, 7, 6, 5, 4, 3 or Apple Watch Ultra 1, which don't feature a built-in speaker for music playback, you can connect to AirPods or other Bluetooth speakers or headphones to listen to music on Apple Watch. Besides, pairing your AirPods or any Bluetooth devices is an ideal solution for a higher quality listening experience and privacy.
Requirements:
- Apple Watch Series 3 or later.
- An active Apple Music subscription to access the full library.
- Make sure your Apple Watch is running the latest version of watchOS 7 or later.
- AirPods or other Bluetooth headphones or speakers.
Step 1. Connect Apple Watch to AirPods or Other Bluetooth Speakers
- Go to Settings > Bluetooth on your Apple Watch to connect manually.
- Tap on the target device, like AirPods from the available list.
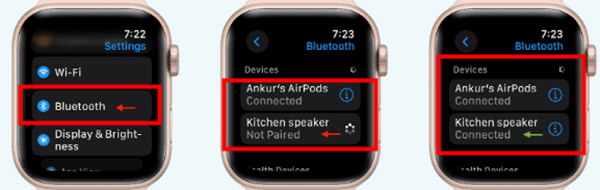
Note:
If your AirPods are already paired with your iPhone, they should automatically connect to your Apple Watch. Simply open the Music app and begin playing.
Step 2. Play Music from Apple Watch via AirPods without Phone
- Locate and open the Music app on your Apple Watch.
- Stream from the Apple Music catalog. Select a song, playlist, or album to start playback.
- You can use the Apple Watch or AirPods touch controls to pause, skip tracks, or adjust the volume.
Part 3. How to Listen to Apple Music on Apple Watch with Phone
Sometimes, you may want to control Apple Music playback on your iPhone using your Apple Watch as a remote. This option is especially useful when your iPhone is out of reach but connected to a speaker or in your pocket.
Requirements:
- Have an iPhone with Apple Watch app installed.
- Have an Apple Music subscription.
How to Control Apple Music on iPhone from Apple Watch
Step 1. Open the Music app on your Apple Watch. Instead of selecting the Apple Watch library, swipe to the top to find the screen that lists On iPhone. This option can control music from iPhone.
Step 2. Tap the On iPhone > Now Playing option, you can access to your entire Apple Music library from your iPhone, including downloaded songs and playlists on your Apple Watch.
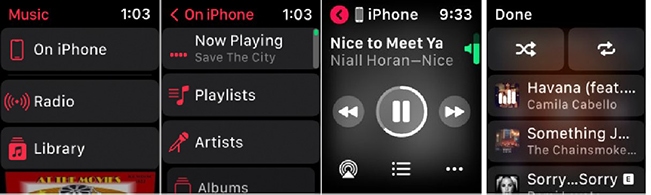
Step 3. Select a song, album, or playlist. The music will play on your iPhone, and you can control playback directly from your watch.
Part 4. How to Control Apple Music Playback on Apple Watch
Apple Music on Apple Watch app provides a range of features that enhance the music experience for users. You can access the full Apple Music library, including songs, albums, playlists, and radio stations, directly from your watch, without needing your iPhone. You can also use Siri to control your music hands-free. Below are some operational tips to help you make the most of Apple Music on your Apple Watch:
1. Adjust the Volume: Simply turn the Digital Crown to increase or decrease the volume.
2. Shuffle or Repeat Music: On the Now Playing screen, tap the "Three Dots" icon, then select the "Shuffle" or "Repeat" button to adjust playback settings.
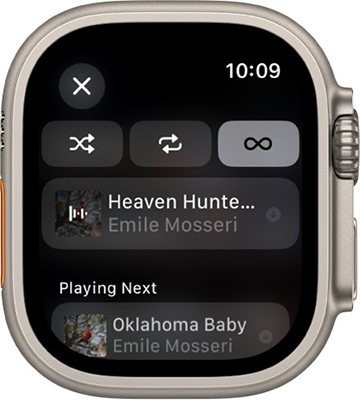
3. Share Apple Music with Others: To share a song, tap the "Three Dots" on the Now Playing screen, select "Share Song", and choose how you'd like to share it, whether through Messages or other apps.
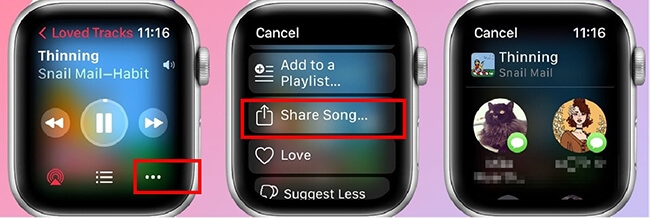
4. Control Apple Music with Siri: Use Siri to manage your music with voice commands. For example, you can say, "Play a song by Taylor Swift" or "Skip to the next track" for hands-free control.
5. Remove Apple Music from Apple Watch: You can easily manage and delete downloaded songs and playlists that you don't want to listen again. Open the Apple Watch app on your iPhone. Tap on "My Watch" > "Music". Choose "Edit" and then tap "Delete" next to any music to remove it from Apple Watch.
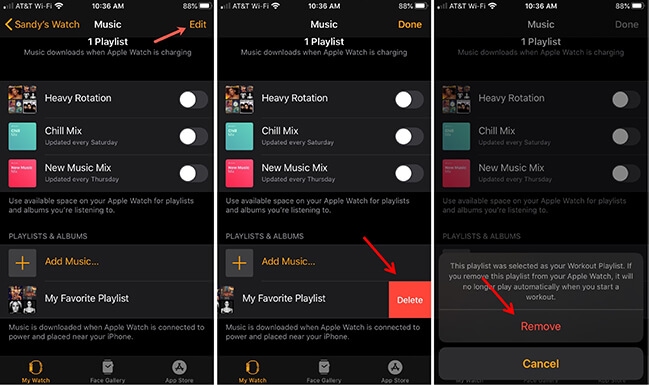
Tips:
You can also remove Apple Music from Apple Watch directly by tapping "Library" on Music app and find the music you want to remove. Then tap on the "Three Dots" icon and select "Remove".
Part 5. How to Fix Apple Music on Apple Watch Not Working
It's easily play your favorite Apple Music on your wrist without carrying a phone. However, some users reported Apple Music on Apple Watch not working issues such as music volume control not working, Apple Music not downloading to Apple Watch, and so on. So here, we provide some solutions to fix this issue below.
1. Check your internet connection
If you're streaming Apple Music online on your Apple Watch, you'll need to make sure your Apple Watch is connected to a Wi-Fi or cellular connection. If your network connection is unstable, try changing to a better one.
2. Check your Apple Music subscription status
Make sure your Apple Music subscription is active and there are no issues with payment. Or you can't access Apple Music.
3. Restart your Apple Watch and iPhone
Restarting your device may help you resolve any temporary issues. Turn off both devices, then wait a few minutes before turning them back on.
4. Check your Apple Watch storage
If you find that Apple Music isn't downloading to your Apple Watch, it might be because you don't have enough storage space. If so, you need to delete some unused songs to free up storage space. You can check if you have enough storage space via Settings > General > Usage.
5. Check for software updates
Make sure your Apple Watch is running the latest version of watchOS. To do that, open the Apple Watch app n your iPhone (or Settings app on your Apple Watch) and tap General > Software Update.
6. Contact Apple Support
If none of the above steps resolves the issue, consider contacting Apple Support for further assistance.
Part 6. In Conclusion
Playing Apple Music on your Apple Watch gives you a range of listening options, from the built-in speaker to AirPods or using your iPhone as a controller. It's highly recommended to use DRmare Apple Music Converter to convert Apple Music and put music on Apple Watch without phone for permanent offline listening. Whether you're on the go or simply want a quick, hands-free way to listen to music without phone or AirPods, your Apple Watch is equipped to handle it all.











User Comments
Leave a Comment