Since its launch in 2015, Apple Music has quickly gained a large following thanks to its deep integration with the Apple ecosystem, an expansive library of over 100 million songs, and standout features like Beats 1 live radio, curated playlists, and the artist-based social networking feature called "Connect."
Do you want to be an Apple Music subscriber? If yes, you are in the right place. In this article, we will walk you through the steps to subscribe to Apple Music on iPhone, Android, Mac, and PC, including using the MTN.
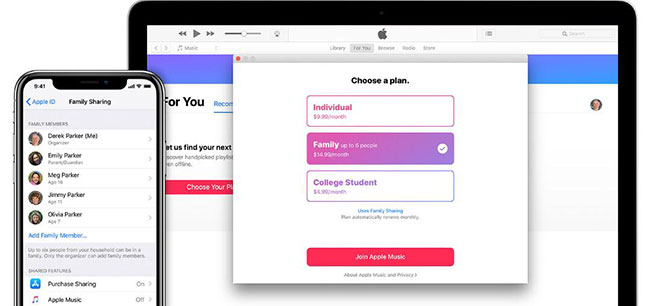
Part 1: Brief Introduction to Apple Music Subscription Plans and Costs
Unlike the traditional iTunes Store, where you purchase songs individually, Apple Music operates on a subscription model, giving you access to its entire catalog of songs and albums. Here's a breakdown of the available plans:
1. Individual Plan: $10.99/Month
This plan is designed for individual users. While you can install the Apple Music app on multiple devices, you can only be logged in on one device at a time. If you're looking for a personal subscription and you're not a college student, this plan is the right fit.
2. Student Plan: $5.99/Month
Students can enjoy a 50% discount on the Individual plan. To qualify, you'll need to verify your student status, often using an academic email address with an ".edu" domain. The student discount is available for up to four years.
3. Family Plan: $16.99/Month
For families, this plan allows up to six users to share a subscription. It's an excellent way to reduce the per-person cost while letting family members enjoy Apple Music on their own devices. Once subscribed, the plan owner can invite family members to join via Family Sharing.
| Apple Music Plans | How Many People Can Use | How Much Does Apple Music Subscription Cost | Key Features |
|---|---|---|---|
| Apple Music Individual Plan | One User | $10.99/month | Full access to Apple Music for one user. |
| Apple Music Student Plan | One User | $16.99/month | Share Apple Music with up to six family members. |
| Apple Music Family Plan | Six Users | $5.99/month | Discounted subscription for eligible students and free limited-time Apple TV+ access. |
Part 2. How to Subscribe to Apple Music on iPhone
Subscribing to Apple Music on iPhone is a straightforward process, as the app comes pre-installed on iOS devices. Here's how to get started:
Step 1. Open the Apple Music app on your iPhone.
Step 2. Tap Listen Now at the bottom of the screen. You will see an option of "Get 3 months of free music" to subscribe to Apple Music. Currently, you can only choose the subscription plan as the Individual to the next step.
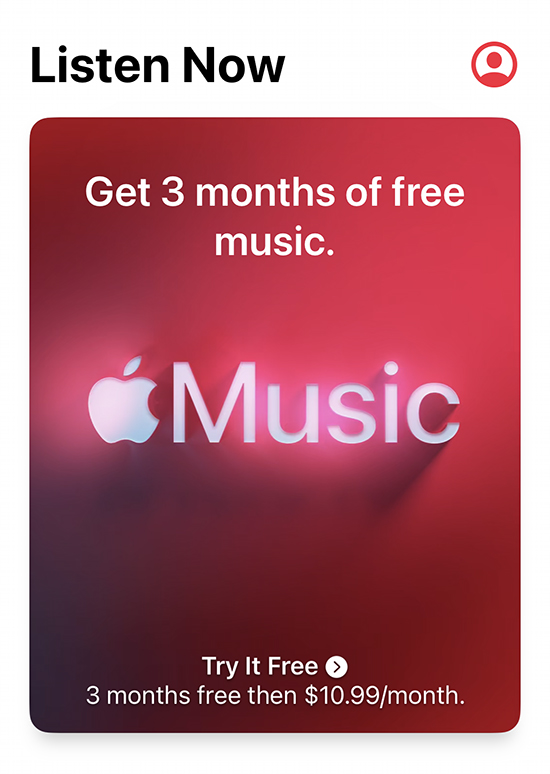
Step 3. You can also click the "Account" > "Join Apple Music" > "Get 3 Months Free" option to start the subscription.
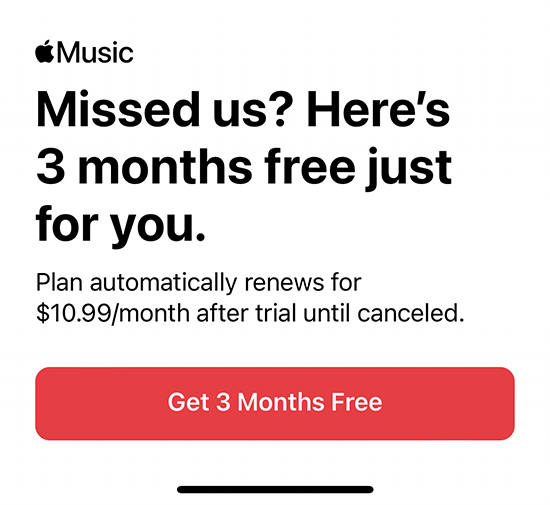
Step 4. Tap "Subscribe", and sign in with your Apple ID if you don't do this before.
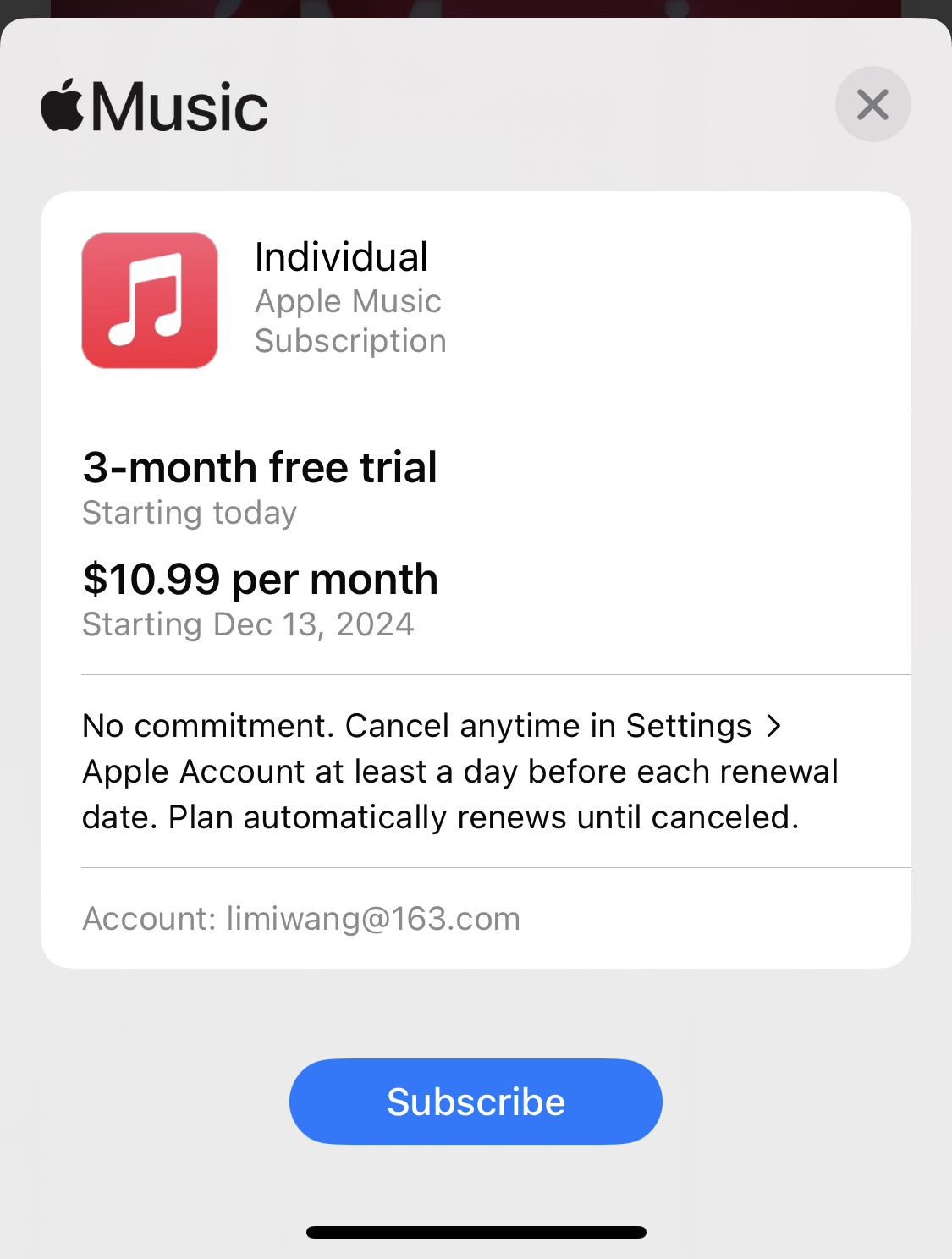
Step 5. Confirm your subscription using the payment method associated with your Apple ID. You can add or update your payment information if needed.
Step 6. Once the subscription is confirmed, you can start exploring Apple Music on your iPhone, or iPad!
Tips:
You can also open the "Settings" app and authorize your Apple ID account. Scroll down to click "Music" > "Join Apple Music" > "Get 3 Months Free" to subscribe to Apple Music on your iPhone.
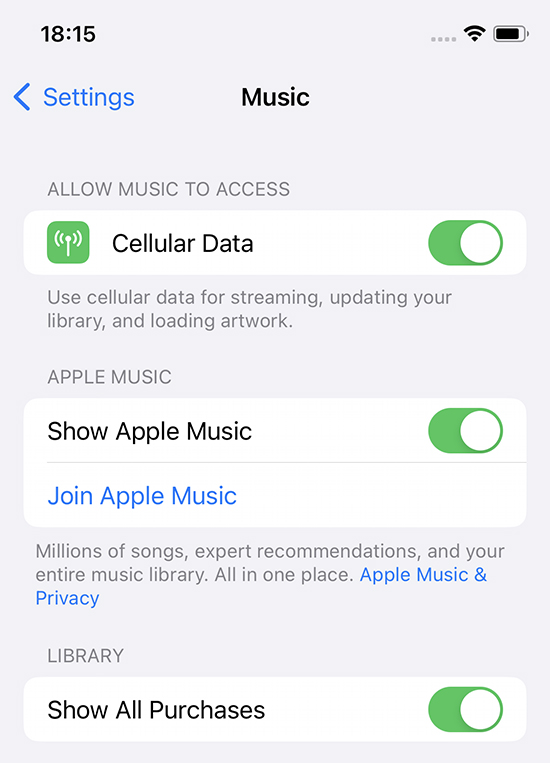
Part 3. How to Subscribe to Apple Music on Android
Apple Music is also available on Android devices, offering the same features as on iOS. Follow these steps to subscribe:
Step 1. Download and install the Apple Music app from the Google Play Store.
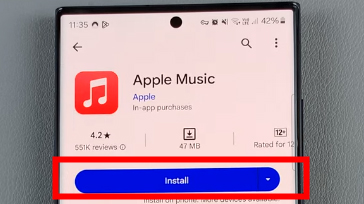
Step 2. Open the app and Click the "Sign In" option to log in to with your Apple ID. If you don't have one, tap Create New Apple ID to set up your account.
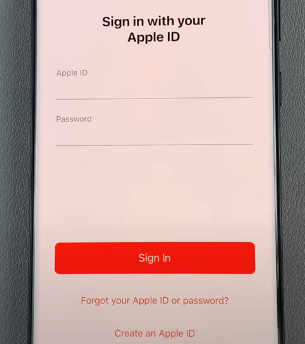
Step 3. In the Listen Now section, tap "Try It Free" if you're eligible, and select a subscription plan. Choose between an Individual, Family, or Student plan.
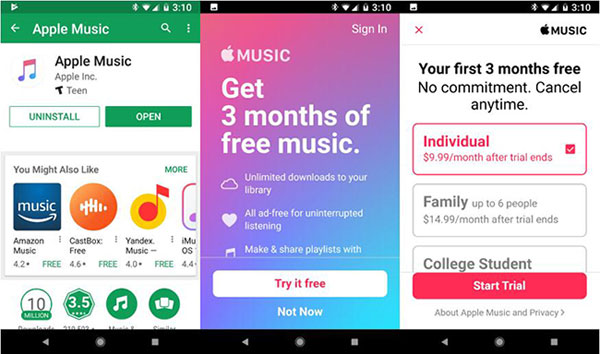
Step 4. Select your preferred payment method (you can use credit cards, PayPal, or other methods supported by your country).
Step 5. Confirm your subscription, and you can now explore millions of songs, create playlists, and enjoy exclusive content on Apple Music.
Part 4. How to Subscribe to Apple Music on Mac
On macOS, Apple Music is integrated into the Music app, making it easy for Mac users to subscribe and enjoy the service. Here's how:
Step 1. Open the Music app on your Mac. Click the "Account" >"Join Apple Music" option from the top menu bar.
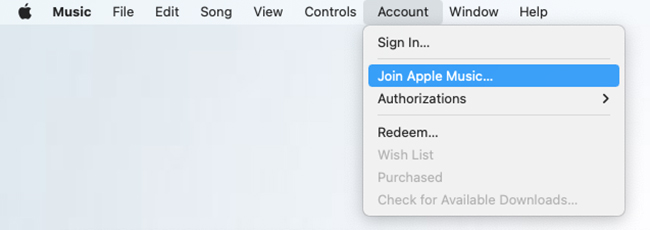
Step 2. You can directly click the "Try It Free" button to subscribe to Apple Music Individual plan and authorize your Apple ID account and passwords.
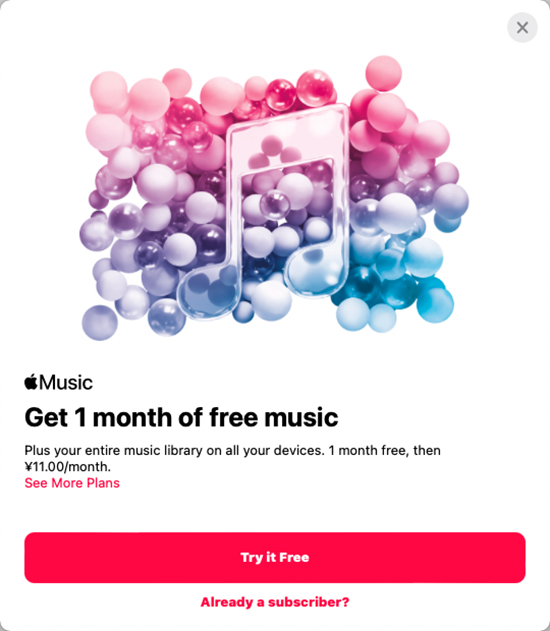
Step 3. You can also click the "See More Plans" option to choose your desired plan: Individual, Family, or Student.
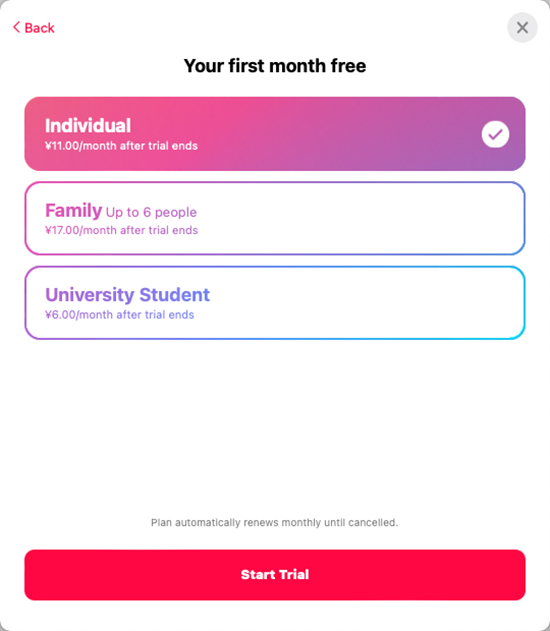
Step 4. Confirm the subscription using your default payment method linked to your Apple account. Once subscribed, you can explore the entire Apple Music library and enjoy features such as curated playlists and exclusive artist content.
Note:
Starting with macOS Catalina (released in 2019), Apple separated iTunes into dedicated apps, including Apple Music, Apple TV, and Apple Podcasts. If you're using macOS Catalina or later, you'll find Apple Music pre-installed on your Mac. For earlier versions of macOS, you would still use iTunes to access Apple Music.
Part 5. How to Subscribe to Apple Music on PC
PC users can access Apple Music through iTunes or the newly released Apple Music app for Windows 11. Follow these steps to subscribe:
Step 1. Download and install iTunes from the Apple website, or install the Apple Music app from the Microsoft Store (Windows 11).
Step 2. Open iTunes (or the Apple Music app) and sign in with your Apple ID by clicking the "Account" > "Sing In".
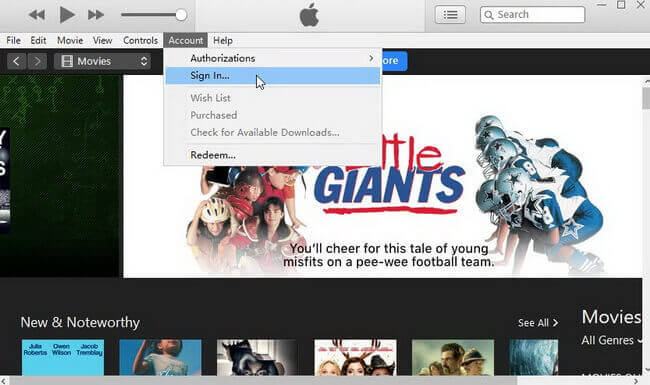
Step 3. Click For You from the navigation bar and click the "Choose Your Plan" button to choose the subscription plan that best fits your needs (Individual, Family, or Student).
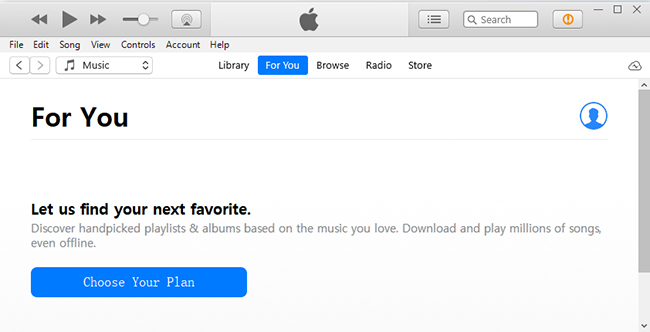
Step 4 If eligible, you can click the "Start Trial" button to start your Apple Music free trial, or choose a paid subscription plan and confirm your payment method.
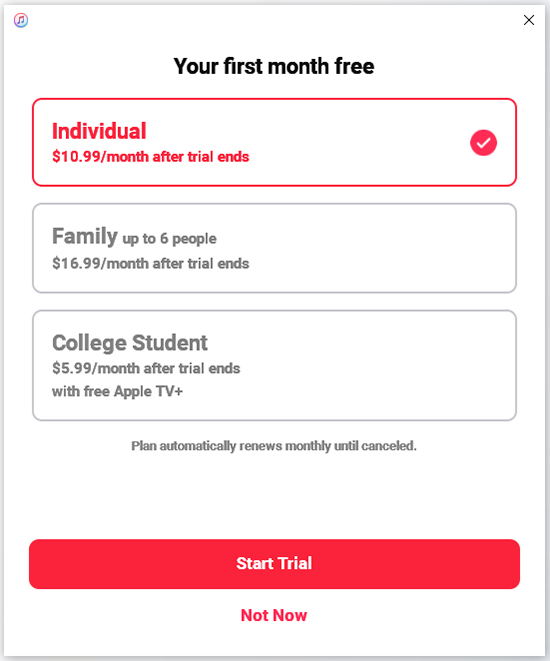
Step 5. Once subscribed, you can access Apple Music directly from your PC and enjoy its extensive catalog.
Part 6. Other Ways to Subscribe to Apple Music on Different Devices
In addition to joining Apple Music using the Apple Music app or iTunes app, there are two other ways to complete the process, including using music.apple.com or MTN. Here's how to subscribe using each method:
How to Join Apple Music via music.apple.com
Step 1. Open your preferred web browser on your phone, tablet, or computer. Navigate to music.apple.com. To subscribe to Apple Music, you'll need an Apple ID. If you already have one, you can proceed to sign in.
Step 2. Apple Music offers a variety of plans to suit different needs. Choose the one that fits your requirements by clicking on the "Try It Free" button (if you're a new user) or selecting the plan if you're renewing.
Step 3. Choose a payment method to join Apple Music. This allows you to explore all of Apple Music's features.
Tips:
Subscribing through music.apple.com provides flexibility and ease, especially if you don't have access to the Apple Music app on your device. It's a great option for users on non-Apple devices or those who prefer using a web browser to manage subscriptions.
How to Subscribe to Apple Music with MTN
USSD: Dial *447# on your MTN line, then send "2" for new services, "4" for Apple Music, and "1" for a free trial.
SMS: Text "Music" to 8000 on your MTN line.
Through MTN: Go to the MTN Play portal or the MyMTN App.
Benefits of Subscribing to Apple Music Using MTN
- No Credit Card Required: You can subscribe to Apple Music directly through your MTN account, avoiding the need for a debit or credit card.
- Pay with Airtime or Mobile Bill: MTN allows you to pay for your Apple Music subscription using your airtime (for prepaid users) or through your postpaid mobile bill.
- Seamless Subscription: The process is easy and convenient, letting you enjoy music without any hassle.
Part 7. FAQs about Apple Music Subscription
Q1. How to Manage Your Apple Music Subscription?
A1. You can cancel or change your Apple Music subscription on any device you use to access the service.
- Go to Settings and tap your name at the top.
- Tap your Apple ID, then select View Apple ID. You may need to sign in.
- Tap Subscriptions, then choose Apple Music. From here, you can view or edit your current plan, update your payment method, or cancel your Apple Music subscription if needed.
Q2. How to Join an Existing Apple Music Family Plan?
A2. If a family member has already subscribed to Apple Music under the Family Plan, you don't need to subscribe individually. Instead, you can join their family group by following these steps:
- Ask the family organizer to send you an invitation through Family Sharing.
- Open the invitation email and follow the steps to accept the offer.
- Sign in to Apple Music with your existing account and start enjoying music under the Family Plan.
Q3. How Many Subscribers Does Apple Music Have?
A3. As of 2024, Apple Music has over 93 million subscribers globally. The platform continues to grow, thanks to its extensive music library, curated playlists, and seamless integration with the Apple ecosystem. Apple Music has positioned itself as one of the leading music streaming services, competing with other giants like Spotify.
Part 8. How to Keep Apple Music Forever Before Canceling Apple Music Subscription
Apple Music allows subscribers to access more than 100 million songs. However, once you cancel your subscription, you lose access to the whole Apple Music library, including downloaded songs, as Apple Music tracks come with DRM (Digital Rights Management) protection. Fortunately, with the help of third-party tools like DRmare Apple Music Converter, you can bypass this restriction and keep your Apple Music tracks forever, even after canceling your subscription.
DRmare Apple Music Converter is a powerful tool designed to remove the DRM protection from Apple Music tracks and convert them into commonly used formats like MP3, FLAC, AAC, and more. Once the conversion is complete, you can keep your Apple Music tracks forever and play them on any device without restrictions.
Step 1. Visit the official DRmare website and download the DRmare Apple Music Converter for your Mac or Windows PC. Before you can convert Apple Music tracks, you need to download them to your computer.
Step 2. Once your Apple Music tracks are downloaded, launch the DRmare Apple Music Converter. Click the "Load iTunes Library" button, the software will automatically detect your downloaded Apple Music songs. You can browse through your music library and select the songs or playlists you want to convert. You can import multiple tracks at once for batch conversion.

Step 3. Click the "audio" icon to open the settings window. You can choose the output format you prefer (e.g., MP3, M4A, AAC, etc.) and adjust other settings like bit rate, sample rate, and codec to ensure the best audio quality of Apple Music tracks.

Step 4. Once everything is set, click the "Convert" button to begin the conversion process. DRmare Apple Music Converter will remove the DRM and convert your Apple Music files to the selected format. The conversion speed is typically fast, and once completed, you'll find the DRM-free files in the output folder you specified. You can transfer them to any device and play them offline without restrictions.

Part 9. In Conclusion
Apple Music offers a diverse range of plans and services for different users, whether you're a student, part of a family, or just looking for a personal subscription. With its extensive song library, curated playlists, and exclusive features, subscribing to Apple Music across iPhone, Android, Mac, and PC is simple. Use the instructions above to get started and manage your Apple Music experience!











User Comments
Leave a Comment