Apple Music is a subscription-based music streaming service with over 100 million tracks. For a monthly fee of $10.99, you get access to all music, as well as popular radio stations, playlists, and more. The service is available on all Apple devices, including Apple TV. If you subscribe to Apple Music and have an Apple TV, you can enjoy your favorite music on the big screen. You can seamlessly stream and play your Apple Music library directly from your Apple TV. In this article, we will guide you through various methods to play Apple Music on Apple TV.

Part 1. How to Play Apple Music on Apple TV by Apple Music App
If your Apple TV is running tvOS 12.0, you can directly access a variety of features through the Apple Music app. Here's what you can get with Apple Music on Apple TV:
1. Access the entire Apple Music library, including playlists, songs, albums, artists, and music videos.
2. Explore curated playlists, new music releases and personalized recommendations.
3. Stream music from the Apple Music app on your Mac, iOS device, or iPadOS device.
4. Sing along with Apple Music with real-time, beat-by-beat lyrics.
5. Use Siri voice commands to play a specific song/album/playlist on Apple TV.
How to Access Apple Music on Apple TV
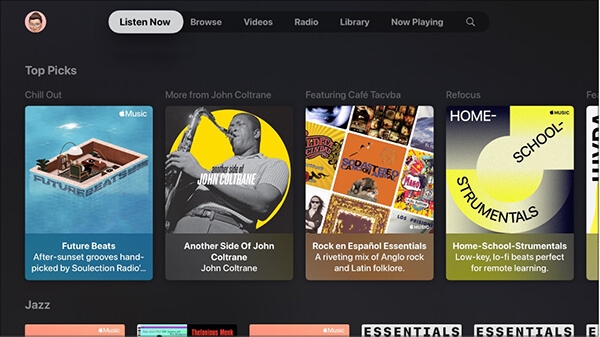
Step 1. Navigate to the Apple Music app on the Apple TV home screen.
Step 2. Sign in to your Apple Music account.
Step 3. Browse your music library, explore curated playlists, or search for a specific song to start playing.
How to Use Apple Music Sing on Apple TV
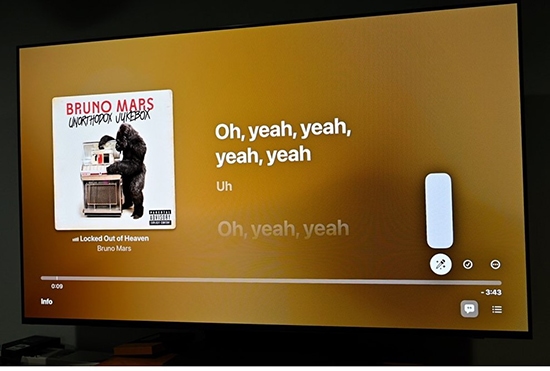
Step 1. Open the Apple Music app on your Apple TV and start playing a song, playlist, or album.
Step 2. Go to the Now Playing screen and select the 'Mic' button below the song lyrics.
Step 3. Then you can sing along with your Apple Music. And you can adjust the vocals with ease.
Part 2. How to Connect Apple Music to Apple TV by AirPlay
If your Apple TV is an old model that doesn't offer the Apple Music app, you can stream Apple Music to your TV from another Apple device using AirPlay. But you cannot use Siri to control the music playback. Here is how to stream Apple Music on Apple TV by AirPlay from an iOS device.
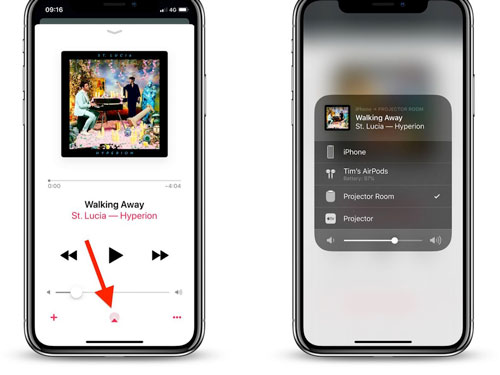
Step 1. Make sure that your Apple TV and the iOS device with the Apple Music app are connected to the same Wi-Fi network.
Step 2. On your iOS device, open the Apple Music app and start playing the music you want to stream to the Apple TV.
Step 3. Tap on the 'AirPlay' button and then you can select your Apple TV from the list.
Step 4. Once tapped, the music should now start playing on your Apple TV.
Part 3. How to Get Apple Music on Apple TV Free
Apart from the above methods, you can also use DRmare Apple Music Converter to play Apple Music on Apple TV. It allows you to convert Apple Music files to MP3, AAC, M4A and other common formats with lossless sound quality. After conversion, the Apple Music files are ready for you to keep and use. You can move them to listen on any device, including Apple TV. Even better, no need to connect to an internet connection. Best of all, you can listen to Apple Music offline on Apple TV even without an Apple Music subscription.
The software not only supports Apple Music, but also iTunes music, Audible audiobooks and other audio files. With it, you can enjoy music anytime, anywhere without any restrictions.

- Convert Apple Music to MP3, FLAC, WAV, etc. without damaging the quality
- Keep ID3 tags of Apple Music while running at 30X faster speed
- Maintain lossless sound quality for a wonderful listening experience
- Stream Apple Music to Apple TV offline without a subscription
Now you are offered a concrete guide on how to use Apple Music on Apple TV without a subscription.
- Step 1Load Apple Music Songs to DRmare

- Download the DRmare Apple Music Converter on the official website or by clicking the 'Download' button above. Install and launch it. Drop your mouse to the first button on the bottom of the main interface. Click it. Then you can pick some songs from the iTunes library or drag them to the interface. After that, the tracks from Apple Music will be uploaded at once.
- Step 2Set Output for Apple TV

- Now set the output parameters for Apple TV. You can choose the format you prefer by hitting the "Audio" icon. Moreover, the channel, codec, bit rate and sample rate can be customized by yourself for a better quality of Apple Music files. If you want to personalize the output folder, please tap on the "Converted" button. Click the "Preferences" icon on the top right, you can then command that the output tracks be archived by Artist/Album or Artist.
- Step 3Convert Apple Music for Apple TV

- Click the "Convert" icon and the conversion process will begin. You can get the converted Apple Music files in the output folder after a few minutes. Something you should know is that the free trial of DRmare Apple Music Converter gives you back one-third file of each converted song. If you try to gain a whole file, you need to pay for the DRmare software.
- Step 4Play Apple Music on Apple TV
With all the converted Apple Music songs on your computer, now you can add them to the Apple TV for entertainment anytime. You can follow the short guide below to finish it.
1. Turn on Apple TV. Choose "Settings" > "Accounts" > "Home Sharing" to open Home Sharing.
2. Run the iTunes app on your phone. Log into with your Apple ID. Select "File/Edit" > "Home Sharing" and tap on the "Turn on Home Sharing" icon.
Now you are able to listen to Apple Music songs offline anytime on Apple TV. Enjoy yourself!
Part 4. How to Fix Apple Music Not Playing on Apple TV
If you're having any issues with Apple Music not working on Apple TV, please check the solutions below.
1. Restart Your Device
Try restarting the Apple Music app and your Apple TV. You can go to Settings > System > Restart to restart your Apple TV.
2. Check Internet Connection
Make sure that your Apple TV is connected to a stable internet connection. You can do this by going to Settings > Network on your Apple TV and selecting your Wi-Fi network. You can also restart the router to resolve any router-related issues.
3. Check Your Subscription
Make sure your Apple Music subscription is active and you're signed in with the correct Apple ID on Apple TV. If your Apple Music subscription is expired, you cannot access the Apple Music app any more.
4. Sign Out and Sign Back in
Sign out of your Apple ID in the Apple Music app on Apple TV, then sign back in. This may resolve any account issues related to Apple Music not playing on Apple TV.
5. Reset Apple TV Settings
If the problem persists, you can try resetting the settings on your Apple TV by going to Settings > System > Reset.
6. Check for Updates
Make sure your Apple TV and Apple Music app are updated to the latest software version. If you are using an iOS device to AirPlay Apple Music to Apple TV, you should also check if your iOS device is updated to the latest version.
7. Contact Apple Support
If none of the above steps resolve the issue, you can contact Apple Support for further assistance.
Part 5. In Conclusion
If you have a new generation of Apple TV that supports the Apple Music app, you can listen to your favorite music directly. You can also use Siri to control what you're listening to and music playback. If your Apple TV doesn't support the Apple Music app, try streaming Apple Music to your Apple TV via AirPlay from your iOS/Mac device.
Even better, if you don't want to pay for Apple Music subscription continuously, you can use DRmare Apple Music Converter. It lets you play Apple Music on Apple TV for free every day. Importantly, the converted files are lossless and ID3 tag information is preserved when downloaded. Therefore, DRmare Apple Music to Apple TV Converter will bring you a wonderful high-quality music journey. You can stream Apple Music to Apple TV in just a few clicks, no Apple Music app subscription required.










User Comments
Leave a Comment