"Does Xbox have Apple Music?" Yes, Xbox now has been integrated with Apple Music. Before, it only worked with Spotify, SoundCloud and other music services. But now, you can also get Apple Music on Microsoft Store for Xbox One, Xbox Series X and Xbox Series S. This post details the top 3 ways to play Apple Music on Xbox Series X. Please follow the comprehensive guide below for more information.
Tips:
To make Xbox Apple Music work, you will need an Apple Music subscription.
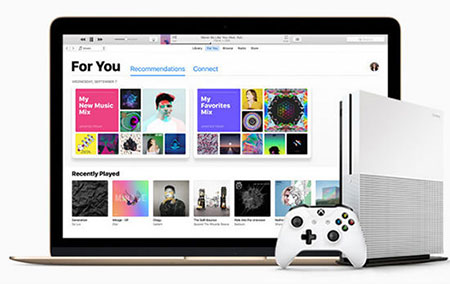
Part 1. How to Play Apple Music on Xbox Series X with USB Drive
For the first method, it would be the best way for you to play Xbox Apple Music. That's to use the USB drive. You can save Apple Music songs to the USB stick and then stream Apple Music to Xbox Series X via the USB drive. In this case, you don't need an Apple Music subscription and an internet connection to listen to Apple Music tracks on your Xbox Series X game console.
Yet, to put Apple Music on USB drive, you need to convert Apple Music files first. That's because they are in protection and encoded in a special audio format that won't be played on Xbox or other devices. So, to get common Apple Music tracks, we recommend the DRmare Apple Music to Xbox Converter.
It is a compelling software to convert and back up Apple Music. By converting Apple Music M4P to a common audio format like MP3, FLAC, and so on, you can still enjoy them even after you cancel your Apple Music subscription.
Also, it supports to customize output channel, bit rate and so on. So, you will get better listening audio quality on your device. After the conversion, you will own the local Apple Music songs. Then you can move and put them onto the USB drive for use on Xbox Series X, Xbox One or other platforms.
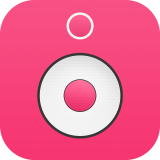
- Remove DRM protection from Audible files without installing iTunes.
- Achieve 100X faster conversion speed for bulk audiobook files.
- Split Audible audiobooks by chapters, time, or custom segments.
- Transfer converted Audible files to USB for offline listening on Xbox.
How to Convert Apple Music for Xbox Series X Supported Audio Formats
This section will show you how to use DRmare Apple Music Converter to convert Apple Music songs for Xbox One. To do that, you need to download the free trial version of the program and try it out. Please click the "Download" button above to pick up either the Windows or Mac version. And then install it on your computer. After that, follow the steps below. Here we will take the Mac version for an instance to show you how does it work.
- Step 1. Add M4P Songs from iTunes to DRmare Apple Music Converter
To add Apple Music songs to DRmare Apple Music Converter for converting, you need to download them on iTunes first. After that, open the DRmare program and hit on the "add files" button to import the music files.

- Step 2. Set output music format as MP3 for Apple Music Xbox
Xbox One/360 supports audio formats like 3GP, MP3, WMA, AAC, and more. So, you can select any one format within the list. You can decide to convert Apple Music to MP3 as it is widely supported. In this case, you can play Apple Music MP3 files on Xbox One or any game console and device. Also, you can alter the Apple Music codec, bit rate and more you like.

- Step 3. Convert Apple Music to Xbox Series X compatible files
Ready? Now press the "Convert" button from the bottom right. DRmare DRM Audio Converter will start converting your Apple M4P music files to MP3 at once. Later, you can find the converted files in the "history" section on the DRmare program. Also, you can locate them in the target folder on your computer.

- Step 4. Transfer Downloaded Apple Music Songs to Xbox with USB Drive
Now it is time to enjoy Apple Music with Xbox Series X game console. You can do that via the USB drive. The Xbox Media Player supports to browse audio files from USB1/2/3 drives with FAT32/exFAT/NTFS format. Please follow the steps.
Step 4.1 Copy the converted Apple Music MP3 songs to a USB flash drive or external hard drive. You need to connect the USB drive to your computer to make it.

Step 4.2 After that, connect the USB drive to one of the USB ports on your Xbox Series X.
Step 4.3 Open the Media Player app and browse the songs to play from the USB drive.
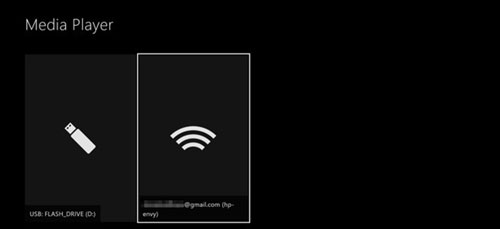
Then you can stream Apple Music to Xbox Series X with ease. You can control the playback on the player such as fast forward or backward, and so on.
Part 2. How to Play Apple Music on Xbox Series X by Apple Music
How to Play Apple Music on Xbox Series X with Native Apple Music App
With the Apple Music Xbox Series X integration, there is an Apple Music app for Xbox Series X. You can find it in the Xbox Store. With it, Apple Music subscribers can stream Apple Music songs on Xbox device with ease. Now, let's learn how to download Apple Music app for Xbox Series X and install it on your device for listening to music.
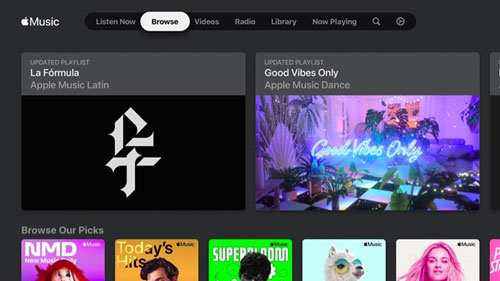
Step 1. Power on your Xbox Series X game console. Then go to the "Store" app.
Step 2. Type "Apple Music" in the search bar to process to find the Apple Music app.
Step 3. Pick up "Apple Music" from the result list. Then hit on the "Get Free" button to download and install Apple Music Xbox app.
Step 4. Once installed, then go back to the main screen of your Xbox Series X. And then locate and open the Apple Music app.
Step 5. Log in to your Apple Music account to connect Apple Music to Xbox Series X. After that, you can start to play Apple Music on Xbox Series X.
How to Get Apple Music on Xbox Series X via Apple Music Web Player
Besides using the Apple Music app, you can also enjoy Apple Music via its web player. That's to say, you can stream Apple Music to Xbox Series X from the browser. Here let's walk you through how to do that.
Step 1. Open your Xbox Series X. Then press the "Xbox" button on the controller.
Step 2. Head to "My Games & Apps" > "See All". And then pick up "Apps".
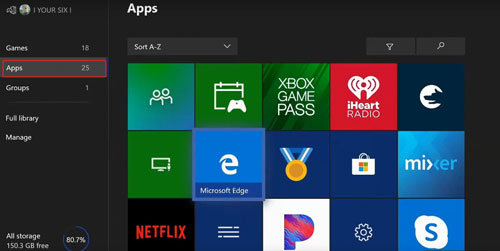
Step 3. Locate the Microsoft Edge web browser option and hit on it.
Step 4. Go to https://music.apple.com/us/listen-now and log in to your Apple Music account.
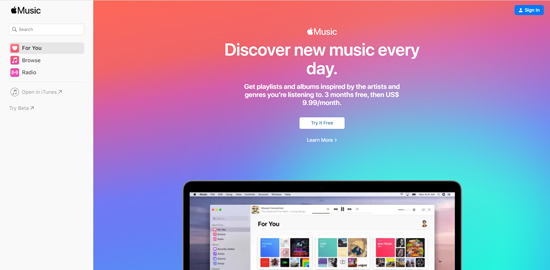
Step 5. Now, find any song you like to listen to in the Apple Music library. Next, you can begin to play Apple Music on Xbox Series X online.
Part 3. How to Stream Apple Music to Xbox Series X with AirServer
To use Xbox Series X Apple Music, you can also via the AirServer. It is a screen mirroring software receiver for Xbox Series X, Mac and so on. With it, you can cast Apple Music to Xbox Series X from your iPhone or other iOS devices. Below is the tutorial for you to make it.
Set up AirServer on iOS Devices
Step 1. On your iPhone or other iOS devices, go to the App Store app.
Step 2. Then find the AirServer Connect. Next, download and install the app on your device.
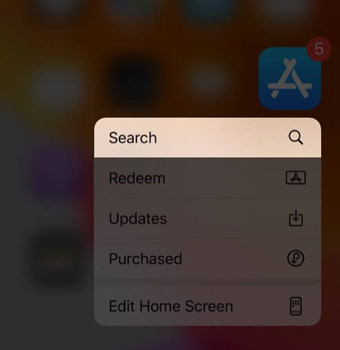
Step 3. Launch the AirServer Connect app and touch "Scan QR Code".
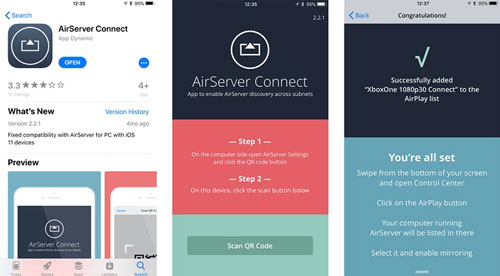
Step 4. Confirm and let it use your phone's camera.
Step 5. When you get the QR code on the Xbox app, then scan it via the camera on your phone.
Set up AirServer on Xbox Series X:
Step 1. Head to the "Store" section on your Xbox Series X.
Step 2. Click on the search box, then type "AirServer" into it. Then look for the "AirServer Xbox Edition".
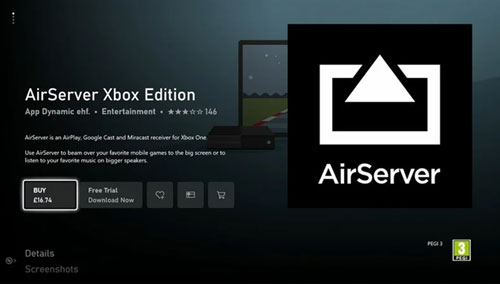
Step 3. Click on the "Free Trial" button to get and use the app for free. Or you can hit on "Buy" to use it full version.
Step 4. After installing, click on "Launch" to open AirServer. Then press "Right" on the directional pad. Next, press "A" and you will get an on-screen QR code.
Cast Apple Music to Xbox Series X
Now, you connected your Xbox Series X to your iPhone via the AirServer. Then you can start to play Apple Music on Xbox Series X via your iPhone.
Step 1. Open the Apple Music app on your iPhone and find the song you want to listen to.
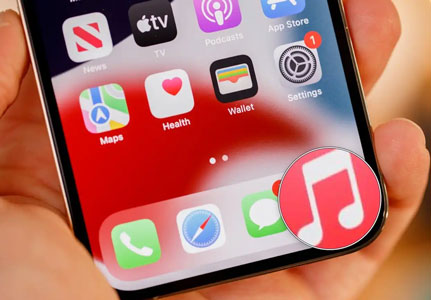
Step 2. Play the song once found. Then on the now playing screen, hit on the "AirPlay" icon.
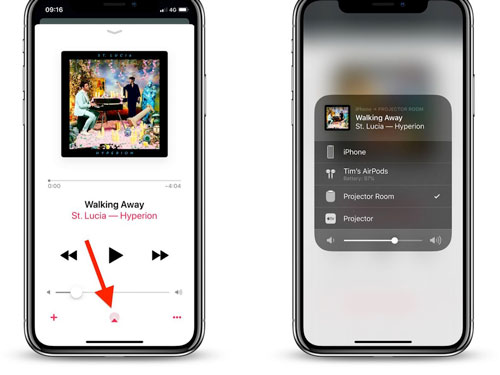
Step 3. Choose your Xbox Series X device from the device list to connect it to your iPhone.
Step 4. When connected, you will listen to Apple Music songs on Xbox Series X from your phone.
Part 4. FAQs about Streaming Apple Music on Xbox
Q1: Can I use Apple Music’s Spatial Audio with Dolby Atmos on Xbox?
A1. Spatial Audio isn't supported on Xbox. For a list of compatible devices and instructions on enabling Spatial Audio, visit Apple's official page. Besides Apple and Android devices, you can also enjoy Dolby Atmos tracks on select Sonos systems.
Q2: Is it possible to download Apple Music songs on Xbox for offline listening?
A2. No, you can't download songs for offline playback on Xbox. This feature is available on iOS devices (like iPhone, iPad, iPod Touch), Android devices, Mac, and Windows.
Q3: What should I do if Apple Music isn’t working on my Xbox?
A3. If Apple Music isn't working on your Xbox, try these simple steps:
- Check Internet Connection: Make sure your Xbox is connected to the internet.
- Update Everything: Ensure both your Xbox and the Apple Music app are up to date.
- Restart Your Xbox: Turn off your Xbox and then turn it back on.
- Reinstall Apple Music: Uninstall and reinstall the Apple Music app on your Xbox.
- Check Your Subscription: Make sure your Apple Music subscription is active and you're signed in with the correct account.
If these steps don't work, contact Apple Support or Xbox Support for more help.
Part 5. In Conclusion
You learned the top 3 ways to use Xbox Apple Music. You can listen to Apple Music on Xbox via the Apple Music app, Apple Music web player and AirServer. Yet, sometime they won't work and you will meet Apple Music Xbox not working issues. So, the best way for you is playing Apple Music on Xbox One without AirServer and the Apple Music platform. That's to use the DRmare Apple Music Converter. With it, you can get local Apple Music files on your computer. Then you can transfer Apple Music to USB drive for use on Xbox One and other devices.











User Comments
Leave a Comment