Love the vast library and curated playlists of Apple Music, but find yourself reaching for your trusty Amazon Fire Tablet? You're not alone! While there isn't a direct, dedicated Apple Music app in the Amazon Appstore, don't fret. Two methods exist to get Apple Music on Kindle Fire. Here's how you can bring your favorite tunes flowing to your Kindle Fire Tablet.

Part 1. Can You Get Apple Music on an Amazon Fire Tablet?
It's a common perception that there isn't a dedicated Apple Music app for the Kindle Fire tablet. And directly accessing downloaded Apple Music files on a Kindle Fire isn't possible due to DRM (Digital Rights Management) restrictions. However, the Fire Tablet has a built-in web browser, Silk Browser, that allows you to access the full Apple Music library through it. Here's the step-by-step guide:
How to Get Apple Music on Amazon Fire Tablet via Web Browser
Step 1. Open the Silk Browser: Locate the Silk Browser app on your Fire Tablet's home screen or in your app drawer and tap to open it.
Step 2. Navigate to the Apple Music Web Player: In the browser's address bar, type in "https://music.apple.com/" and press Enter.
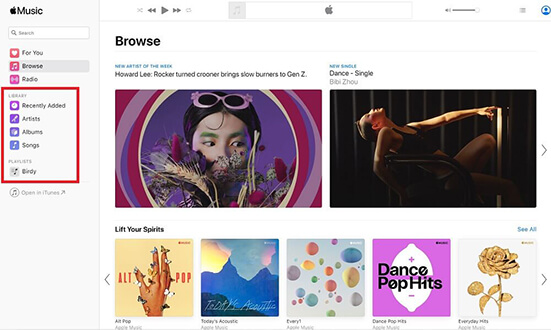
Step 3. Sign In to Your Apple Music Account: You'll be presented with the Apple Music web player interface. Look for a "Sign In" button, usually located in the top right corner. Tap it and enter your Apple ID and password associated with your Apple Music subscription.
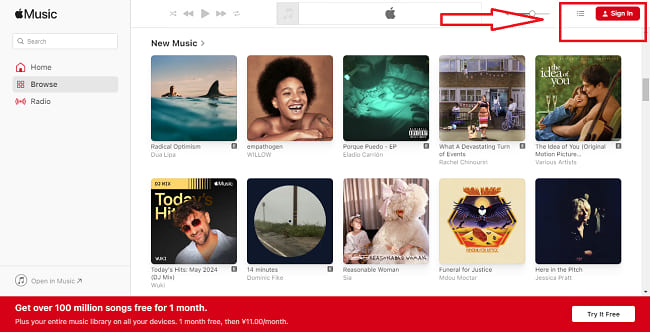
Step 4. Start Listening to Apple Music on Fire Tablet: Once you've successfully signed in, you'll browse your full Apple Music library, including your saved playlists, downloaded songs (for streaming, not offline playback), personalized recommendations, and the entire Apple Music catalog. You can browse, search for artists and tracks, and control playback directly within the web browser.
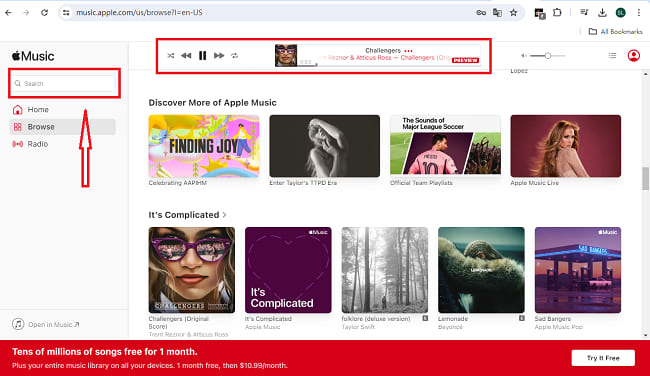
Part 2. Better Way to Play Apple Music on Kindle Fire Tablet
While the web browser method offers a convenient way to stream Apple Music on your Kindle Fire, it's important to remember that offline listening of downloaded Apple Music songs is not supported through the web player. You will need an active internet connection to enjoy your music this way.
For users specifically wanting to listen to Apple Music offline on their Kindle Fire, a third-party solution like the DRmare Apple Music Converter is often suggested. This tool is designed to remove the protection from Apple Music tracks. At the same time, it can convert Apple Music to Kindle Fire-compatible audio files, like MP3. It can preserve the original audio quality during the conversion process and keep important song information like title, artist, album, and artwork intact. After that, these converted files could be transferred to your Kindle Fire and played offline using a compatible music player app.
How to Convert Apple Music for Kindle Fire Tablet
Here is the detailed guide for you to convert Apple Music for Kindle Fire. Just follow and learn how to do that step-by-step.
- Step 1Add Apple Music audios to DRmare
Set up and launch the DRmare Apple Music Converter and you see the built-in Apple Music Web Player at the main interface. Authorize your account and browse your Apple Music library. Click the "Add" button to choose your favorite songs and tap the "Add to List" button to load them.

- Step 2Adjust Apple Music output settings for Kindle Fire
To set the Apple Music output format for Kindle Fire, please find the 'menu' icon on DRmare program and choose "Preferences". In the settings window, you can configure the Apple Music audio format, reset the sample rate, audio channel, codec, and customize the output directory, etc., as you want.

- Step 3Download Apple Music for Kindle Fire
Touch on the 'Convert' button at the bottom-right corner and DRmare Apple Music Converter will convert Apple Music to local tracks compatible with Amazon Fire Tablet for you. The conversion duration depends on the number of songs you convert. Once the conversion ends, you could go to the 'Converted' button to check the files on your computer.

How to Put and Play Apple Music on Fire Tablet Offline
Now that you've downloaded your Apple Music to your computer, you can start to transfer those unprotected files to your Kindle Fire for offline playback. Here's a general guide on how to do this:
- Use a USB cable to connect your Amazon Fire Tablet to your computer.
- Once connected, your Kindle Fire should appear as a removable drive or portable device in your computer's file explorer (Windows) or Finder (Mac). Open it to view its internal storage.
- Within your Kindle Fire's storage, look for a folder named "Music". This is typically where music files are stored for the device's built-in or compatible music players to recognize them.
- On your computer, locate the folder where you saved the converted Apple Music files. Select the files you want to transfer. Drag and drop these selected files into the "Music" folder on your Kindle Fire's drive.
- Once the transfer is complete, you can safely eject or unmount your Kindle Fire from your computer.
- Open the music player app on your Kindle Fire. It should now recognize and allow you to play the transferred Apple Music files offline, without needing an internet connection.
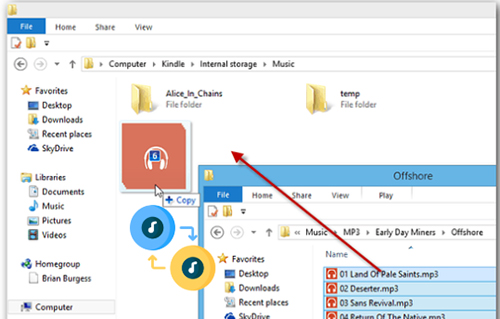
Note:
If your Amazon Fire Tablet has a microSD card slot, you can also transfer converted Apple Music to an SD card and then insert it into the card slot on your Kindle Fire for offline listening. Your Fire Tablet's music player app should then be able to scan the microSD card and recognize the transferred music files.

Part 3. In Conclusion
While Apple Music isn't natively supported on the Kindle Fire Tablet, that doesn't mean you have to miss out on your favorite playlists. If you're okay with streaming, using the Apple Music web player via the Silk Browser offers a quick and official solution. But for those who want the flexibility of offline listening, converting your Apple Music tracks using DRmare Apple Music Converter and transferring them to your Kindle Fire is the way to go.











User Comments
Leave a Comment