-- From discussion.apple.com
You are not alone here. One common annoyance among Apple Music users is Apple Music automatically starting to play when connecting to Bluetooth devices, getting into your car, or sometimes even on your smartphone. This automatic behavior can be disruptive. Therefore, in this article, we'll explore different methods to stop Apple Music from automatically playing on various platforms, including iPhone, Android, and when connected to Bluetooth or a car system.
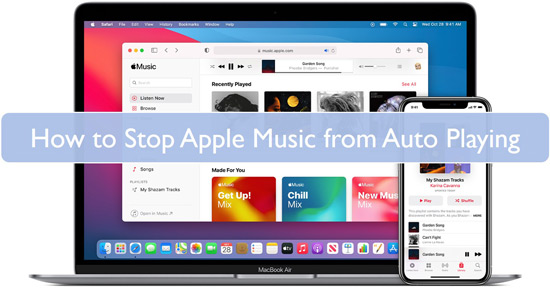
Part 3. How to Stop Apple Music from Automatically Playing - Common Ways
Before introducing the solutions for specific scenarios, there are some common methods to stop Apple Music from auto-playing. Let's see them below:
1. Disable Apple Music AutoPlay on iPhone, iPad, iPod Touch
Apple Music has an autoplay feature that is activated by default. When you're done listening, it will play your playlists, albums, songs, and related music. You can prevent Apple Music from automatically playing by disabling this auto-play feature on Apple Music. Here's how to do it:
Step 1. You should first open the Apple Music app.
Step 2. Play a song and tap on the 'mini player' to access the Now Playing screen.
Step 3. After that, tap the 'Playing Next' icon. If this feature is turned on, you will find that 'Autoplay' is turned on.
Step 4. Tap on this infinity icon to disable 'Autoplay'. This will stop Apple Music from continuing to play similar songs after your selected music ends.
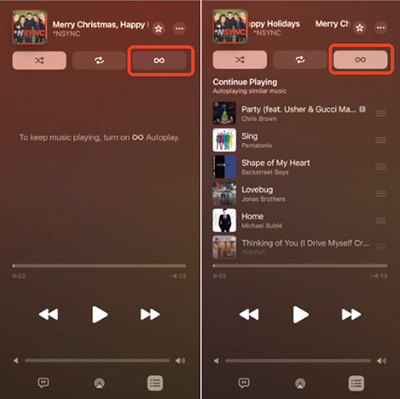
Disable Apple Music Autoplay on Mac:
- Open Apple Music on your Mac.
- Play a song and open the 'Now Playing' window.
- Click the 'Playing Next' icon and then click on 'Autoplay' at the top of the queue.
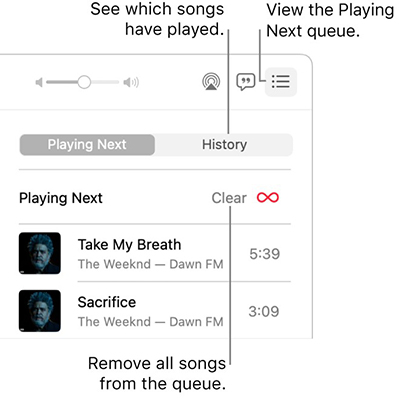
2. Turn Off Handoff on iPhone
The Handoff feature allows you to use between devices (such as iPhone to iPad or iPhone to Mac) without launching the application on the new device. If the Apple Music app was ever present on your Mac or in your car, Apple Music will automatically play on those devices when iPhone discovers them. Below is how to get Apple Music to stop playing automatically by disabling handoff.
Step 1. Go to the 'Settings' app on your iPhone.
Step 2. Choose the 'General' button and then turn off the 'Handoff' option.
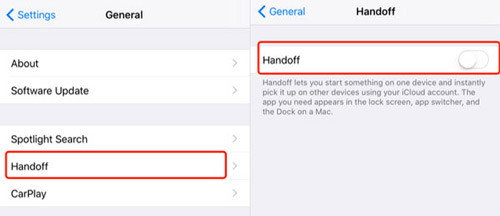
3. Use Screen Time to Restrict Apple Music
Screen Time is a built-in feature on iPhones and iPads that provides detailed insights into how you use your device. You can use this feature to set limits on Apple Music usage, such as 1 minute. It will quickly stop Apple Music from playing.
Step 1. Go to Settings and tap on 'Screen Time'. Tap on App Limits and select 'Add Limit'.
Step 2. Choose 'Music' from the list of apps, including Apple Music. Set a time limit of 1 minute or another minimal time and tap Add.
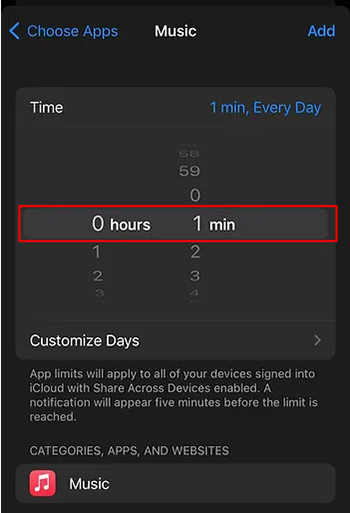
This method doesn't completely block Apple Music but limits its usage, thereby preventing it from auto-playing.
4. Turn Off Cellular Data for Accessing Apple Music
To stop music from automatically playing on iPhone, you can also turn off the mobile data on your phone.
Step 1. Open the 'Settings' app and find 'Music'.
Step 2. Turn off 'Cellular data'.
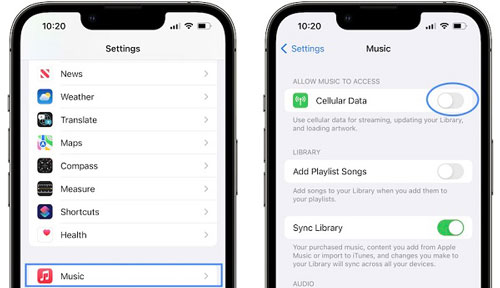
5. Reset Apple Music Settings
You can also reset the Apple Music settings to stop Apple Music or iTunes from automatically playing. Remember that you should also turn off the iCloud Music library.
Step 1. Go to the 'Settings' app and choose 'General'. Find and click the 'Reset' > 'Reset All Settings' button.
Step 2. Turn off 'iCloud Music Library'.
Step 3. Wait for a few seconds and then open the Apple Music app.
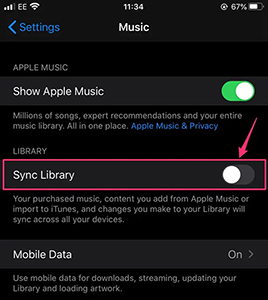
Step 4. Tap on your 'profile' and select 'sign out'.
Step 5. Then open Apple Music and log in to see if the problem is fixed.
6. Ask for Apple Music Support
Sometimes you might find it difficult to disable the auto-play feature of Apple Music despite having tried all the available options. In such a scenario, you can write to Apple support with your feedback and ask them to help you:
Step 1. You can chat, call or visit an Apple center for further support with your device.
Step 2. When you provide feedback, you will be expected to give your experience with the device under the following headings:
- Feature requests for iOS or macOS
- Complaints about products or services
- Bug reports for newly released iOS versions and others
- Unresponsive, slow, or crashing applications
- Performance problems
- Other suggestions
Step 3. You can place your problem under 'Performance Problems' or 'Other Suggestions'.
Step 4. On the Apple website, you will have to fill up the Feedback form providing details of your device and the problem you are facing.
Step 5. In the form, you will have to state how to make Apple Music stop playing automatically on your device.
Step 6. Provide all your contact details correctly in the Feedback form.
Step 7. Once you have given all the details and mentioned your issue correctly, you must submit the form.
The Apple support team will get back to you with a suitable resolution to the problem, depending on your requirements.
Additional Tips to Prevent Automatically Playing:
- Use a Silent Track: Some users create a playlist with a silent track as the first song. This can give you time to stop the playback before any actual music starts.
- Force Quit Apple Music: Before connecting your device, force quit the Apple Music app. Double-tap the Home button or swipe up from the bottom of the screen and swipe away the Apple Music app.
- Change Your Default Music App: If you rarely use Apple Music and prefer another app, you can set a different default music app via Siri. Ask Siri to play a song. Siri will prompt you to choose a default app if you haven't set one. Choose your preferred app (like Spotify).
- Disable Background App Refresh: Go to Settings > General > Background App Refresh. Find Apple Music and toggle it off.
Part 2. How to Stop Apple Music from Automatically Playing in Car
Apple Music automatically playing when you get into your car can be a frustrating experience, especially when you're not in the mood for music or prefer to listen to something else. Fortunately, there are several ways to prevent this. Follow the below solutions:
1. Disable Auto-Play in Your Car's Settings
Some modern cars come with built-in settings that allow you to control whether or not media should automatically start playing. Check your car's manual or infotainment system for options related to auto-play, like the "Auto-Play" or "Auto Music" option. If your car has this feature, you can disable it directly through the car's system to close the automatic music playback in your car.

2. Turn Off Apple CarPlay/Android Auto on iPhone/Android
If your car supports Apple CarPlay or Android Auto and you open it on your phone, music may start playing automatically when you connect your iPhone or Android phone. You can disable it on your mobile devices.
Disable Apple CarPlay on iPhone
Step 1. Identify if you have turned on the CarPlay feature. If this feature is turned on, Apple Music will play the tracks even if you have not launched it.
Step 2. You need to go to 'Settings' > 'Screen Time' > 'Content & Privacy Restrictions'.
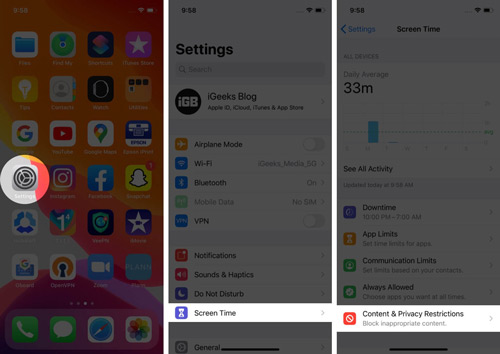
Step 3. Choose 'Allowed Apps' and then scroll down to switch off 'CarPlay' to stop CarPlay from automatically playing music.
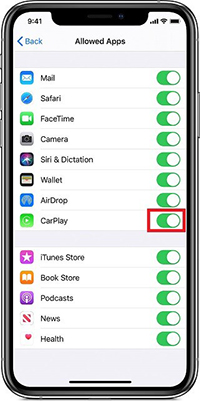

It is comfortable to listen to Apple Music songs when driving. Great ways are here for you to play Apple Music on CarPlay easily.
Disable Android Auto pn Android Phone
Step 1. Open the 'Settings' app on your Android phone and choose 'Connected devices'.
Step 2. Select 'Connection preferences' > 'Android Auto'.
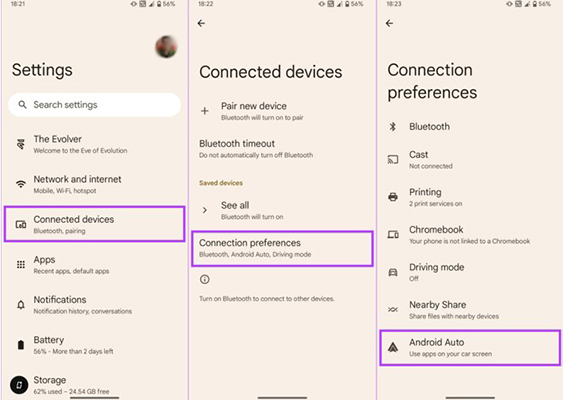
Step 3. Scroll down and turn off the 'Start music automatically' option to make Apple Music not automatically play in car.
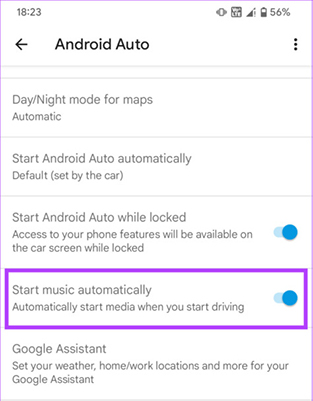
Part 3. Stop Apple Music Auto-playing When Connected to Bluetooth
Another common scenario for Apple Music to play automatically is when your device is connected to Bluetooth. When your iPhone or Android device is connected to a Bluetooth-enabled device, such as a car stereo, speaker, or headphones, it triggers the last used audio app to start playing.
Since Apple Music is usually the default music player, it usually takes over and starts playing automatically. You can check these solutions:
1. Disable Bluetooth Auto-Play in Settings
It's possible to play Apple Music through Bluetooth if you turn on Bluetooth on your devices. And you can simply disable Bluetooth to turn off Apple Music auto-play.
Disable Bluetooth Auto-Play on iPhone
Step 1. Open the Settings app on your iPhone. Scroll down and tap on Bluetooth.
Step 2. Find your Bluetooth device, like a car, headphones, etc. in the list and tap the (i) icon next to it.
Step 3. Turn off the toggle for Auto-Play Messages to stop Apple Music auto-play when connected to Bluetooth on iPhone.
Disable Bluetooth Auto-Play on Android
Step 1. Open Settings on your Android device. Go to Connected Devices > Connection Preferences > Bluetooth.
Step 2. Find your Bluetooth device and tap on the 'gear' icon next to it.
Step 3. Look for the 'Media Audio' or 'Audio' option that controls auto-start and disable it on Android phone.
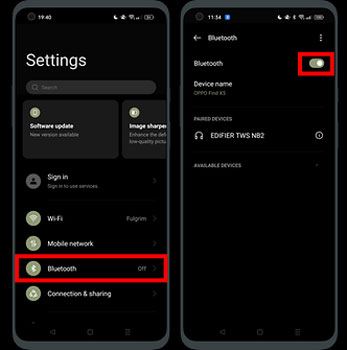
2. Disable Automatica Ear Detection
If you're using Bluetooth headphones, like AirPods, you can turn off the auto-detection of your AirPods to stop the auto-play behavior. Follow the steps below:
Step 1. Pair your AirPods with your iPhone or iPad.
Step 2. Open the 'Settings' app and then select 'Bluetooth'.
Step 3. Find your AirPods from the list and tap on the 'i' icon next to your AirPods. Then turn off 'Automatic Ear Detection' to stop Apple Music from automatically playing on Android or iPhone when headphones are plugged in.
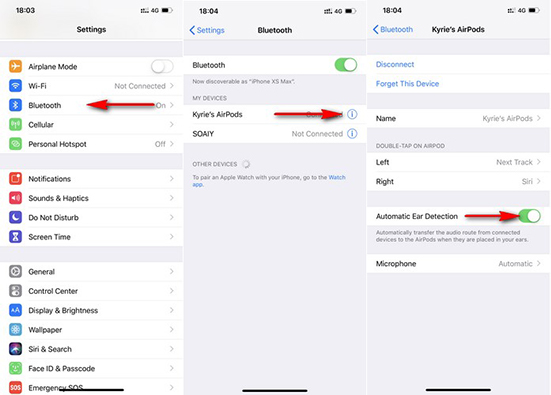
3. Put AirPods in Case
If you don't want to turn off the Bluetooth, you can also put your AirPods in their case. This will prevent them from opening and playing automatically.
4. Turn Off Auto-Play in the Shortcuts App
Another effective method involves using the Shortcuts app to create an automation that stops Apple Music whenever your device is connected to Bluetooth:
Step 1. Open the 'Shortcuts' app on your iPhone.
Step 2. Search for 'Automation' and then tap on it.
Step 3. Tap on '+' at the top right and choose 'create personal automation'.
Step 4. Scroll down and choose 'Bluetooth'. Then check your device's name and tap on it, select 'done'.
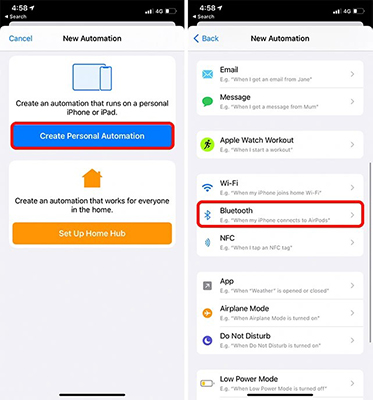
Step 5. Then tap on 'next' and choose 'search box' at the bottom.
Step 6. Then you can tap 'pause' and 'play' when you are back to the 'actions page'.
Part 4. Tips: How to Play Apple Music as You Wish
If you're still struggling with iPhone music app starts automatically, there's an ultimate solution that can help you enjoy your music anytime, anywhere, without any restrictions.
Consider using the DRmare Apple Music Converter. This tool allows you to convert Apple Music tracks to MP3 files for easy listening and storage. With an impressive 30X conversion speed, it preserves lossless sound quality and retains all ID3 tags. You can even customize output parameters like format, channel, and bit rate to suit your preferences.
Once you've converted your Apple Music tracks, you can switch to other streaming services like Spotify or Deezer. Afterward, you can uninstall the Apple Music app and use any other music player to play your music, ensuring that you'll never have to deal with Apple Music automatically playing issues again.
- Convert Apple Music to MP3, FLAC, AIFF, M4A, M4B, and WAV
- Download Apple Music as local music files for keeping forever
- Batch loads and converts Apple Music songs at 30X faster speed
- Retain 100% original sound quality and all the metadata
Now, let's see how to use DRmare Apple Music Converter to convert Apple Music and listen to it with other music services.
- Step 1Import Apple Music songs

- Download, install, and open the DRmare Apple Music Converter. Then you can see it features a built-in Apple Music Web Player to import Apple Music tracks. You can click on the 'Sign In' icon authorize your Apple ID account and load songs to the conversion list by clicking the '+' > 'Add to List' button.
- Step 2Customize Apple Music output parameters

- You can choose to change the output formats for your added Apple Music songs. To do it, click on the 'menu' or 'DRmare Apple Music Converter' icon to choose the 'Preferences' option. You can alter the output format and other information if you want.
- Step 3Convert Apple Music as local files

- Now you can click on 'Convert' and start converting the Apple Music audio files. After that, you will get the common Apple Music files on your computer for use anywhere. You can use other music players to listen to them and you don't need to stop Apple Music auto-playing. You can also move these Apple Music files to other devices for free playback.
Part 5. In Conclusion
Automatically playing Apple Music can be a double-edged sword—it's convenient when you want it, but a nuisance when you don't. Fortunately, there are multiple ways to stop Apple Music from automatically playing when connected to Bluetooth devices, like cars, headphones, or on iPhone, Android.
It's worth noting that if you still can't solve the problem, you can use DRmare Apple Music Converter to transfer all your favorite songs to other platforms. In this way, you don't have to worry about Apple Music autoplay issues anymore.
Best of all, since Apple Music songs disappear when your subscription expires, this tip also helps you keep your music forever. You can then listen to Apple Music offline after canceling your subscription.







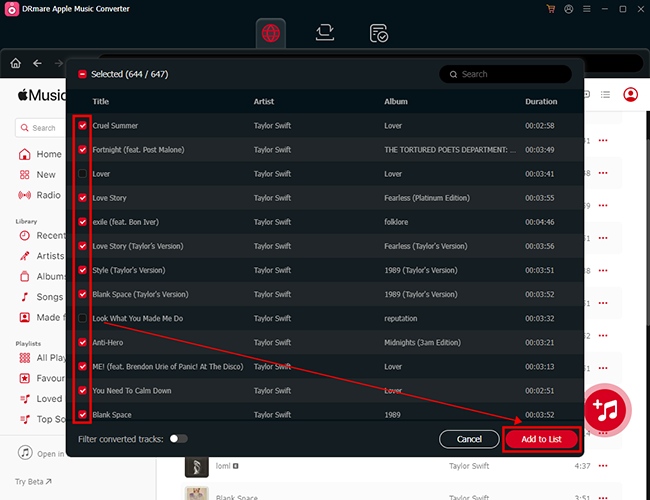
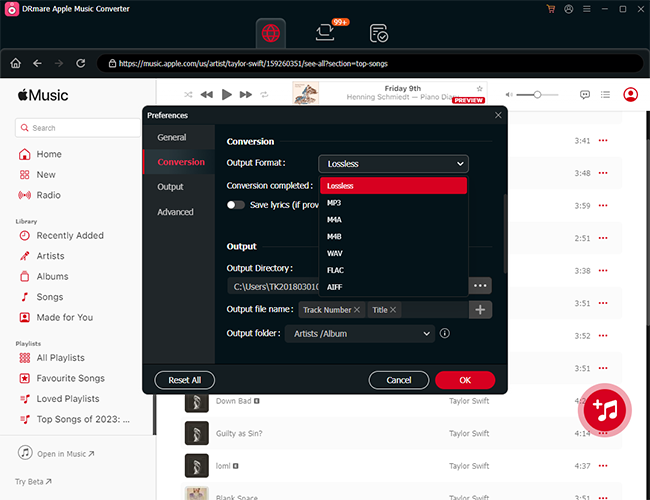
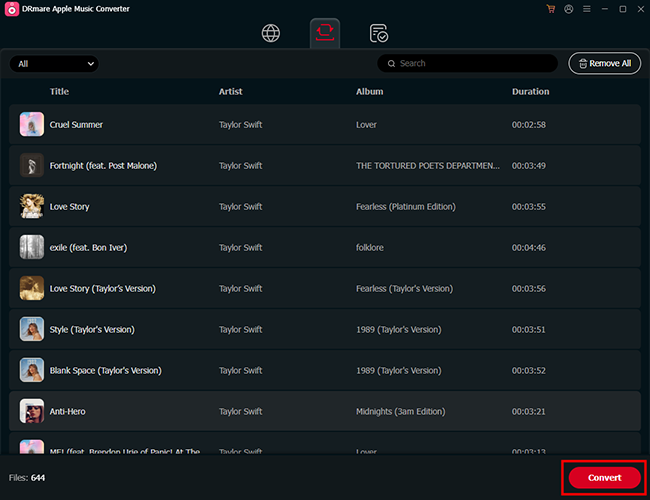





This article covers all ways to stop Spotify from playing automatically when connected to Bluetooth, in a car, on Android and iPhone, or in other scenarios.