As the streaming music service with the second largest paying subscribers in the United States, Apple Music provides users with more than 100 million songs. It allows users to create, curate, and share playlists with friends and family effortlessly.
Sharing an Apple Music playlist is a great way to discover new music, collaborate with others, and showcase your favorite tunes. In this article, we'll show you how to share an playlist on Apple Music on various devices and and platforms, including iPhone, iPad, Mac, and PC.
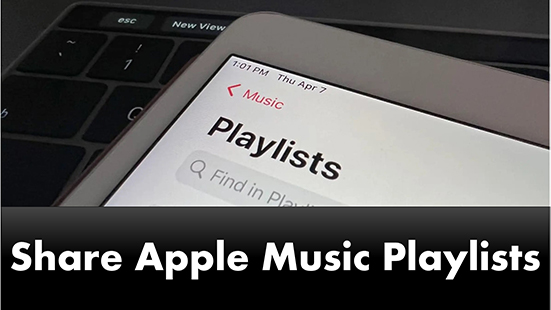
Part 1. How to Share Apple Music Playlists via Sending Link
Whether you're compiling your favorite tunes for a road trip or putting together a playlist for a special occasion, sharing your musical taste with friends and family has never been easier with a built-in Apple Music playlist sharing function. It enables you to share your playlists directly with other people or on other social media platforms.
How to Send Apple Music Playlist Link on iPhone/iPad:
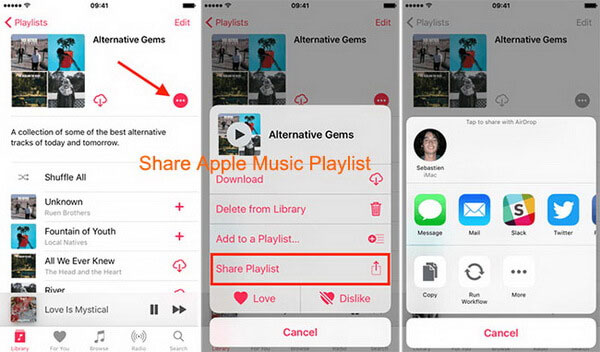
Step 1. Open the Apple Music app on your mobile device.
Step 2. Tap on the 'Library' tab and then choose 'Playlists'.
Step 3. Tap and hold the playlist you want to share and then choose 'Share Playlist'. (Or you can open the playlist and then tap the 'three dots' icon at the top right and choose 'Share Playlist'.)
Step 4. Choose how you want to share it from the share sheet:
- Messages: Tap Messages, Mail, or third-party messaging app, enter a contact, and send the playlist link via iMessage or SMS.
- Social Media: Choose a social media platform like Facebook, Instagram, Snapchat, or Twitter(X) to share it directly.
- Copy Link: Tap the Copy icon to copy the playlist's URL to share elsewhere.
- With AirDrop: Tap the AirDrop icon to Send Apple Music playlist link to your nearby Apple device.
Tips:
If the app you want to share to isn't visible, ensure it's installed on your device. Then, swipe left on the share sheet and tap 'More'.
How to Share Apple Music Playlist on Computer:
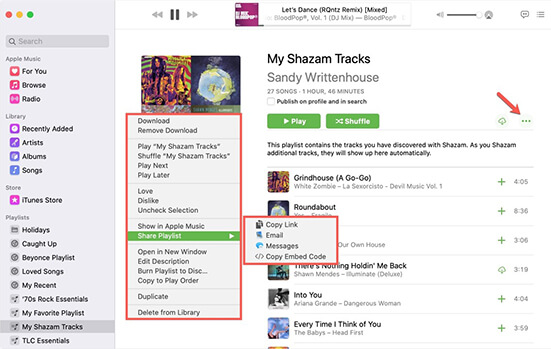
Step 1. Launch the Music app or iTunes app on your computer.
Step 2. Navigate to your Library and click 'Playlists' to choose the Apple Music playlist you want to share and open it.
Step 3. Click on the 'three dots' icon above the song list and choose 'Share Playlist'.
Step 4. Select your preferred sharing method to share an Apple Music playlist, such as Mail, Messages, AirDrop, and social media apps, or copy the playlist link and send it to your friends.
Note:
Ensure you have an active Apple Music subscription. Sharing playlists is only available to subscribers. Additionally, make sure your playlist is set to "Public" if you want others to discover it.
Part 2. How to Share a Playlist on Apple Music via Profile
Apple Music's profile feature allows you to showcase your musical tastes by displaying your favorite playlists and songs. You can control who sees your profile and even follow friends to discover their listening habits. To share a playlist using this feature, follow these steps:
Step 1. Open the Apple Music app and tap on 'Listen Now'. Then choose the 'profile' icon at the top right.
Step 2. If you have a profile, choose 'View Profile'. If not, you can create a profile by clicking 'Set up Profile' > 'Get Started'.
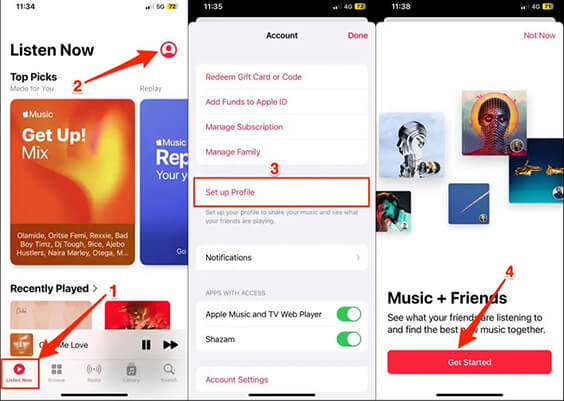
Step 3. Then tap on 'Edit' and you can choose who can follow you and the playlists that you want others to see. Then tap 'Done'.
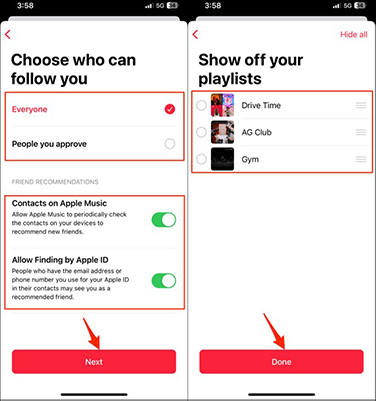
Part 3. How to Share Playlists on Apple Music via Collaborative Playlist
The methods described above allow you to share your Apple Music playlists with others, but these individuals will only be able to listen to the tracks. To create a playlist that multiple people can add and edit, you'll need to use Apple Music's collaborative playlist feature. It enables you to invite friends to contribute to your playlist. Here's how to set it up and share it:
Step 1. Open the Apple Music app on your device. Create a new playlist or open an existing one.
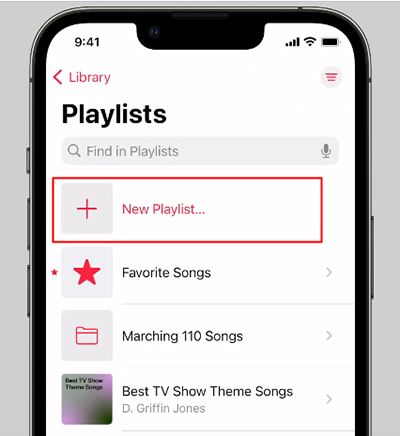
Step 2. Tap the 'three-dot' menu and toggle on the 'Collaborative Playlist' option. Now, you can click the 'Start Collaboration' button to set it up well.
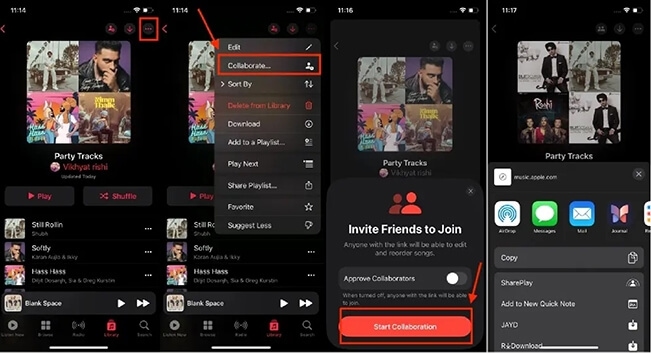
Step 3. Share the playlist link with friends by choosing Message, Mail, etc., or selecting 'Share Invite Link'. Recipients can now add their favorite songs to the playlist, making it a collective creation.
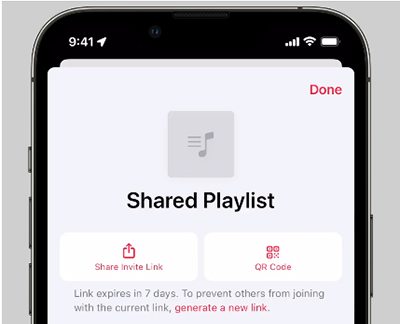
Part 4. How to Share Apple Music Playlists with non-Apple Music Users
While you can share Apple Music playlists with non-Apple Music users by sending them a link, there's a limitation: they can only listen to the first 30 seconds of each song on the Apple Music website. To share entire playlists without restrictions, consider using a tool like DRmare Apple Music Converter.
This software converts Apple Music playlists to common audio formats, such as MP3 or WAV, which can be played on any device. With an ultra-fast 30X working speed, you can get to your favorite Apple Music playlists as soon as possible. It's a quick and efficient way to share your favorite Apple Music with friends and family who don't have the Apple Music app or subscription. .
Step 1. Please download the Apple Music playlists you want to share to your PC or Mac first. Then open DRmare Apple Music Converter and click the 'Load iTunes Library' button on the bottom-left corner to add these playlists. Or, you can drag and drop them to the main interface.

Step 2. Click the 'audio' icon at the bottom right to customize the output parameters of your added Apple Music playlists. Generally, DRmare Apple Music Converter will convert Apple Music playlists to MP3 by default. But you can change the output format, channel, bit rate, and more. Then click on the 'OK' button.

Step 3. Click on the 'Convert' button to start the conversion process. Once the conversion is done, you can see a red tip occur on the 'History' list at the bottom right. Simply click on it and you can view and listen to Apple Music playlists offline. Or you can head to the 'Output' folder to find and share these playlists to anyone you want.

Part 5. How to Fix Apple Music Share Playlist Not Working
There are some users reported that share playlist Apple Music not working. If you also encounter this problem, try the solutions below.
- Turn off content and privacy restrictions. To do this, open Settings > Screen Time > Content & Privacy Restrictions and turn it off.
- Check that you have a valid Apple Music profile.
- If you've added local files to a playlist, you need to turn on Sync Library before you can share the playlist with others.
- Open the playlist and click the three dots > Edit > Show in My Profile and Search. Open it and hit Done.
- Update your operating system.
- Update the Apple Music app.
- Use DRmare Apple Music Converter to share Apple Music playlists.
Part 6. In Conclusion
Sharing playlists on Apple Music is a seamless way to express yourself and connect with others through music. By following the steps above, you can effortlessly share your favorite playlists with friends, family, or the world. Start sharing today and spread the joy of music!











User Comments
Leave a Comment