Apple Music is renowned for its high-quality sound and a strong following among Apple device users. While Apple Music provides options to download songs for offline listening, there may be times when you want to record Apple Music, including screen recording for various reasons, such as creating personal clips, capturing a specific moment, or playing Apple Music forever on non-Apple products.
In this article, we have collected the 5 best Apple Music recorders based on ease of use, output quality, and other important factors. With them, you can easily record from Apple Music on your iPhone, Mac, and PC. Without further ado, let's move on!
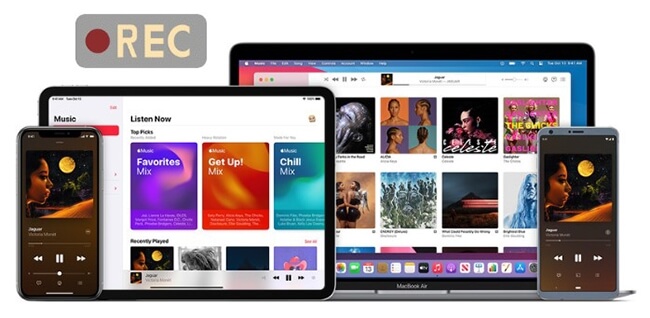
Part 1. Can You Record from Apple Music?
Apple Music tracks are protected by DRM, which prevents unauthorized copying and recording of the music. Due to privacy and copyright policies on iOS devices, the built-in screen recording feature doesn't capture internal audio from Apple Music. You should find some professional Apple Music recording programs, like DRmare Apple Music Converter to complete the process. Ensure you use recordings for personal use only and do not distribute them illegally.
Part 2. How to Record Apple Music Audio on Mac and PC
How to Record Music from Apple Music to MP3 at 30X Speed via Converter
DRmare Apple Music Converter stands out as one of the best Apple Music recorders that let you losslessly record songs from Apple Music. With just a few clicks, you can record and maintain 100% of the original audio quality, including lossless audio up to 24-bit/192 kHz and Dolby Atmos Spatial Audio.
DRmare Apple Music Converter allows you to record from Apple Music in multiple formats, including MP3, FLAC, WAV, AAC, M4A, and M4B, so you can enjoy your music freely on any device. Unlike traditional Apple Music recording software, DRmare Apple Music Converter operates up to 30X faster, making it easy to convert even large music libraries swiftly. Beyond Apple Music, it also supports recording iTunes songs, Audible audiobooks, and various other audio files.

- Record audio from Apple Music, iTunes songs, Audible books, and so on
- Keep or customize ID3 tags of Apple Music recordings, like album covers, titles, etc.
- Convert Apple Music to MP3, M4A, FLAC, etc. at 30X speed
- Preserve lossless sound quality, easy to use
Now please download the free trial version of DRmare Apple Music Converter according to your computer operating system. Then follow us to see how to record and convert Apple Music to MP3 with the help of this smart tool.
- Step 1Import Apple Music tracks into DRmare Apple Music Converter

- Before we get started, please make sure you have logged in to iTunes. And ensure that you downloaded all the Apple Music songs you want first. Then you can click the "Load iTunes Library" button at the bottom left. The DRmare Apple Music Converter will pop up you the browse window to import Apple Music files within 1 click. Alternatively, you can directly drag and drop files to this software.
- Step 2Select MP3 output format for Apple Music records

- DRmare Apple Music Converter supports many output formats like MP3, M4A, AAC, and so on. You can choose the format you want to export Apple Music. Here we will export Apple Music recordings to MP3. As MP3 is preset by default in DRmare Apple Music Converter, so you don't need to make any change to it. But you can alter the codec, bitrate, and more for Apple Music songs in the setting window by clicking the 'Audio' icon.
- Step 3Record Apple Music to MP3 at 30X Speed

- Now you can click "Convert" button, then all the Apple Music files will be recorded and saved offline quickly. After the process, you can head to the "Output" folder to find the recordings on your computer. Or you can click on the "History" list with a red tip to listen to Apple Music offline within this software.
YouTube Video: How to Record from Apple Music at 30X Speed
Pros
-
 Batch converting technology, save your time
Batch converting technology, save your time
-
 Keep the lossless quality of the Apple Music songs
Keep the lossless quality of the Apple Music songs
-
 Preserve full metadata information
Preserve full metadata information
-
 Easy to use, work 30X faster
Easy to use, work 30X faster
Cons
-
 The premium version is not free
The premium version is not free
How to Record Music from Apple Music and Edit Recordings via Capture
DRmare Audio Capture is another recording tool that can independently record music from built-in Chrome app, iTunes or Apple Music app without affecting the original audio quality. You can still play Apple Music while recording. It allows users to record and convert Apple Music to pure audio files, such as AIFF, MP3, AAC, M4A, FLAC and other common audio formats.
Additionally, DRmare Apple Music Converter offers robust editing features. You can easily edit ID3 tags of your Apple Music recordings and manually split songs into smaller audio segments. The app also supports recording audio tracks from other streaming services, including Spotify, Tidal, and YouTube. For added convenience, it includes a built-in player, allowing you to play your recorded music files directly on your computer.
Step 1. Click the 'Download' button above to download and install DRmare Audio Capture. Or go to DRmare Audio Capture's official webpage to get the program to your computer. After that, open it and click the 'Select/add an app' option to choose Apple Music or iTunes app.
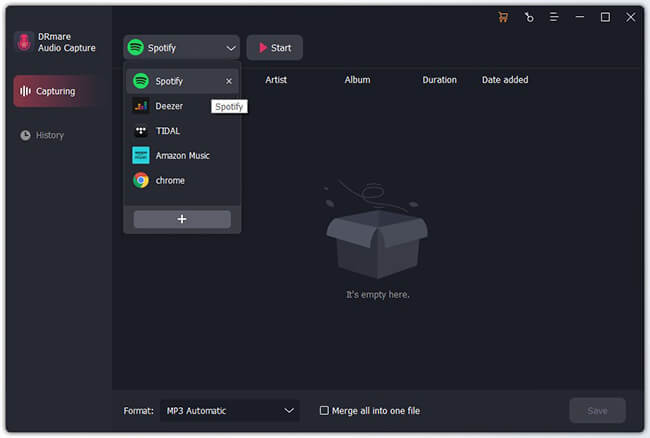
Step 2. Tap the 'Format' button, it will show the settings window. You can set the output format, audio quality, or other audio parameters by clicking the 'gear' icon.
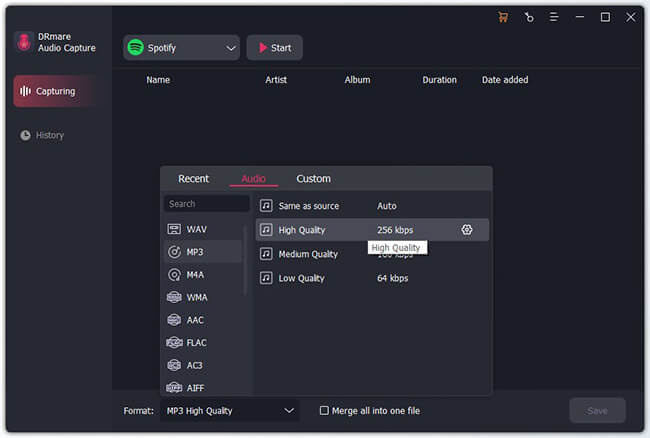
Step 3. Click the 'Start' button on the DRmare main screen. iTunes or Music app will open, and you can search for and play Apple Music tracks that you'd like to record.
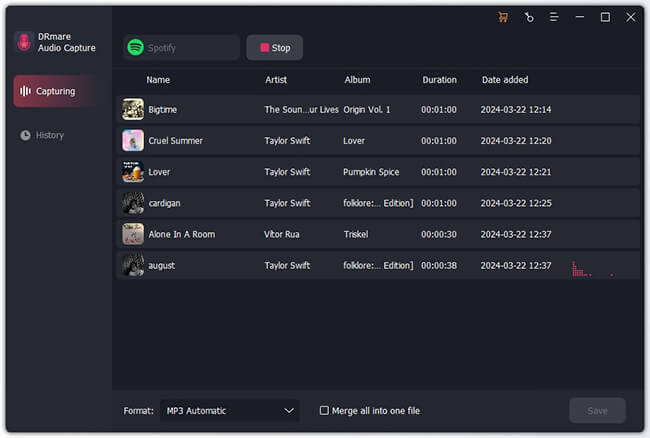
Step 4. Once you've finished recording your songs, click 'Stop' to end the process. You'll find 'Edit' and 'Trim' options next to each Apple Music recording. Click 'Edit' to customize ID3 tags, and use 'Trim' to cut the songs into smaller segments as needed.
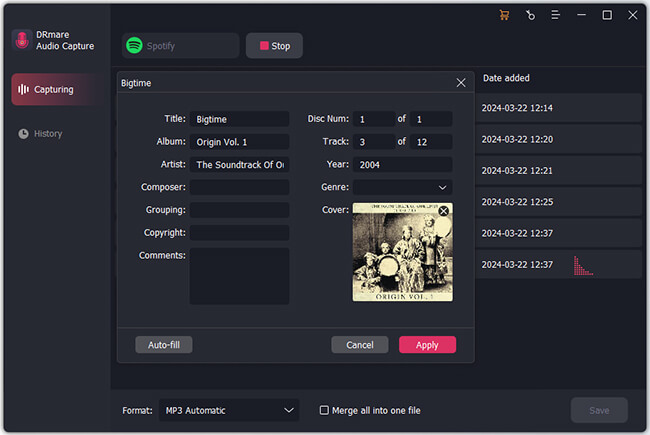
Step 5. When all things are done, tap the 'Save' button to keep the recorded Apple Music on your computer. Go to the 'History' section to preview them and tap the 'Open' icon to check them in the target folder.
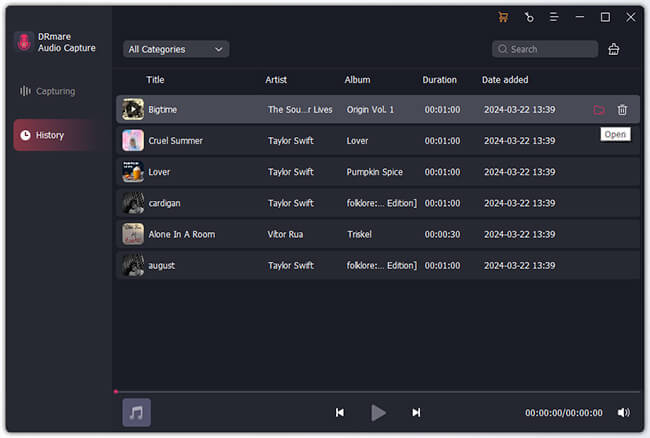
Pros
-
 Support to record audio from many sources, like Spotify, Tidal, SoundCloud, etc.
Support to record audio from many sources, like Spotify, Tidal, SoundCloud, etc.
-
 Allow to trim the recorded Apple Music tracks and edit ID3 tags
Allow to trim the recorded Apple Music tracks and edit ID3 tags
-
 Save Apple Music with high quality
Save Apple Music with high quality
-
 Play Apple Music while recording
Play Apple Music while recording
Cons
-
 Not free
Not free
Part 3. How to Screen Record Apple Music with Sound on PC/Mac
How to Screen Record Apple Music with Audio via TunesKit
The above Apple Music recording software can only record audio without a screen. So, here, we will introduce some easy-to-use screen recording tools to screen record a song from Apple Music. One such tool is TunesKit Screen Recorder.
Whether you're creating tutorials, recording gameplay, or capturing video conferences, it can simultaneously capture Apple Music from system sound. It supports various audio formats, including MP3, M4A, AIFF, WMA, and WAV, allowing you to save Apple Music for offline listening anytime, anywhere.
Step 1. Download and install TunesKit Screen Recorder from its official webpage. Install the application by following the on-screen instructions. Launch the application after installation.
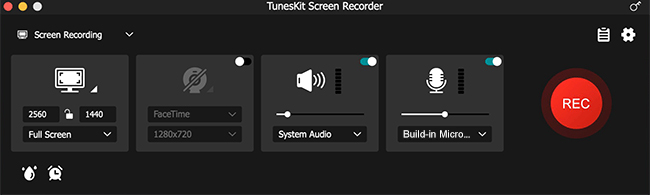
Step 2. Choose Screen Recording mode, and then customize the area of your screen you want to record. You can select the full screen or a specific region. Open the 'System Audio' option.
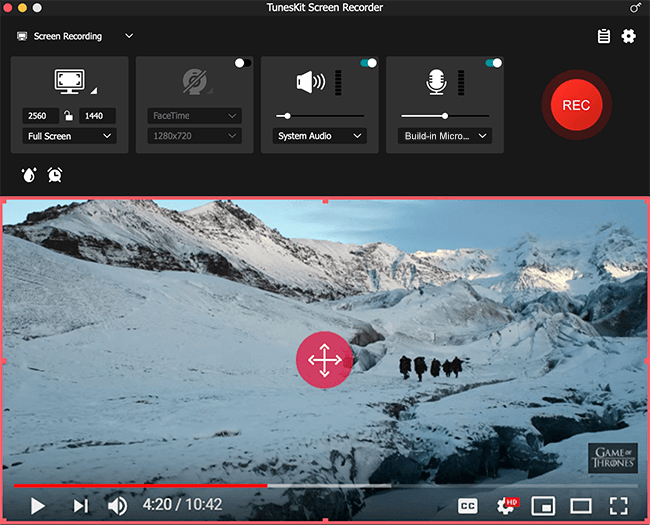
Step 3. Launch the iTunes or Apple Music app or open the Apple Music web player in your browser, navigate to the Apple Music content you want to record, and start to play. Click on the 'REC' button in TunesKit Screen Recorder to start recording the screen with Apple Music.
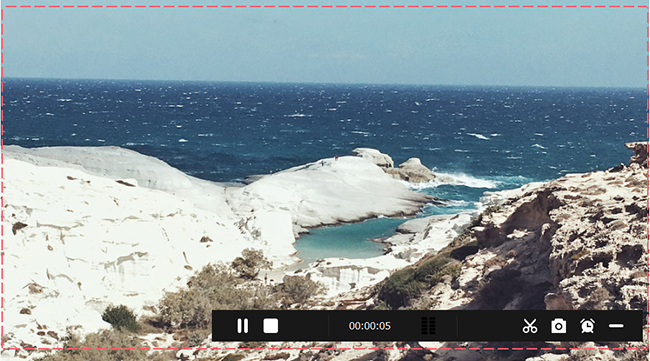
Step 4. When you've finished recording, click the 'Stop' button in TunesKit Screen Recorder. You will preview and cut recorded Apple Music files or edit the ID3 tags under the 'Tag' icon. After that, you can save all recordings to your specified output folder.
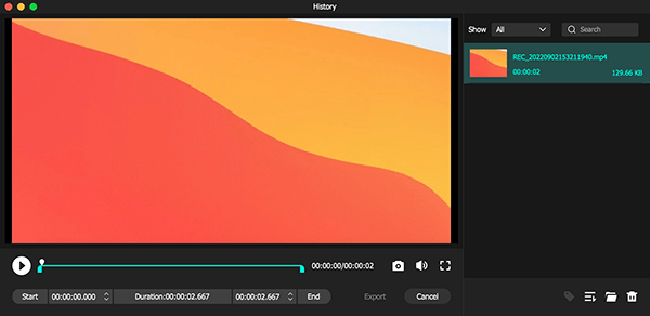
Pros
-
 Export Apple Music screen recordings to MP3, AIFF, etc.
Export Apple Music screen recordings to MP3, AIFF, etc.
-
 Capture audios and videos in high quality
Capture audios and videos in high quality
-
 Have lots of editing features and effects
Have lots of editing features and effects
Cons
-
 Need to upgrade to the premium version to unlock limitations
Need to upgrade to the premium version to unlock limitations
How to Record Music on Apple Music for Free via Audacity
For users who want to record music from Apple Music for free, Audacity is one of your best choices. As a free and open-source streaming audio recorder, Audacity can record sounds played on your computer, and edit and mix audio files at the same time. So, when Apple Music is playing on your computer, Audacity can automatically detect and record it as MP3, WAV, AIFF and Ogg Vorbis.
It also works as a cross-platform Apple Music recording software that can run on Windows, macOS and Linux operating systems. But it should be pointed out that although it has the noise reduction function, the output quality of Apple Music may be lost.
Step 1. Download and install Audacity for free from its own official website. Open Audacity. Go to 'Edit' > 'Preferences' > 'Audio Host Box' > 'Windows WASAPI' option to set the playback device to your regular output.
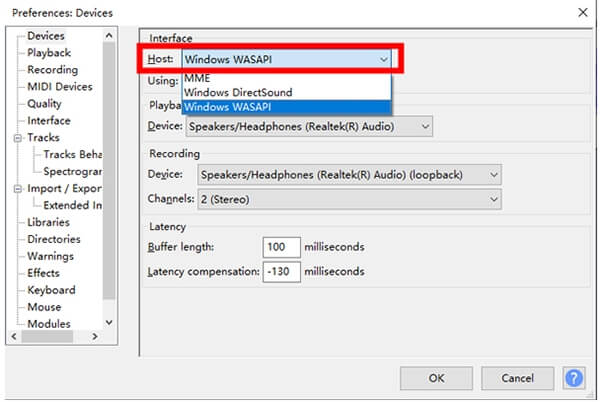
Step 2. Launch iTunes or Music app and queue up the tracks you want to record. Play the music in Apple Music. In Audacity, click the red 'Record' button to start recording.
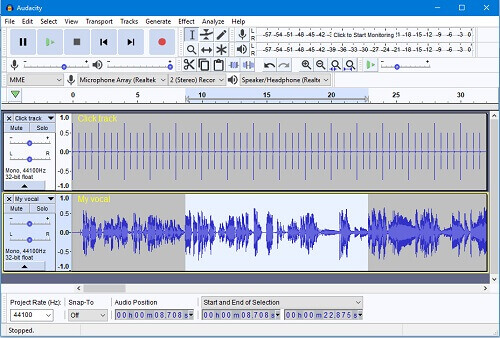
Note:
Please don't do any other actions on your computer. Otherwise, it may affect the quality of the recorded audio.
Step 3. When the song ends, you can click the 'stop' button on the Audacity. Now you can try to edit Apple Music songs such as trimming the blank segment out, reducing noise and adding some audio effects. Once done, you can tap the 'File' menu > 'Export' > 'Export as MP3'.
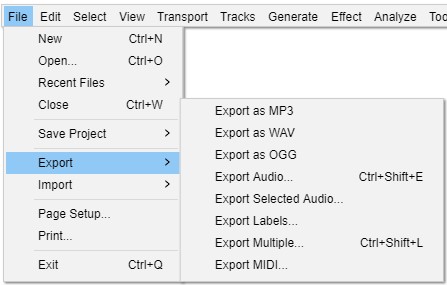
Pros
-
 It is free of charge
It is free of charge
-
 A lot of editing features like other commercial software
A lot of editing features like other commercial software
-
 Support adding third-party plug-ins for additional functionality
Support adding third-party plug-ins for additional functionality
Cons
-
 Only record one song at a time. If you record an Apple Music playlist, all the songs will be combined together
Only record one song at a time. If you record an Apple Music playlist, all the songs will be combined together
-
 The output quality is easy to be affected if some other apps run on your computer
The output quality is easy to be affected if some other apps run on your computer
-
 Take real time to record songs which is time-consuming
Take real time to record songs which is time-consuming
How to Screen Record While Playing Apple Music Online Free via Apowersoft
Apowersoft Free Online Screen Recorder is a web-based tool that allows users to record screen activity with audio. It's user-friendly, versatile, and perfect for capturing videos, webinars, etc. while recording music from Apple Music. If you want to screen record Apple Music with sound for free without installing extra apps, it's a nice option.
But as a free online tool, it's limited to MP3 output format with lossy sound quality and doesn't have some basic editing functions. Here's a step-by-step guide on how to use this tool.
Step 1. Open your preferred web browser and navigate to the Apowersoft Free Online Screen Recorder website. Click on the "Start Recording" button. If it's your first time using the tool, you'll be prompted to download a launcher.
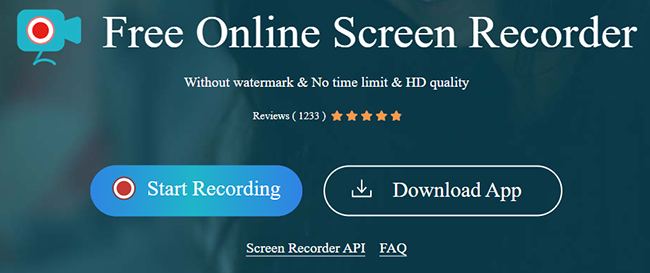
Step 2. After launching the screen recorder, you'll see a control panel. Click on the "Screen" and "System Sound" icons to configure your recording preferences. It will capture the Apple Music directly from your computer.
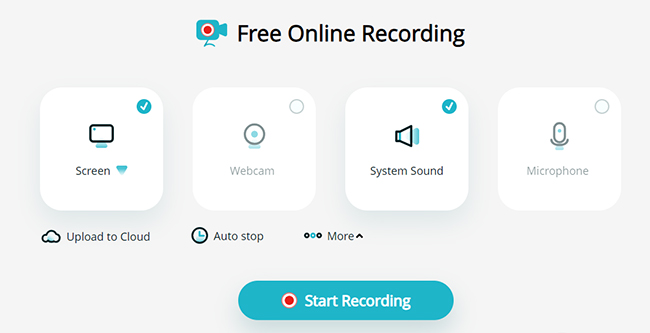
Step 3. Click the "Start Recording" > "Continue recording" button to choose the recording area by clicking on the target screen window on the control panel. Don't forget to check the mark after the "Also share system audio" option. Tap the "Share" button to launch the recording mode.
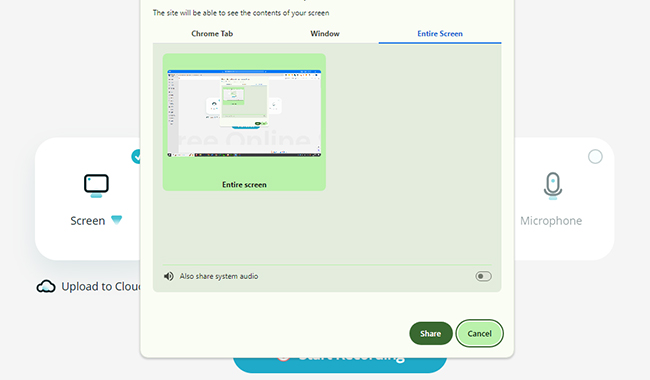
Step 4. Open the Apple Music Web Player and play the song or playlist you want to record. The recorder will screen record with Apple Music. Once you have finished recording the desired music, click the "Stop" button to finish it. Click on the "Save" button to download the recording to your computer.
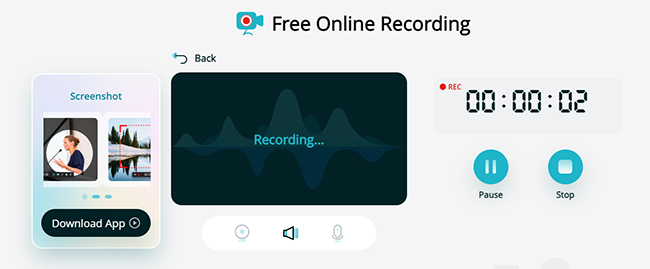
Pros
-
 Capture music from music streaming services, video websites and more
Capture music from music streaming services, video websites and more
-
 Online Apple Music screen recorder for free
Online Apple Music screen recorder for free
Cons
-
 Sometimes not stable
Sometimes not stable
-
 MP3 is the only output format
MP3 is the only output format
-
 No editing functions
No editing functions
Part 4. How to Screen Record Apple Music on iPhone/iPad
So far, you have mastered the skills of recording Apple Music sound on Windows and macOS computers. But what if you have an iPhone or other iOS device? Fortunately, iOS devices have a built-in recording feature that allows you to easily screen record Apple Music with sound. The process is easy to operate. You can refer to the following steps to operate.
Note:
This way is only available for recording purchased iTunes songs and added files. For screen recording Apple Music streams, you have to draw support from DRmare Apple Music Converter or other tools on your computer and then transfer them to your iPhone.
How to Record Apple Music on iPhone/iPad
Step 1. First of all, please add Screen Recording to your Control Center on your iPhone by clicking 'Settings' > 'Control Center' > 'More Controls' > 'plus sign' next to Screen Recording option.
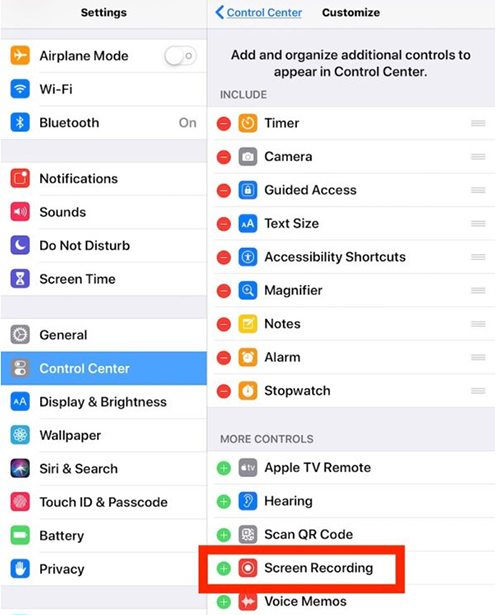
Step 2. Tap the 'Start Recording' button under the 'Control Center' and please open the Apple Music app on your iPhone and play and record your favorite music.
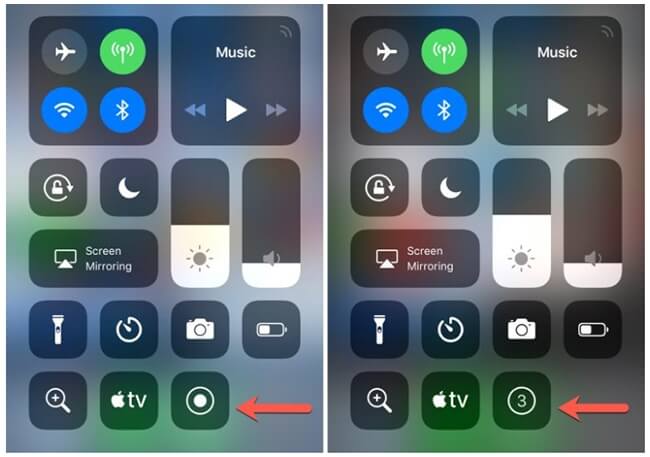
Step 3. You can hit on the 'Stop' icon to finish the recording and all Apple Music records will be saved to your mobile phone automatically.
Pros
-
 Screen record with iTunes purchases on your iOS devices.
Screen record with iTunes purchases on your iOS devices.
-
 It's free.
It's free.
Cons
-
 There is no edit function and no option to customize output parameters.
There is no edit function and no option to customize output parameters.
-
 It doesn't support Apple Music streaming files.
It doesn't support Apple Music streaming files.
Part 5. Comparison of Apple Music Recorders
| DRmare Apple Music Converter | DRmare Audio Capture | TunesKit | Audacity | Apowersoft | |
|---|---|---|---|---|---|
| Operating System | Windows, macOS | Windows, macOS | Windows, macOS | Windows, macOS, Linux | Online |
| Supported Output Format | MP3/AAC/M4A/ M4B/WAV/FLAC |
MP3/AAC/M4A/ M4B/WAV/FLAC/ AC3/AIFF/etc. |
MP3/M4A/AAC/ AC3/OGG/CAF/ AIFF/FLAC/etc. |
MP3/WAV/OGG/ FLAC/AIFF |
MP3 |
| Support Input Format | Apple Music/iTunes/ Audible/other popular audio files |
Streaming audio and video services | Anything from computer | Any sound playing from computer | Any sound playing from computer |
| Work Speed | 30X | Real-time | Real-time | Real-time | Real-time |
| Keep ID3 Tags | ✔ | ✔ | ✔ | ✔ | ✔ |
| Edit Recordings | ❌ | ✔ | ✔ | ✔ | ❌ |
Each product has its own advantages and disadvantages, and you can choose the most suitable method based on your needs and budget. Without a doubt, the most efficient way is to use the DRmare Apple Music Converter due to its faster conversion speed and high quality.
Part 6. FAQs about Recording Apple Music
How Do I Record Lossless Songs from Apple Music?
A1. To record music without affecting the audio quality, you can use DRmare Apple Music Converter. It works at a 30X faster speed and keeps lossless sound quality and full ID3 tags.
How Do I Record while Playing Apple Music?
A2. Today we've shown you the 5 best Apple Music recorders and they all allow you to record audio or screen while playing Apple Music. Plus, you can use the built-in recording feature on your iOS device to screen record iTunes purchases while playing.
How to Play Apple Music while Recording?
A3. The only software that allows you to play Apple Music while recording is DRmare Audio Capture. When you use it to record audios, you can still open the iTunes or Music app from your computer to listen to music without any problem.
How to Add Audio Recordings to Apple Music?
A4. You can use the iTunes app or Music app on your computer. Simply choose 'File' > 'Import' and you can add audio recordings to Apple Music.
Part 7. Wrapping Up
This article covers 6 methods to record Apple Music, including screen recording with sound. If you want professional and excellent Apple Music recording software, choose DRmare Apple Music Converter. It allows you to record and convert Apple Music, iTunes, Audible, and other audio files with a super-fast 30X speed. It can preserve the lossless audio quality so that you can enjoy original Apple Music anywhere.











User Comments
Leave a Comment