Apple Music is a go-to streaming service for millions, but one common request is the ability to download Apple Music to a USB flash drive for playback in cars, home audio systems, or other USB-supported devices. However, due to Digital Rights Management protection, Apple Music songs cannot be directly copied to a USB drive.
No worries! In this guide, we'll explore why Apple Music files are restricted, and the step-by-step instruction to convert and put Apple Music on a USB stick, helping you enjoy your Apple Music collection more freely.
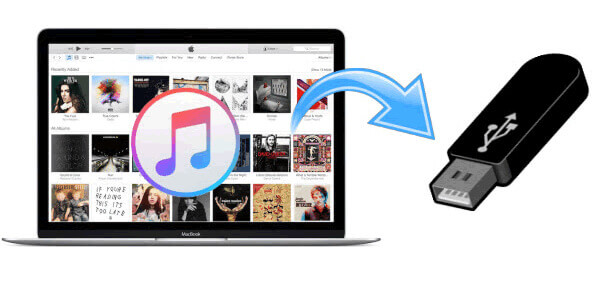
Part 1. Can You Transfer Apple Music to a USB Drive?
Apple Music allows users to download songs for offline listening, but these files are encrypted and cannot be directly transferred to a USB flash drive or other external storage. Here's why:
- DRM Protection – Apple encrypts its music files to prevent from being copied or played on unauthorized devices.
- Encrypted File Format – Apple Music files are stored in M4P format, which is not compatible with USB playback on most devices.
- Limited Access – Offline downloads are only playable within the Apple Music app or Web Player and become unavailable once the subscription ends.
To save Apple Music to a USB drive, you need to first remove DRM protection and convert Apple Music songs to a compatible format, such as MP3 using specialized software.
Part 2. How to Download Apple Music to USB Flash Drive
To address these limitations, you can use DRmare Apple Music Converter. It has the ability to remove the protection from Apple Music tracks and convert them to a USB compatible format like MP3, FLAC, AAC, etc. After conversion, you can easily copy Apple Music to any other external storage device, including USB flash drive.
This powerful software runs at a super fast 30X speed and supports batch conversion. So, no matter how many Apple songs you want to move to USB, it can help you do it quickly. Plus, it preserves original metadata and lossless sound quality. You can enjoy original Apple Music songs on any device anytime.
How to Download Music from Apple Music to USB Drive
- Step 1Import Apple Music playlists to DRmare software
Open DRmare Apple Music Converter and you can add Apple Music songs by clicking the '+' menu from the bottom left and choose downloaded Apple Music that you want to transfer to USB. If your files don't show up there, this may be caused by iTunes or Music settings. Go to the 'Preferences' window and enable the option 'share library XML with other applications' option. Alternatively, you can directly drag and drop music files to DRmare's main interface.

- Step 2Configure Apple Music audio settings for USB stick
You can tab the 'audio' icon to set the Apple Music output format as MP3, M4A, and more. But if you want to enhance the audio quality, FLAC or WAV is your option. Once done, don't forget to hit 'OK' to save changes.

- Step 3Download Apple Music playlist to Flash Drive
Click on the 'Convert' button at the bottom-right corner to start the conversion. DRmare Apple Music Converter will encode the Apple Music M4P files into a new format you selected. After conversion, you can find the converted files in the output folder.

Part 3. How to Put Apple Music to a USB Stick
Now, all Apple Music playlists are compatible with USB flash drive. You can follow these steps to put Apple Music playlist on USB with just a few clicks.
Step 1. Insert your USB Drive into the USB port of your computer.
Step 2. Locate the converted Apple Music songs in the destination folder.
Step 3. Copy and paste the files to the USB drive. After syncing, you can eject the USB Safely before removing it.
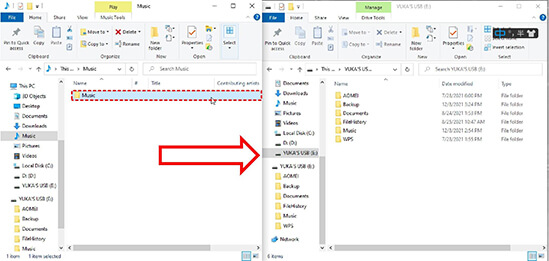
Tips:
If you've already plugged your USB flash drive into your computer before starting the conversion, you can easily set the output folder to your USB drive. The converter will then automatically download and copy music from Apple Music to USB directly.
Step 4. Now, your Apple Music songs are stored on USB and can be played on any compatible device!
Tips:
If you purchased music from iTunes or Music app, these tracks are not DRM-protected and can be transferred to a USB without conversion. Here's how:
- Insert a USB stick into your computer.
- Open iTunes or Music app and go to your purchased songs.
-
Right-click a song and select "Song Info" > "File" tab to locate its storage path.
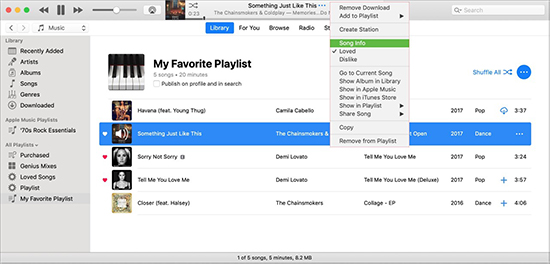
-
Navigate to the file's location on your computer. Copy and paste the purchased iTunes playlists onto the USB drive.
Part 4. FAQs about Saving Apple Music to USB Flash Drive
Q1. Where Are Apple Music Files Stored?
A1. Apple Music offline downloads are stored in an encrypted folder on your device:
- Windows PC:
C:\Users\YourName\Music\iTunes\iTunes Media - Mac:
~/Music/Music
Even if you locate these files, you cannot play them outside Apple Music or transfer them to a USB. To do so, you must convert Apple Music to an open format like MP3 using DRmare Apple Music Converter.
Q2. Why Should You Transfer Music from Apple Music to a USB Flash Drive?
A2. Storing Apple Music on USB offers several advantages:
- Play in your car stereo without needing an internet connection.
- Enjoy on smart TVs, gaming consoles, and smart speakers via USB input.
- Keep Apple Music forever, even after canceling your subscription.
- Backup and share music files without restrictions.
Q3. How Can I Play Apple Music in My Car via USB?
A3. Follow these steps:
- Plug the USB into your car stereo's USB port.
- Select USB as the audio source on your car's media system.
- Browse and play your converted Apple Music files in your car directly.
Q4. Will Apple Music Tracks Expire on USB?
A4. No! Once converted and saved to a USB flash drive, your Apple Music tracks will not expire. You can keep and play them forever for offline listening without an active Apple Music subscription.
Part 5. In Conclusion
Apple Music doesn't offer a built-in option to download Apple Music to USB due to DRM protection. However, with the help of DRmare Apple Music converter, you can easily download and convert songs to MP3, allowing you to store and play them on USB-compatible devices. Whether you want to listen in your car, on a home stereo, or a smart TV, following this guide will ensure Apple Music is accessible through USB port anywhere, anytime!












User Comments
Leave a Comment