"Had you ever tried to use Winamp to play Apple Music?" If yes, then you may find you couldn't make Winamp Apple Music to work. For what reason? It is easy to learn that. We know that Apple Music protects its music files to be used and played on other devices or platforms. And the songs from Apple Music are in a special audio format, which can't be played on most media players or devices. Besides, the audio format that Winamp supports are common MP3, FLAC, AAC and more. So, to play Apple Music on Winamp, you should first rip its protection and convert it to Winamp supported audio formats.
But how to do that? Please take it ease. In this post, we will introduce two tools to help you add Apple Music library to Winamp media player. Now, you can follow the steps below and see how to do that.
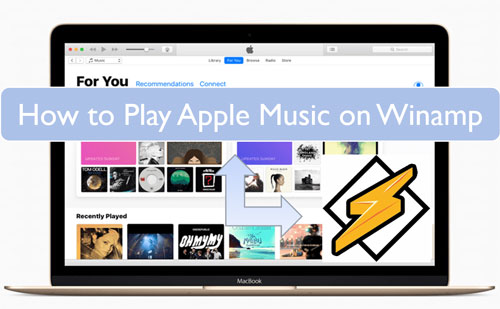
Part 1. How to Get Winamp Apple Music to Work via DRmare Apple Music Converter
At the beginning, let's meet the DRmare Apple Music Converter program. It is a professional audio converter to help remove protection from Apple Music songs. And it can change the Apple Music special audio format to a plain audio format such as MP3, AAC and more. Then you can get Apple Music for Winamp allowed audio files and ready to play Apple Music on Winamp without any limit.
What's more, the DRmare Apple Music Converter can save the original audio quality of the Apple Music files after the conversion. And it can let you modify the output audio parameters like codec, sample rate and so on for the Apple Music songs. In addition, this smart tool can work at a fast conversion speed for the Apple Music files. So, you won't waste any time to convert Apple Music for Winamp music player. After that, you can move Apple Music to Winamp and start to play without any restriction.

- Rip the protection from Apple Music and convert Apple Music for Winamp
- Offer output audio formats of Apple Music to MP3, WAV, M4A, AAC, FLAC, and M4B
- Convert Apple Music to Winamp supported files with original output sound quality
- Support to play Apple Music on Winamp and other players
How to Convert Apple Music for Winamp by DRmare Apple Music Converter
You had learned the key features of DRmare Apple Music Converter above. Now, it's time to see how to use it to make Winamp Apple Music to work. You can follow the steps below and learn how to convert Apple Music to Winamp supported audio files. But please note that you need to download the Apple Music songs you like in iTunes in advance.
- Step 1Add Apple Music songs to DRmare program

-
Click the above 'Download' button to install DRmare Apple Music Converter on your computer. Once installed, open it and it will load the iTunes app also. Then hit on the 'add files' button on DRmare program. It will then guide you to the place where you keep the downloaded Apple Music songs. And then you can go on to choose the Apple Music files and add them to DRmare program.
- Step 2Alter audio format for Winamp Apple Music songs

To use Winamp to play Apple Music, you first need to make Apple Music to be compatible with Winamp player. As we had mentioned above, the Winamp app supports MP3, AAC and more common audio formats. So, here we can go to reset the right output audio format for Apple Music on Winamp. Please click on the 'audio' icon on DRmare and then you will get a Format Setting window. Here you can start to choose the audio format for Winamp Apple Music files. After then, you are able to reset the codec, bit rate and more for your Apple Music songs.
- Step 3Convert Apple Music to Winamp

At last, touch the 'Convert' button to let DRmare Apple Music Converter convert the Apple Music for Winamp. Once converted, please check out the local Apple Music files via the 'converted' icon on DRmare.
Part 2. How to Get Apple Music to Winamp by DRmare Audio Capture
To make Winamp Apple Music to work, here you can also try this way. That is to record Apple Music to local files via DRmare Audio Capture.
This program is able to capture any sound playing from your computer. It supports to extract audio from video websites, music streaming services and so on. That's to say, you can play the downloaded Apple Music songs and then let DRmare Audio Capture to record the sound with ease.
Moreover, the DRmare Audio Capture can preserve all the ID3 tags and high sound quality of the audio tracks. And it supports to record multiple audio tracks without any problem. Also, you can customize the output audio formats, bit rate and more for your audio files.
Now, let's see how to use DRmare Audio Capture to record Apple Music for Winamp step by step.
- Step 1Open DRmare Audio Capture
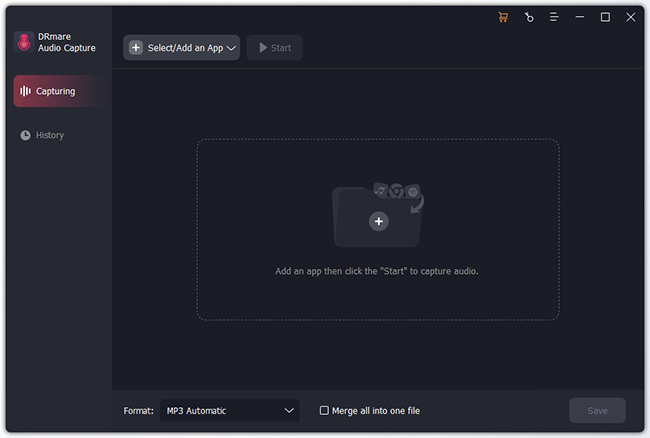
-
Download and install the Audio Capture program from DRmare official webpage. And then open it from your computer. Once launched, you will see it main screen with some app's icon.
- Step 2Reset audio parameters for Apple Music on Winamp
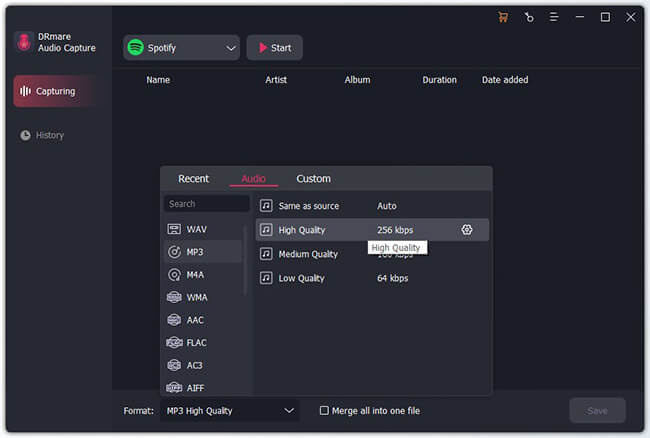
Find the 'audio' icon on DRmare Audio Capture and touch it. Then a Format window pops up. Here you can start to set the output audio formats for Winamp Apple Music tracks. Also, you can change the codec, audio bit rate and so on for your Apple Music files.
- Step 3Record Apple Music for Winamp
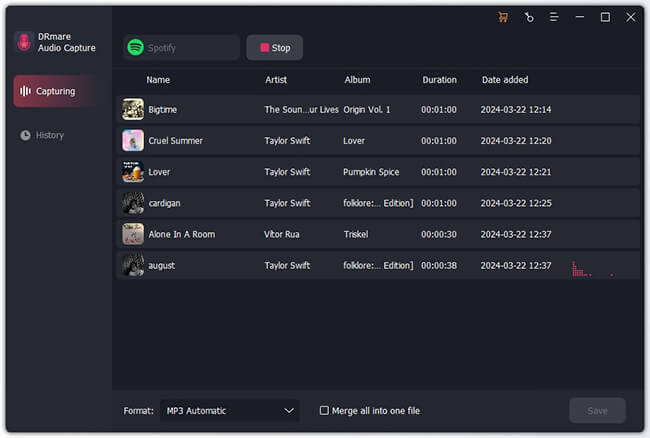
On the main interface of DRmare Audio Recorder, click on the 'iTunes app' icon. Then go to find and play the downloaded Apple Music songs you want to use on Winamp. Once played, the DRmare program will detect it and capture it. You can see the recording process then.
After that, you can hit on the 'Save' button to keep all the recorded Apple Music songs on your computer. Or you can click on the 'edit' icon to trim the tracks before saving. At last, go to the 'converted' icon to locate the local Apple Music songs on your computer.
Part 3. How to Play Apple Music on Winamp Offline
With the tools above, you will get the common Apple Music songs for use on Winamp. Now, let's check how to add Apple Music library to Winamp and use Winamp Apple Music offline.
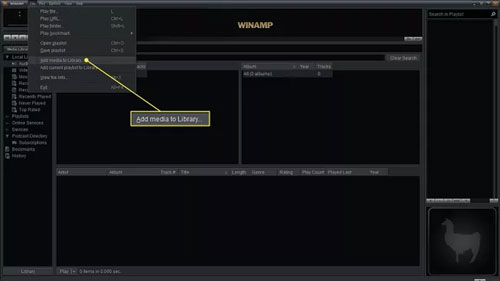
Note: This method is available for Winamp 5.8 and earlier versions.
Step 1. Download, install and open the Winamp Media Player on your computer.
Step 2. Hit on the 'File' > 'Add Media to Library' option from its main window.
Step 3. Select the target folder that you kept the converted Apple Music songs and confirm to add.
Step 4. When the Apple Music files are added into Winamp, then you can start to play Apple Music on Winamp with ease.
Part 4. FAQs about Winamp Apple Music
Q1: Does Winamp Still Work?
A: Winamp was acquired by Radionomy. And Winamp was shut down in 2013. Yet, Radionomy relaunched the Winamp's website and it was available for download again. The currently version of Winamp is 5.8.
Q2: Is There Any Alternative to Winamp?
A: There are lots of Winamp alternative, such as iTunes, AIMP, MusicBee and so on.
Q3: Does Winamp Work on Windows 10?
A: Winamp can work well on Windows 10. But it doesn't provide as many playback optimization tools.
Q4: How Can I Use Winamp to Play Apple Music?
A: To play Apple Music on Winamp, you need to convert Apple Music to Winamp supported audio files first. To do that, you can refer to the tutorial at the parts above.
Part 5. In Conclusion
At last, you learn how to connect Winamp Apple Music and you can play Apple Music on Winamp. With the tool DRmare Apple Music Converter, you can easily get Apple Music as local files for use on Winamp. What's more, you can listen to Apple Music songs on any other device or platform without any limit. Besides that, you can use this program to convert and download Audible audiobooks, iTunes songs and other plain audio files as you want.










User Comments
Leave a Comment