"Is Apple Music on PS5?" Yes, it is. Now, Apple Music can be used on the PlayStation 5 game console. That's to say, you can directly play Apple Music songs on your console with ease. With the Apple Music PS5 integration, users can enjoy millions of songs from Apple Music and other content.
Besides that, you can also stream your local media files on PS5 via the USB drive. In this post, we will show you two ways to play Apple Music on PS5. One is via the Apple Music subscription, the other is by the USB drive. Also, we will introduce some tips for you to fix PS5 Apple Music not working issue and how to control Apple Music on PS5. Now, just follow the detailed tutorial below.
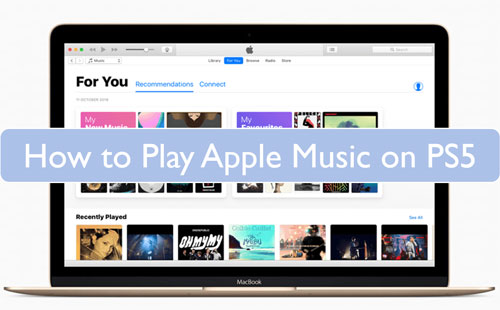
Part 1. How to Connect Apple Music to PS5 via Apple Music Subscription
Now, there is an Apple Music app on PlayStation 5. So, you can easily enjoy songs from Apple Music on PS5 device. To start it, you need an Apple Music subscription. And then you can enjoy any content from Apple Music on PlayStation 5. With the PS5 Apple Music integration, you can stream and download Apple Music to PS5 with your Apple Music subscription. Now, let's learn how to download Apple Music app on PS5 and how to link Apple Music to PS5.
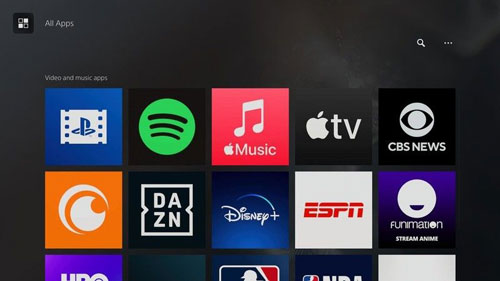
Step 1. Power on your PS5 game console, on the main menu, find and select the "Media" tab. Then choose the "All Apps" icon.
Step 2. Scroll down to "Video and music apps". There you will see the Apple Music app icon.
Step 3. Choose it and click on "Download" to install the Apple Music app on PS5.
Step 4. Once done, start the Apple Music app. Then log in to your Apple Music paid account.
Step 5. Now, you can choose any song you want to play on PS5 device.
Tips:
No matter which PlayStation 5 models you have, only if you are a new and qualified returning subscriber to Apple Music, you can redeem free Apple Music for 6 months.
Part 2. How to Play Apple Music on PS5 by USB Drive Offline
By the above way, you need to connect Apple Music to PS5 with the internet connection. But here we would like to introduce an offline way for you to use Apple Music PS5. That is to stream Apple Music on PlayStation 5 via the USB drive. To do that, you will need an Apple Music converter as Apple Music songs can't be moved to other devices.
So, here the DRmare Apple Music Converter comes. This tool can remove the limitations from Apple Music songs so you can move Apple Music to other platforms for use. And it can output Apple Music tracks to different audio formats like MP3, FLAC and more. So, you can use Apple Music on PS5 and other devices without the format compatibility issue.
What's more, DRmare Apple Music Converter can batch convert songs from Apple Music at a fast conversion rate. In this case, you only need a few time to finish the Apple Music conversion task. Also, this program can keep all the ID3 tags and the original audio quality of the Apple Music files. This will give you the best listening experience of Apple Music songs on your device.
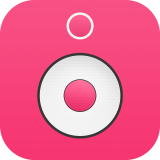
- Effortlessly convert Apple Music for offline playback on PS5.
- Preserve audio quality and ID3 tags during conversion.
- Customize bitrate, sample rate, and more for optimal audio.
- Fast and efficient batch conversion at 100X speed.
How to Convert Apple Music for PS5 by DRmare Apple Music Converter
This section will show you the detailed steps on how to convert Apple Music songs via the DRmare Apple Music Converter. And then you can learn how to use Apple Music on PS5 by the USB flash drive offline.
Note:
Please download & install the DRmare Apple Music Converter on your Windows or Mac computer. Also, please ensure that the Apple Music you want to use on PS5 had been downloaded on your iTunes. And please make sure that the music files can be played well in iTunes.
Step 1. Load Apple Music playlists to DRmare Apple Music Converter. Open the installed DRmare Apple Music Converter on your computer. Then you can click on the "add files" button to import the downloaded Apple Music songs to it for converting.

Step 2. Reset output audio format of Apple Music for PS5. To play Apple Music on PS5 well, you need to change its output audio format. You can click on the "audio" icon on the DRmare Apple Music Converter. Then you can start to reset the output audio format for Apple Music to PS5. You can choose MP3, FLAC or other PS5-compatible audio format for converting. Also, you can change the channel, audio bit rate and more for Apple Music songs.

Step 3. Convert Apple Music for PS5. Touch the "Convert" button on DRmare program. Then the conversion will start. After a while, you can locate the converted Apple Music songs in the "history" tab. And then you are ready to get Apple Music PS5 to work.

Step 4. How to get Apple Music on PS5. Now, you can connect the USB flash drive to your computer. Then go to move the converted Apple Music to USB drive. Next, unplug the USB drive from your computer and plug it into your PS5. Then open the "Music" application on its home screen and select the USB drive option to view all the local Apple Music songs. At last, you can start to play Apple Music on PS5 offline.
Part 3. How to Control Apple Music Playback on PS5
How to Control Apple Music on PS5 Directly
To control Apple Music playback on your PS5, you can follow these steps:
Step 1. Press the PS button on your controller to bring up the dashboard. Scroll to the "Music" card, which is the fifth card in the lineup. Select the Apple Music option to open the app.
Step 2. Once the Apple Music app is open, start by choosing a song to play. A player window will appear, providing various control options such as pause, play, skip, volume adjustment, and shuffle.
Step 3. If you want to choose a specific song from your library, navigate to the toggle card, which is the second icon. Open Apple Music from here and select a playlist or song from your collection. The selected music will continue to play even if you exit the app.
Step 4. When a song is playing, you can manage playback by pressing the PS button to bring up the dashboard again. An Apple Music card will appear first; press the Square button to pause the song. For quick access to all Apple Music controls, double-tap the PS button. This will bring up options to pause, skip tracks, adjust the volume, and shuffle songs.
Tips:
Many PS5 games allow you to disable the game’s soundtrack while keeping dialogue and sound effects active. This lets you enjoy your favorite tunes without missing out on important game audio cues.
How to Control Apple Music on PS5 from iPhone
If you are using Airplay or Bluetooth to cast Apple Music to PS5, here’s how to control Apple Music on PS5 from iPhone:
Step 1. Ensure that both your iPhone and PS5 are connected to the same WiFi network.
Step 2. Launch the Apple Music app on your iPhone and select the music you want to stream.
Step 3. Swipe down from the top right corner of your iPhone's screen to open the Control Center.
Step 4. Tap and hold the audio playback widget in the top right of the Control Center, then tap the AirPlay icon.
Step 5. From the list of available devices, select your PS5. After that, you can control Apple Music from your iPhone on your PS5.
Part 4. How to Fix Apple Music PS5 Not Working Issue
PS5 Apple Music not working? How to fix it? If you are facing this issue, please no worries. In this section, we will introduce some solutions for you to fix Apple Music not working on PS5 issue. Please check them out in detail.
1. Update Apple Music App
When you meet the Apple Music on PS5 not working problem, then first you need to check the Apple Music app on PS5 is the latest one or not. If not, then you may follow the steps to do that.
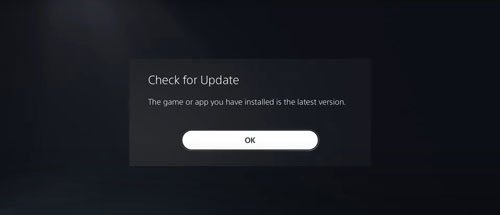
Step 1. Highlight the Apple Music app in the "Media" section on your PlayStation 5.
Step 2. Hit on the "option" button on your device's controller.
Step 3. Press "Check for update" from the pop-up list to check whether it is available for Apple Music app's update. If there is an update option, then download it.
Step 4. Once done, start the Apple Music app on your PS5 and check whether it works well.
2. Enable the iCloud Music Library
By turning on the iCloud Music Library feature, you can access your Apple Music tracks on different devices. If you disable it, then you will meet the Apple Music PS5 not working issue. So, here you can turn it on to resolve the issue.
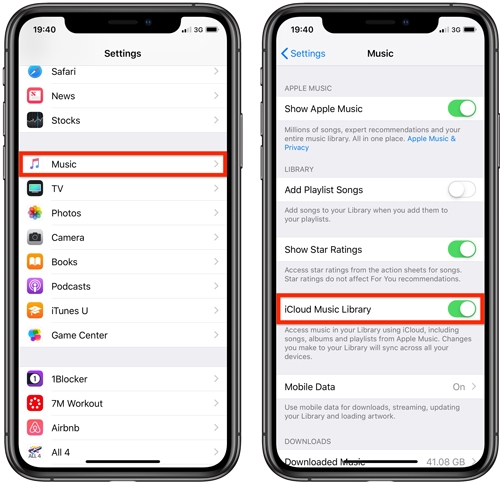
Step 1. Open the "Settings" app on your iPhone.
Step 2. Click on the "Music" option from the list.
Step 3. Find the "iCloud Music Library" option and turn it on.
Step 4. At last, check whether the Apple Music not working on PS5 is fixed or not.
3. Check the Status of Your Apple Music Subscription
If your Apple Music subscription is not valid, then you may face the issue that Apple Music not working on your PlayStation 5. So, before streaming Apple Music on PS5, you can go to check your Apple Music subscription's status. If it is expired, then you need to go to pay for it again to enjoy Apple Music songs on PS5.
4. Update the PS5 System
If Apple Music PS5 crashing, you also need to check the OS version of your PS5 console. If it is outdated, then you may face such an issue. So, here follow the steps below to see how to update your PlayStation system.
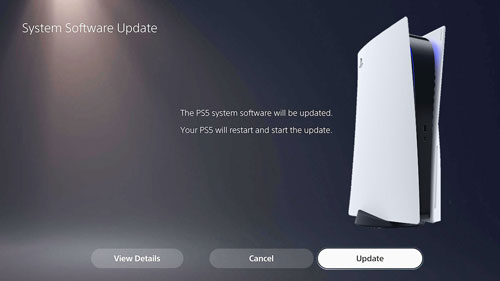
Step 1. Go to the "Download/Uploads" menu on your PS5.
Step 2. View if there is an update for your device. If yes, then click on it.
Step 3. At last, touch the "Update" button again to update your PS5 system.
Step 4. Then your PS5 will restart and update. When it is done, open the Apple Music app to see whether you are still getting the issue.
Besides the ways above, you can also try to log out your Apple Music account and reinstall the Apple Music app on your PS5 to fix the issue.
Part 5. FAQs about Playing Apple Music on PS5
Q1. Can the Apple Music app on PS5 play music in lossless or Dolby Atmos format?
A1. No, the Apple Music app on PS5 does not support Dolby Atmos or lossless audio. These features are only available on Apple TV for DRM reasons.
Q2. How do I disconnect my Apple Music account from my PlayStation Network?
A2. Open the Apple Music app on your PS5, click on your account icon in the top right corner, and select Log out. This will unlink your Apple Music account from the PlayStation Network.
Q3: How do I fix no sound issues with Apple Music on PS5?
A3. If there's no sound from Apple Music on your PS5, check the music volume settings:
1. Press the PS button to open the control center.
2. Select the Sound icon.
3. Adjust the Music volume slider up.
4. Close the menu.
This should resolve any audio issues.
Q4. Is it possible to use Apple Music on a PS4?
A4. Apple Music is only available on PS5. To listen to Apple Music on a PS4 or older models, convert Apple Music songs to MP3 or FLAC using DRmare Apple Music Converter, transfer them to a USB drive, and play them on your PlayStation.
Part 6. The Verdict
This post had given you the tips on how to link Apple Music to PS5 online and offline. Also, if you meet the Apple Music PS5 not working issue, you can check the methods in Part 4 and fix it. Besides, we would like to recommend the DRmare Apple Music Converter. With it, you can get the local Apple Music songs for use on PS5 or other devices. You can change the output format for Apple Music and play Apple Music on PS5 without an internet connection. Just get this powerful tool to use PS5 Apple Music offline without any issue.











User Comments
Leave a Comment