The biggest advantages of downloading Apple Music on iPhone are listening to favorite songs, albums, and playlists offline without needing an internet connection and saving on cellular data usage. The only prerequisite is subscribing to the Apple Music plan.
Whether you're heading into an area with poor connectivity or just want to save on data usage, you can follow this guide to learn how to download Apple Music songs to your iPhone so you can enjoy your music anywhere, anytime. You will also find a way to use Apple Music on iPhone after canceling your subscription and solutions to fix Apple Music won't download songs on iPhone.
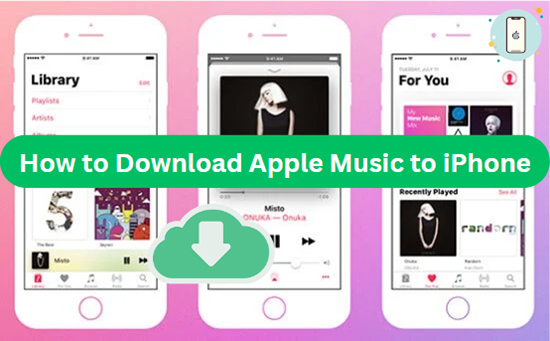
Key Benefits of Downloading Music on iPhone:
- Offline Listening: Downloading Apple Music allows users to play them without a network connection. This is especially useful when traveling, commuting, or in areas with poor or no network coverage.
- Data Savings: Streaming music can consume a significant amount of mobile data. By downloading all Apple Music songs to iPhones, users can save on data usage, which is beneficial for those with limited data plans.
- Battery Efficiency: Streaming music requires the use of cellular data, which can drain the battery faster. Downloading music to the device reduces the battery load, extending the iPhone's battery life.
Part 1. How to Download Apple Music on iPhone Directly
Apple Music, with its vast library of over 100 million songs, provides a simple process to download music directly to your iPhone via the Apple Music app. If you have an active Apple Music subscription, let's dive into the step-by-step process to get your Apple Music library onto your iPhone for offline playback. It will ensure your favorite songs are always just a tap away, ready to accompany you wherever you go.
- Step 1Find Apple Music You Want to Download
- Open the Music app on your iPhone. Use the Search tab at the bottom right to find a specific song, album, or artist, or browse through curated playlists under the Browse tab. Tap on the album, playlist, or song you want to download.
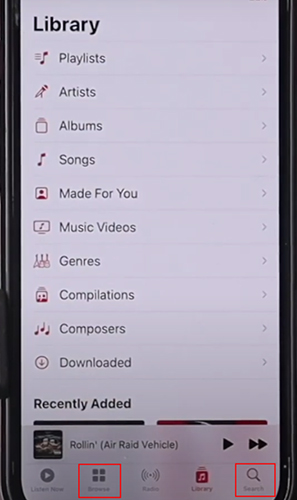
- Step 2Add Apple Music to Your Library
- Before you can download a song, album, or playlist, you need to add it to your library. On the album or playlist page, tap the + button (Add) located near the top of the screen. If you're adding a single song, tap the + icon next to the song title.
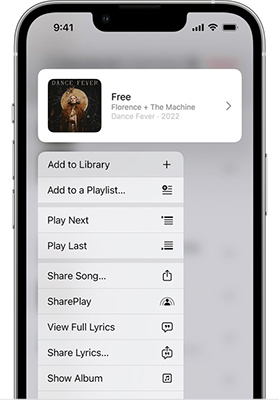
- Step 3Download Apple Music Library to iPhone without iTunes
- Now that Apple Music is in your library, you can download songs on your iPhone directly for offline listening. Go to the album, playlist, or song you've added to your library. Look for the Download icon (a downward arrow) next to the item. Tap the Download icon to start the download process. Your iPhone will download Apple Music to its internal storage, and you can listen to it offline on your iPhone without an internet connection.
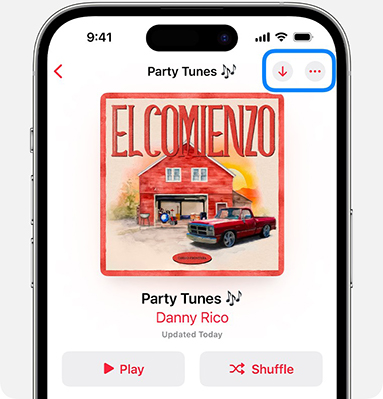
Note:
If you have already downloaded Apple Music to your macOS computer, it is better to sync Apple Music from Mac to iPhone through the "Sync Library" feature instead of downloading it to iPhone again.
For Mac: Click the 'Music' option from the top-left toolbar and scroll down to choose 'Preferences'. Under the 'General' section, you can check the mark before the 'Sync Library' option.
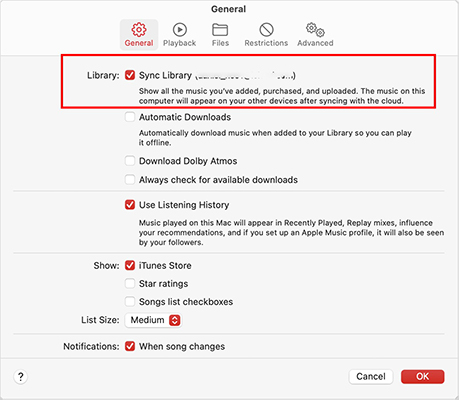
For iPhone: Go to the 'Settings' app and choose the 'Music' option. Scroll down to find and enable the 'Sync Library' feature.
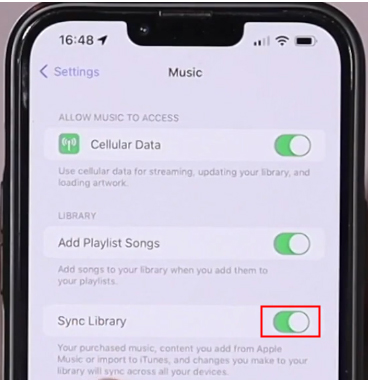
More Tips: Download All Songs in Apple Music Library at Once on iPhone
If you want to download all Apple Music songs at once to your iPhone, you can use the Automatic Download feature.
- On your iPhone, tap the Settings app.
- Scroll down and tap the Music option.
- In the Music settings, toggle the Automatic Downloads switch to the On position under the Downloads section. When music has been added to your library, it will be downloaded automatically to your iPhone.
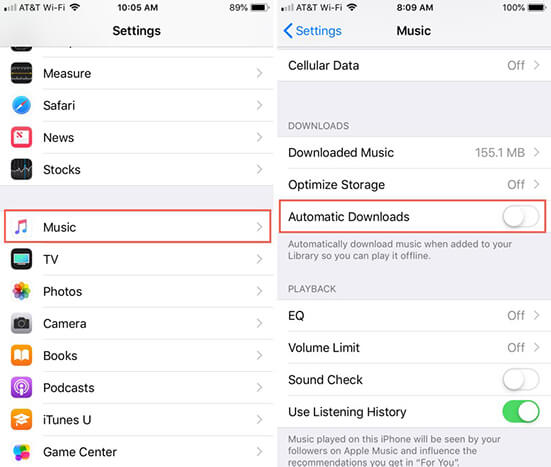
Tips for Downloading Apple Music Songs to iPhone Efficiently
Use Wi-Fi: Downloading large amounts of music can use a significant amount of data. Whenever possible, use a Wi-Fi connection to download your music.
Optimize Storage: iPhones have a limited amount of storage. In your iPhone settings, under Music > Optimize Storage, you can set a limit on how much music is stored offline. The system will automatically remove music you haven't listened to recently if your device is running low on space.
Part 2. How to Download Apple Music to iPhone for Free
Apple Music offers an extensive music library, but at $10.99 per month, it can be costly over time. The real challenge arises when you cancel your subscription—suddenly, all the music you've enjoyed is no longer accessible, due to Apple Music's DRM (Digital Rights Management) protection. This DRM restricts music playback to authorized devices only, and if your subscription lapses, the DRM server detects the change and removes your music from your Library.
However, there's a way to continue listening to your favorite Apple Music tracks on your iPhone without a subscription. The key is breaking the DRM protection, and that's where the DRmare Apple Music Converter comes in. This tool also allows you to convert Apple Music tracks into common audio files, like MP3, M4A, etc. ensuring they remain in your library permanently. It works at 30X faster conversion speed with zero quality loss.
You can get Apple Music for free via Free Trial offer without spending any penny to download music on iPhone for free and listen offline. By the way, DRmare Apple Music Converter is a desktop program. You have to convert Apple Music to your local computer, and then sync them to your iPhone for use for free.

- Delete protection from Apple Music, iTunes songs, podcasts, etc. losslessly
- Convert Apple Music to MP3, AAC, WAV, FLAC for iPhone and other devices
- Keep lossless music quality and ID3 tags including title, artist, album cover
- Lifetime free update, technical support, rest assured about any technical issue
Steps to Download Apple Music for Playing on iPhone for Free
You can download music from Apple Music to iPhone-compatible files without protection on either a Windows or Mac computer, as both versions of the software share a similar interface and operation process. Simply click the "Download" button to install the appropriate version for your system. In this guide, I'll demonstrate how it works using the Mac version.
- Step 1Run DRmare Apple Music Converter on Mac

- After installing, you can find the DRmare Apple Music Converter software icon from the Application folder and then you can one-click to launch the software. You will see the clean screen of it.
Note:
To make sure the DRmare Apple Music Converter works perfectly for you, you need to confirm the Apple Music songs are already downloaded offline on your library on your computer. If not, please do this in advance.
- Step 2Import Apple Music for Downloading

- You can simply click the first "Load iTunes Library" button at the bottom left, it will let you browse all the available files from Music library, just pick up the ones you want. Another way to do this is dragging & dropping the files from your computer to the DRmare software directly.
- Step 3Set output format for Apple Music

- DRmare Apple Music Converter offers multiple options to customize your Apple Music files. The most important one is the output format. You can either select a popular song format such as MP3, AAC which is supported widely including all iOS devices, like iPhone/iPad/iPod or you can select a lossless format such as FLAC and WAV if you don't want any quality loss. For the other parameters such as codec, channel, sample rate, bit rate, they are mainly for advanced users, usually you can keep them by default.
- Step 4Download Apple Music to Common Files Locally

- Press the "Convert" button to start to convert Apple Music to MP3 or other plain formats you set before. Once it is done, the output music files will be unprotected. You can locate them by clicking the 'history' icon with a red number and they can be synced to any device, including iPhone.
How to Sync Converted Apple Music from Mac to iPhone
Transferring converter Apple Music from your Mac to your iPhone is a straightforward process, whether you're syncing your entire music library or just selected songs. Here's how to do it using Finder on macOS Catalina (10.15) or later, and iTunes on earlier versions of macOS.
Method 1: Using Finder (macOS Catalina and Later)
- Use a USB cable to connect your iPhone to your Mac. Open Finder from your Dock or the Applications folder.
- In the Finder sidebar, under Locations, select your iPhone. If this is your first time connecting your iPhone, you might need to trust the device by clicking Trust on both your Mac and iPhone.
- In the Finder window, click on the Music tab. Check the box next to Sync Music onto [Your iPhone's Name]. You can choose to sync your entire music library or selected playlists, artists, albums, and genres.
- After making your selections, click the Apply button in the bottom-right corner of the window to start saving Apple music to file on your iPhone.
- Once the sync is complete, click the Eject button next to your iPhone's name in the Finder sidebar before disconnecting the USB cable.
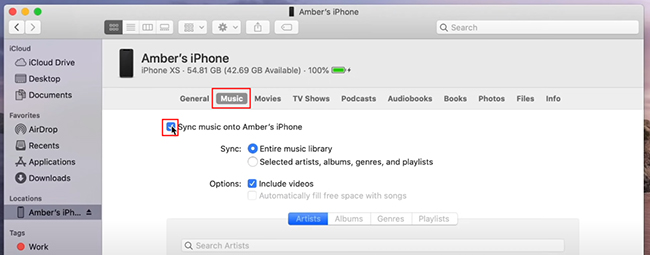
Method 2: Using iTunes (macOS Mojave and Earlier)
- Launch iTunes from your Dock or the Applications folder. Connect your iPhone to your Mac via the USB cable.
- In iTunes, click on the Device icon that appears in the upper-left corner of the window. Click on the Music tab in the sidebar.
- Check the box next to Sync Music. You can choose to sync your entire music library or select specific tracks.
- After making your selections, click the Apply button in the bottom-right corner of the iTunes window. The Apple Music will start syncing to your iPhone from your Mac computer.
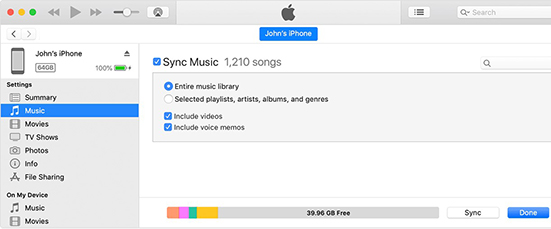
Now, you can listen to your downloaded Apple Music tracks on your iPhone without worrying about subscription renewals or DRM restrictions. This method ensures your music collection stays with you, no matter what changes happen to your Apple Music account.
Part 3. How to Fix Apple Music Won't Download Songs on iPhone
Apple Music is a fantastic platform for streaming and downloading your favorite tunes, but what do you do when it stops working as expected? One common issue users face is when Apple Music won't download songs to their iPhones. Fortunately, there are several troubleshooting steps you can take to resolve this issue. Let's move on!
Way 1: Check Your Internet Connection on iPhone
One of the most common reasons Apple Music fails to download songs on iPhone is a poor or unstable internet connection.
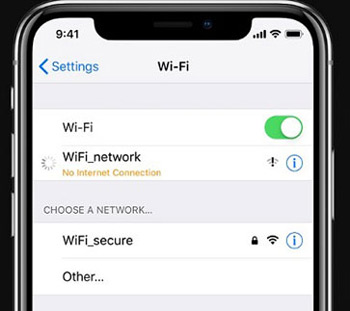
Switch to Wi-Fi: If you're using cellular data, try switching to a strong Wi-Fi connection. Downloads are typically faster and more reliable over Wi-Fi.
Restart Your Connection: Toggle Airplane Mode on and off to reset your connection. Alternatively, you can reset your network settings by going to Settings > General > Reset > Reset Network Settings.
Way 2: Check Apple Music Subscription Status on iPhone
If your subscription has expired or there's an issue with your Apple ID, you may be unable to download songs. Go to Settings > Your Name > Subscriptions to ensure your Apple Music subscription is active.
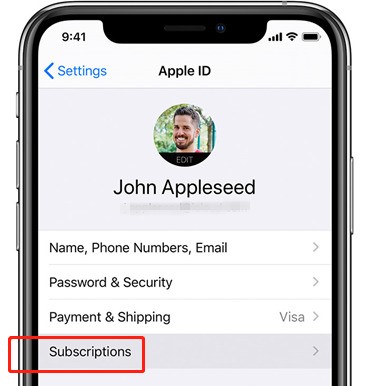
Way 3: Check Storage Space on iPhone
If your iPhone is running low on storage, Apple Music won't be able to download new songs. Go to Settings > General > iPhone Storage to see how much free space you have.
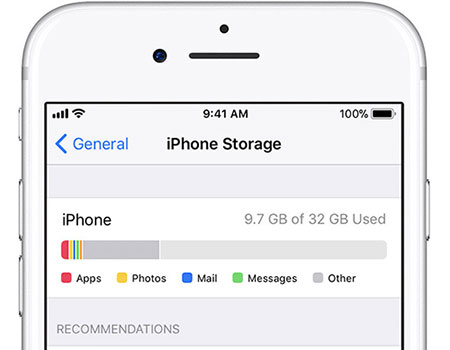
Way 4: Update iOS and Apple Music App
Running an outdated version of iOS or the Music app can cause various issues, including problems with downloading songs. Ensure you are using the latest version or update it.
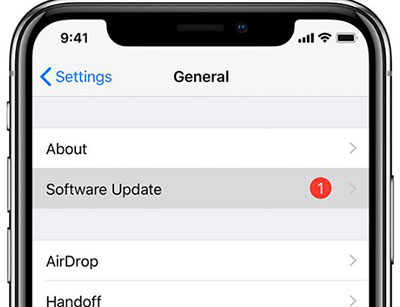
Way 5: Turn Off and On Sync Library
Turning off and on Sync Library can refresh your Apple Music library and potentially fix download issues.
Way 6: Reset All Settings on iPhone
If the above steps don't work, resetting all settings on iPhone might resolve the issue. This won't delete your data, but it will reset preferences like Wi-Fi passwords and wallpaper.
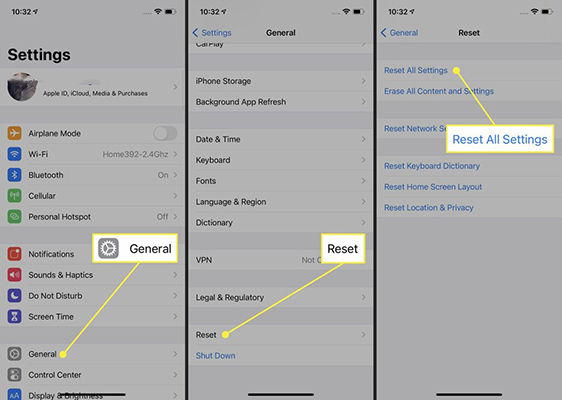
Part 4. In Conclusion
Whether you're gearing up for a long flight, commuting, or looking to conserve your mobile data, downloading Apple Music on your iPhone is easy with its offline feature. You can do this in three simple ways.
However, if your Apple Music subscription is about to expire, you can still keep your favorite tracks by using DRmare Apple Music Converter. This tool allows you to download and save songs as common audio files on your computer, which you can then sync to your iPhone for offline playback— even without an active subscription.











User Comments
Leave a Comment