Music can make any drive more enjoyable whether you're cruising with your favorite tunes, enjoying radio stations, or catching up on the latest podcast episodes. If you're an Apple Music subscriber, you're in for a treat! In this guide, we'll explore five effective ways to play Apple Music in your car. Get ready to hit the road — I'm here to walk you through each method so you can enjoy your music wherever you go!

Part 1. How to Play Apple Music in Car via CarPlay or Android Auto
1. Use Apple CarPlay

CarPlay is an Apple standard that enables a car's head unit to act as a display and controller for iOS devices. With Apple CarPlay, you can access your Apple Music subscription and even ask Siri to play your favorite music from iPhone in car while you drive.
Setting Up CarPlay in Your Car
Step 1. Use a Lightning cable to connect your iPhone to your car's USB port (if available).
Step 2. Open the Apple Music app from the car's screen.
Step 3. Select your playlist or favorite tunes from Apple Music and start playing them in car via CarPlay.
Alternatively, if your car supports wireless CarPlay, you can go to Settings > General > CarPlay on your iPhone and select your car.
Using Siri to Play iPhone Music in the Car
Once CarPlay is set up with your iPhone, you can use Siri to play songs from Apple Music through your car stereo. Just say:
"Hey Siri, skip this song"
"Hey Siri, shuffle this playlist"
"Hey Siri, repeat this song"
"Hey Siri, play "You Need to Calm Down" by Taylor Swift"
"Hey Siri, let's hear the Acoustic playlist"
2. Use Android Auto
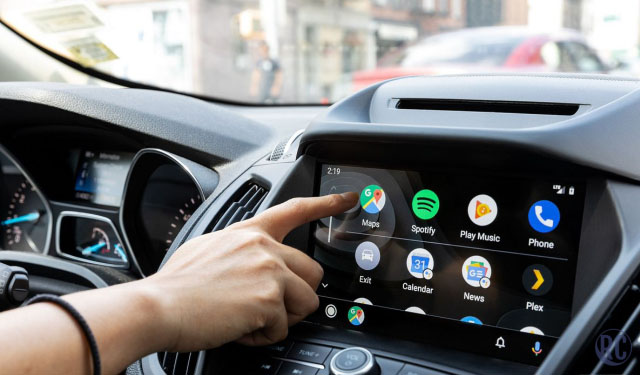
Android Auto is a mobile app developed by Google to mirror features from an Android device to a vehicle's head unit. Once your Android device is connected, you can mirror compatible apps like Apple Music to your car's display.
Setting Up Android Auto in Your Car
Step 1. Connect your Android device to your car using a USB cable.
Step 2. Launch the Apple Music app on your car's display after the setup.
Step 3. Select a playlist or album from Apple Music to play in the car.
Use Google Assistant to Play Music from iPhone in Car
With your Android phone connected via Android Auto, you can use Google Assistant to control Apple Music playback in your car:
"Hey Google, play house music"
"Hey Google, listen to a comedy podcast"
"Hey Google, play some music by Taylor Swift"
"Hey Google, repeat this song"
"Hey Google, shuffle this album"
Tips:
To avoid using extra mobile data, you can download all your Apple Music songs at once on your iPhone or Android before you go. This way, you can enjoy your favorite tracks offline without using up your data.
Part 2. How to Listen to Apple Music in a Car via Bluetooth

If your car media system does not support Apple CarPlay or Android Auto, listening to Apple Music in your car via Bluetooth is a great alternative. Just pair your smartphone with your car's media system via Bluetooth.
On iPhone
Step 1. On your iPhone, go to Settings > Bluetooth and turn on Bluetooth.
Step 2. Find your car's media system in the available devices list.
Step 3. Tap your car's media system name to connect. You may need to enter a PIN or passkey, which will be displayed on your car's media system.
Step 4. Open the Apple Music app on your iPhone and start enjoying your music.
On Android
Step 1. Swipe down from the top of your screen.
Step 2. Touch and hold the Bluetooth icon.
Step 3. Tap "Pair new device."
Step 4. Tap the name of your car's Bluetooth device.
Step 5. Follow any on-screen instructions to finish the pairing process.
Step 6. Open the Apple Music app on your mobile phone and start enjoying your music via Bluetooth.
Part 3. How to Play Apple Music in Car Offline via USB Drive
If you prefer not to rely on an iPhone or Android device to play music in your car, you can transfer all your Apple Music tracks to a USB flash drive and enjoy them offline directly through your car's audio system.
However, Apple Music files are protected by FairPlay DRM, which restricts them to specific devices and prevents syncing to other devices. To bypass these limitations and play your Apple Music songs through your car's USB port, you can use DRmare Apple Music Converter.
This tool removes all DRM restrictions and converts your Apple Music tracks into widely supported audio formats like MP3 or M4A, ensuring compatibility with car stereos. Plus, it operates at 30X speed, so you can quickly convert your music without wasting time.
- Step 1. Import Apple Music to DRmare Apple Music Converter
Click the "Add Files" button on the bottom left of the main interface. It will display all your Apple Music songs and playlists. Select your favorite songs or drag and drop them into the main interface.

- Step 2. Define the iPhone Music Output Format for Your Car
Choose an output format of exporting Apple Music. MP3 is recommended due to its high compatibility with car stereos. If necessary, you can click the "audio" icon to customize the Apple Music output parameters, like output format, bit rate, sample rate, etc.

- Step 3. Convert Apple Music for Playing through Car Stereo
Click the "Convert" button to start the process. DRmare Apple Music Converter will automatically remove protection and convert Apple Music to target audio files. Once finished, you can transfer Apple Music to a USB drive by copying and pasting action. After that, you can plug into the USB port of your car and use a built-in media player to play music offline.

YouTube Video: How to Play Apple Music in the Car
Part 4. How to Play Apple Music in Your Car via FM Transmitter
An FM transmitter is a low-power FM radio transmitter that allows portable audio devices to use a car stereo without requiring a wired connection. If your car doesn't have Apple CarPlay or Android Auto, an FM transmitter is a good option to connect Apple Music to car.
Steps to Use an FM Transmitter

Step 1. Plug the FM transmitter into your music device via Bluetooth or a USB cable.
Step 2. Choose a radio frequency on the transmitter to transmit your Apple Music songs.
Step 3. Tune your car radio to the same frequency and turn up the volume.
Step 4. Open the Apple Music app on your phone and select a playlist or album to play on the chosen FM frequency.
Part 5. How to Listen to Apple Music in Your Car via Auxiliary Cables
An AUX cable (also known as a 3.5mm audio cable) and, in some cases, a headphone jack adapter, can connect your device to your car's audio system. If you have an AUX cable, and cable's length is suitable for reaching your device and the car's AUX input, you can add Apple Music to your car via it.

Steps to Use an AUX Cable:
Step 1. Locate the AUX input in your car, usually a 3.5mm audio jack labeled as "AUX" or "Line-In."
Step 2. Plug one end of the AUX cable into your device's headphone jack or headphone jack adapter.
Step 3. Connect the other end of the AUX cable to the car's AUX input.
Step 4. Turn on your car's audio system and switch the source to "AUX" or "Line-In" to hear audio from your device.
Part 6. In Conclusion
With Apple Music, you can easily enjoy your favorite tunes on the road. Whether using Apple CarPlay, Android Auto, Bluetooth, a USB drive, an FM transmitter, or an AUX cable, there's a method for every car. For hands-free control, use Siri or Google Assistant, and don't forget to download iPhone music to avoid data usage. Choose your most suitable way to play Apple Music incar during your drive, and start your trip.












User Comments
Leave a Comment