In the realm of music streaming, Apple Music stands as a pioneer, continuously elevating user experience with innovative features. One of those is Apple Music Dark Mode and more users embrace its sleek, eye-friendly interface. It is crucial to transform the way we engage with music.
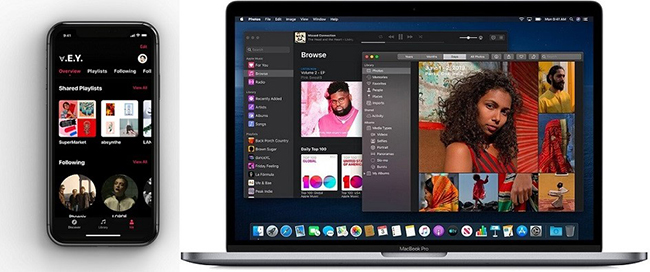
Apple Music Dark Mode reduces eye strain and promotes better sleep, creating an immersive environment perfect for uninterrupted listening sessions. With customizable features and seamless integration across Apple devices, Dark Mode garnered immense popularity. However, activating Dark Mode on Apple Music isn't always straightforward, especially across different devices. In this comprehensive guide, we'll delve into the steps required to make Apple Music Dark Mode work seamlessly on your iPhone, iPad, Mac, and other compatible devices.
Part 1. How to make Apple Music Dark Mode on PC/ Mac
Dark Mode offers a sleek and visually pleasing interface that's easy on the eyes, especially during late-night music sessions. Follow these simple steps to transform your Apple Music interface into a darker, more immersive environment on your computer.
1.1 Apple Music Dark Mode Windows 10/11
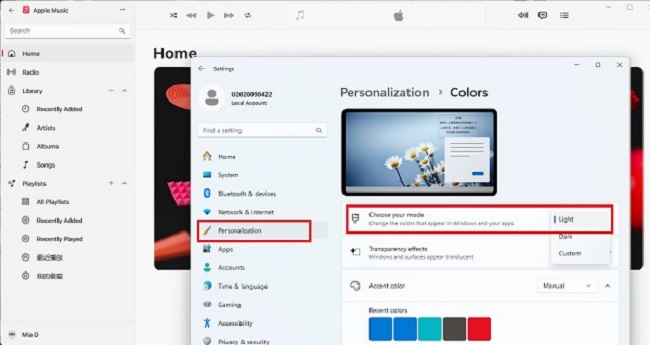
Step 1. Click on the Start menu and launch the "Settings" app on your Windows computer.
Step 2. Navigate to the "Personalization" section in the sidebar and choose the "Colors" option.
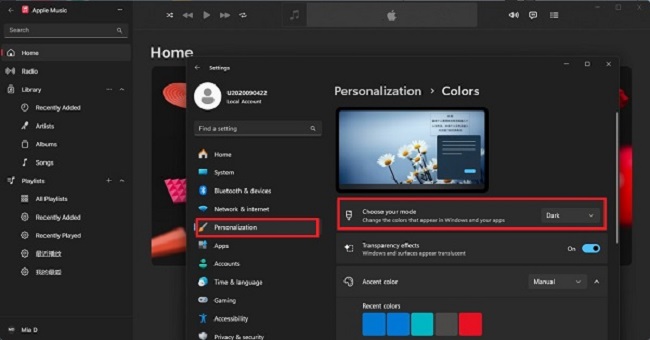
Step 3. Within the Colors menu, locate the "Choose your color" section and opt for the "Dark" setting. This adjustment will enable "Dark Mode" for your Apple Music.
1.2 Apple Music Dark Mode Mac
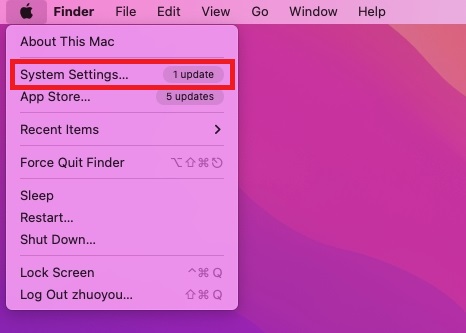
Step 1.Click on the Apple menu located on your Mac and select System Settings.
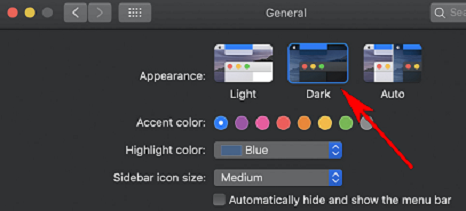
Step 2.Navigate to Appearance and choose the Dark option.This adjustment will enable Dark Mode for your Apple Music..
Part 2. How to make Apple Music Dark Mode on Chromebook
For Chromebook users or those accessing Apple Music via a web browser, achieving Dark Mode isn't as straightforward as toggling a switch in the app settings. However, there's a workaround.
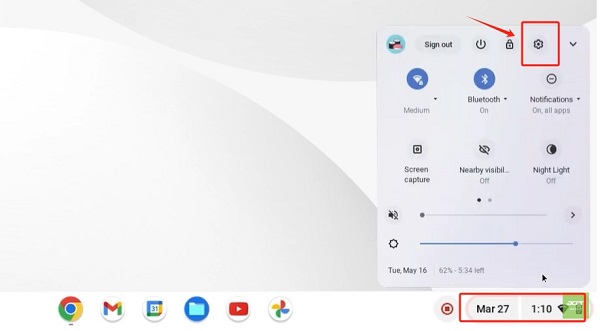
Step 1.Click the "Setting icon" located in the right lower conner on your Chromebook.
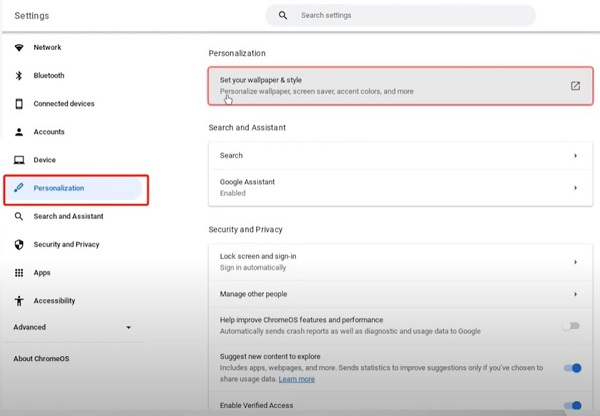
Step 2.Select "Personalization" on the setting interface. And then choose "Set wallpaper & style."
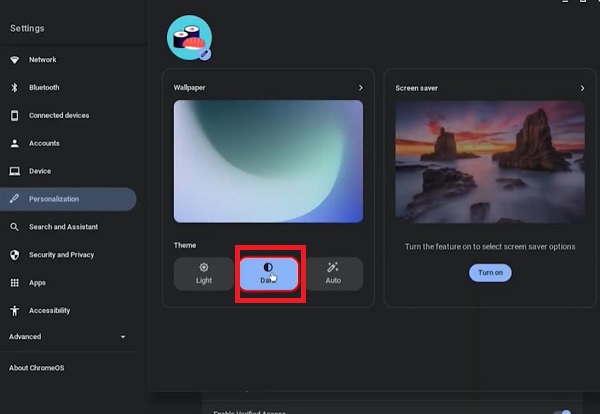
Step 3.Select "Dark" from the available themes, then Chrome will switch to Dark Mode automatically.
Part 3. How to make Apple Music Dark Mode on iPhone/iPad/iPod touch
Creating Dark Mode for Apple Music on iPhone, iPad, or iPod touch involves a few simple steps. It is worth mentioning that there are two ways to make Apple Music Dark Mode on iPhone. Follow these steps to give your Apple Music experience a darker aesthetic:
3.1 Apple Music Dark Mode iPhone
🎈 Option1:
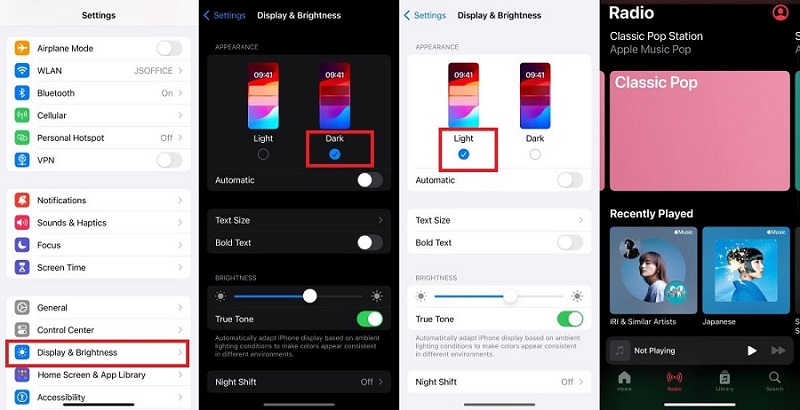
Step 1. Open the "Settings" app.
Step 2. Scroll down within the Settings menu and select "Display & Brightness."
Step 3. Under the Display & Brightness settings, choose "Dark" from the appearance options to activate Dark Mode on your iPhone.
🎈 Option2:
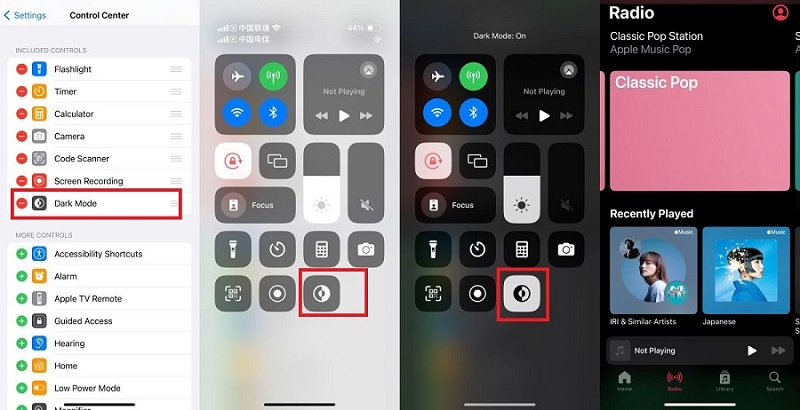
Step 1. Open the "Settings" app.
Step 2. Within the Control Center settings, you'll see the "Dark Mode" add options.
Step 3. Tap that icon to switch your iPhone to Dark Mode.
3.2 Apple Music Dark Mode on iPad and iPod touch:
The process of how to make Apple Music Dark Mode on iPad and iPod touch is the same as the above steps in 3.1.
Part 4. How to make Apple Music Dark Mode on Android
Many of us are using Android devices in our daily lives. To enable Dark Mode for Apple Music on your Android device, enhancing your music listening experience with a more visually comfortable interface. You can follow these steps:
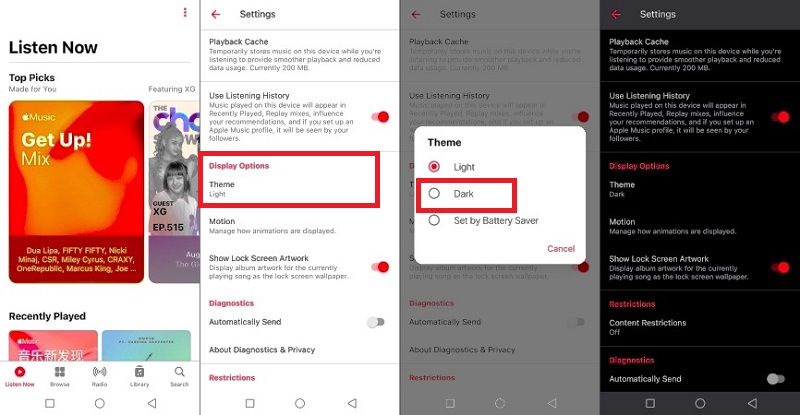
Step 1. Start the Apple Music app on your Android device and tap the three-dot icon located in the top-right corner.
Step 2. Choose "Settings" in the dropdown menu that appears.
Step 3. Within the Settings menu, scroll down to find "Display Options" and tap on "Theme." Then, select the Dark theme.
Part 5. FAQs about Getting Free Apple Music
Q1. Any way to make only Apple Music Dark Mode?
A1. For Android, to enable Dark Mode in the Apple Music app on your Android device, you can follow these steps above, or just start by opening the app and tapping the three-dot icon in the top-right corner. From the dropdown menu, select "Settings." Scroll down to locate "Display Options," then tap "Theme" and choose the Dark theme. Then you will have a more visually comfortable interface of Apple Music without changing other apps.
For iOS, currently, Apple does not provide a native option to enable Dark Mode exclusively for Apple Music while keeping the rest of your device's interface unchanged.
Q2.How to Enable iTunes Dark Mode?
A2. Actually, there is currently no option to enable Dark Mode in iTunes. These instructions often involve system-level settings on Windows rather than actual adjustments within iTunes itself. Consequently, this approach may fail to fulfill their desire to set iTunes to Dark Mode.
However, there are numerous articles online guiding users on how to enable iTunes Dark Mode that iTunes users will come across. And many of them are frustrated as they follow various steps, including reinstalling iTunes and adjusting settings, all to no avail.
Part 6. Unlocking your Apple Music Subscription's Full Potential
In conclusion, mastering Dark Mode on Apple Music across various devices enhances the overall listening experience and reduces eye strain, especially during nighttime usage. By following the steps outlined for different devices – including iPhones, iPads, Macs, and other compatible devices. While Apple doesn't provide a specific option to enable Dark Mode exclusively for Apple Music, there are alternative methods that offer viable solutions for achieving a Dark Mode. With these instructions above, transforming your Apple Music experience into Dark Mode across various devices is no longer a hassle.
For those seeking more control over their Apple Music library beyond just visual customization, especially If your Apple Music subscription expires or you lost access to the downloaded tracks. The DRmare Apple Music Converterhelps you to download any songs from both Apple Music and iTunes and listen from all kinds of devices. You’ll get full control of your favorite Apple Music songs by converting them into more universally compatible formats.
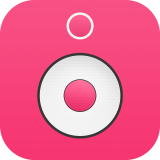
- Unlock Apple Music M4P songs with the 100% lossless output quality
- Convert Apple Music M4P to MP3, AAC, M4A, FLAC, WAV, etc.
- Customize output songs with a preview window, editing music easier
- Use Apple Music for free forever without having a subscription











User Comments
Leave a Comment