The Apple Music library contains over 100 million songs, including many different music genres such as pop, electronic, and more. If you're tired of the established ringtones on your phone and want to use your own songs as ringtones, Apple Music is a resource you shouldn't miss. By using Apple Music to create ringtones, you can create ringtones that match your personal preferences and musical tastes. Today we will share how to use Apple Music as ringtone on Android and iPhones.
See also: How to Set Spotify Song as Android Ringtone
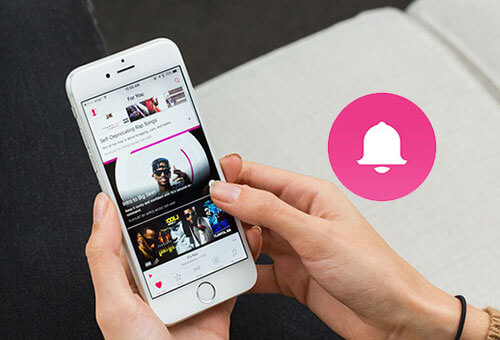
Part 1. Can You Make Apple Music Ringtones?
You can't use regular Apple Music songs as ringtones on your device because ringtones have a very specific file format and length. However, you can see if you can find the ringtone you want to use in the iTunes Store's ringtone store. In the iTunes Store app, you can purchase ringtones, text message tones, other clock alarm tones, and more. Or, if you purchased the music from the iTunes Store, you can use iTunes to convert it to MP3 or other ringtone-enabled audio formats so that you can use it as a ringtone on your device.
But please note that if you download songs from Apple Music, then unfortunately you cannot use them to make ringtones. This is because Apple Music songs are encoded in M4P format, which is different from the popular ringtone format. The ringtone formats supported by Android are MP3, M4A, WAV and OGG. iPhone uses the .m4r file format, which has the AAC audio codec. This means that you need to convert Apple Music songs to DRM-free files in AAC format. Then you can use iTunes to change it to M4R and make iPhone ringtones.
But don't worry, DRmare Apple Music Converter lets you do just that. The table below will give you a clear idea.
| Android ringtone-supported format | MP3, M4A, WAV and OGG |
| iPhone ringtone-supported format | M4R |
| Apple Music audio format | Protected M4P |
| iTunes purchases audio format | AAC |
| DRmare Apple Music Converter-supported audio format | MP3, M4A, MAV, M4B, AAC, and FLAC |
Part 2. Best Apple Music Ringtone Maker
DRmare Apple Music Converter is an all-in-one tool that allows users to convert Apple Music M4P to common unprotected audio formats such as MP3, AAC, WAV, M4A, etc. You can use it to make ringtones from any music in your Apple Music or iTunes music library.
It has powerful features and high performance that outperforms other similar products. First, it preserves the original metadata, including sound quality and ID3 tags. This allows you to enjoy Apple Music ringtones with the best sound quality. Secondly, it supports batch conversion of multiple tracks at a 30x faster speed. So you don't have to wait too long. Third, the software is 100% safe and easy to use. It also offers 24/7 customer support, so no matter what questions you have, you can contact its support team. The most important thing is that it not only supports converting Apple Music, but also iTunes music, Audible books, and other audio files. This means you can use your favorite music files on any device you want.

- Support Apple Music M4P, iTunes songs M4A, iTunes music, etc.
- Remove DRM protection from Apple Music streams within 1 click
- The converting speed could reach up to 30X while the output quality is lossless
- Easily adjust the playback like volume, pitch, speed to personalize the output ringtone
Before you start to make a ringtone Apple Music, you need to make sure the DRM protection is removed. Now follow the steps below one by one.
- Step 1Import Apple Music M4P tracks

- Before you get started, please make sure you have downloaded Apple Music and authorized them on iTunes first. After that, you can click the 'Add Files' button from the bottom left of the software to browse and import the files from the iTunes music library.
- Step 2Change output format as MP3/M4A

- For Android phones like Samsung Galaxy S9/Note 8, Huawei P10, LG G6, OnePlus 5, you can simply select the output format as 'MP3'. If you have an iPhone 5/6/7/8/X/11, you can choose to convert the Apple Music to M4A first and then rename the M4A to M4R directly. Besides, you can also customize the output ringtones to make them more personalized such as split the files into smaller segments.
- Step 3Convert Apple Music tracks

- When all settings are ready, you can simply click the 'Convert' button to convert Apple Music to MP3 or other formats. When it ends, click the 'Converted' button to locate the common Apple Music audio files. After that, you can refer to the guide below on how to set Apple Music as a ringtone on iPhone or Android.
Part 3. How to Use Apple Music as Ringtone on Android
With the steps above, you should have already got the DRM-free Apple Music files, MP3 or M4R (renamed from M4A). You can simply transfer the converted songs to your phone as ringtones. Below is how to make Apple Music song ringtone on Android.
Step 1. Connect your Android phone via a USB cable, you will find the device icon on your computer explorer.
Step 2. Then copy & paste the converted Apple Music files from the computer to your phone's internal storage.
Step 3. Click 'Settings' > 'Sound' > 'Phone ringtone'. Then you can tap 'Add ringtone' and it will prompt you the option to set a song from your Android phone.
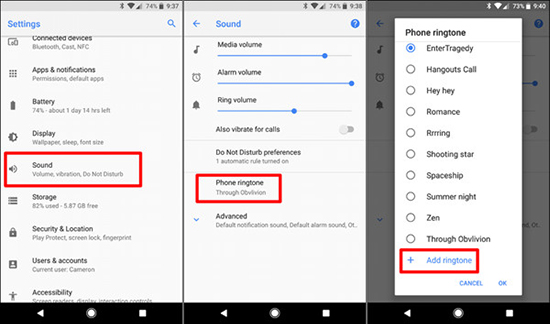
Part 4. How to Set Apple Music as Ringtone on iPhone
With DRmare Apple Music Converter, you can get common Apple Music files. And now you can easily make Apple Music ringtone. However, note that you can't copy the files directly but have to rely on the iTunes to sync M4R to your iPhone.
Step 1. Launch iTunes and then click 'Add File to Library' to add the created M4R files to your iTunes.
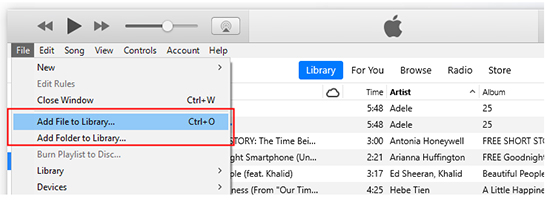
Step 2. Connect your iPhone to iTunes, you will see the device icon on the top of iTunes.
Step 3. You can open the iPhone from iTunes and then select the tones and click 'Sync' to transfer them from the computer to the iPhone.
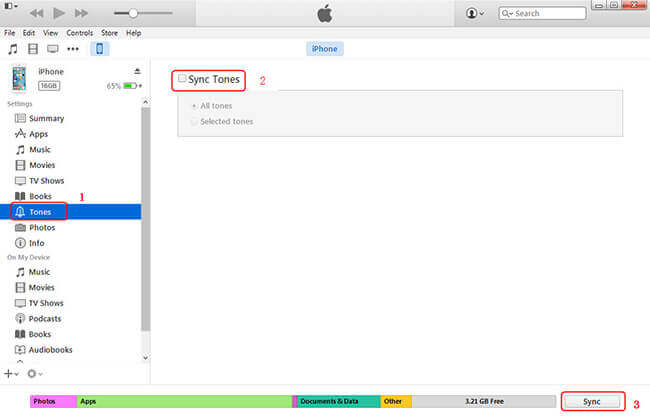
Step 4. On your iPhone, go to 'Settings'> 'Sounds' / 'Sounds & Haptics' > 'Ringtone', you can pick up the one you like easily.
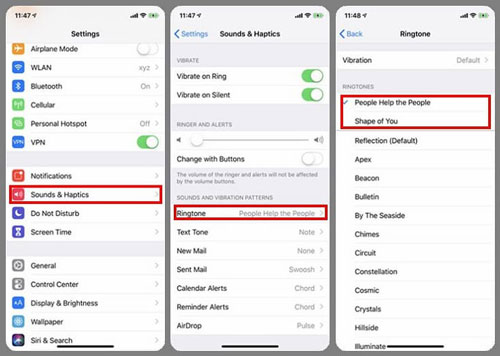
Part 5. In Summary
From the detailed tutorial above, you can learn how to use Apple Music as ringtone on Android and iPhone. With the help of DRmare Apple Music Converter, you can easily convert protected Apple Music M4P to unprotected audio formats and set them as ringtone on your mobile phone. You can also move them to other devices for offline listening. Can't wait to make your own iPhone ringtone or Android ringtone? Do it now!










User Comments
Leave a Comment