-- From discussion.apple.com
Airplane mode is a handy feature that disables your device's wireless connections, such as cellular, Wi-Fi, and Bluetooth. While this is necessary during flights, it can be frustrating if you want to listen to your favorite music from Apple Music. Fortunately, with a bit of preparation, you can listen to Apple Music on airplane mode. In this guide, we'll walk you through the steps to ensure you're never without your music, no matter where you are.
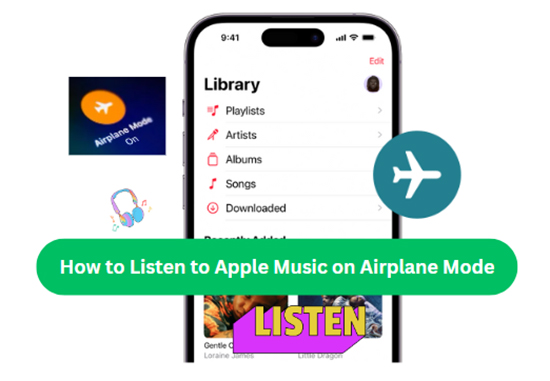
Part 1. Does Apple Music Work on Airplane Mode?
Yes, Apple Music can work on Airplane Mode, but only for content that has been downloaded to your device for offline listening. When you activate Airplane Mode, your device disconnects from Wi-Fi and cellular networks, which means you won't have access to Apple Music's streaming library. However, if you've previously downloaded songs, albums, or playlists to your iPhone, iPad, or other Apple devices, you can listen to them without an internet connection.
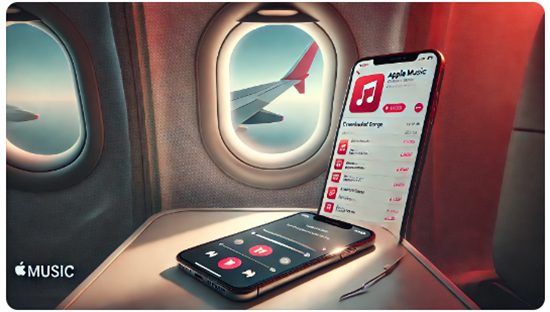
Prerequisites: Apple Music Works on Airplane Mode
- Apple Music Subscription. You must have an active Apple Music subscription to download all Apple Music songs for offline listening.
- Mobile Device. An iPhone, iPad, iPod touch, Android phone, or any device that supports Apple Music.
- Download Apple Music in Advance. Before turning on Airplane Mode, you need to download all Apple Music songs at once you want to listen to.
- Sufficient Storage. Ensure your device has enough storage to download and store the Apple Music files.
- Enable Airplane Mode. Once you're in a situation where you need to use Airplane Mode (such as during a flight), activate it by going to Settings and toggling on Airplane Mode.
- Access Downloaded Apple Music. You have to find all your downloaded Apple Music and listen to them offline.
Part 2. How to Listen to Apple Music on Airplane Mode
Traveling can be a great time to catch up on your favorite music. If you are an Apple Music subscriber, you can download your favorite songs, albums, and playlists from Apple Music directly to your device. Then it's able to listen to them anytime, anywhere — even when you're in airplane mode. With Apple Music, you don't need to worry about losing your tunes when you're off the grid. Let's explore the complete process:
How to Listen to Apple Music While on Airplane Mode
- Step 1Download Apple Music Before the Flight
- Open the Apple Music app on your device and sign in with your Apple ID. Ensure you have a valid Apple Music subscription.
- Browse through your library or search for songs, albums, or playlists you want to listen to in airplane mode.
- Once found it, you have to click the 'more' icon next to your Apple Music track and tap the 'Add to Library' option.
- Under your Library section, see all added Apple Music files and tap them. Click the 'download' icon next to the song, album, or playlist title.
- Go to the Library tab again, then select 'Downloaded Music' to see all the music available for listening on airplane mode.
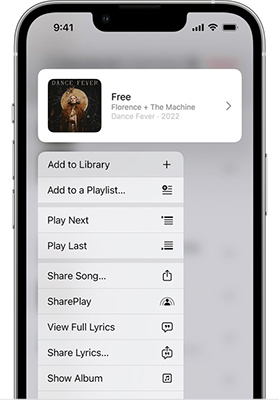
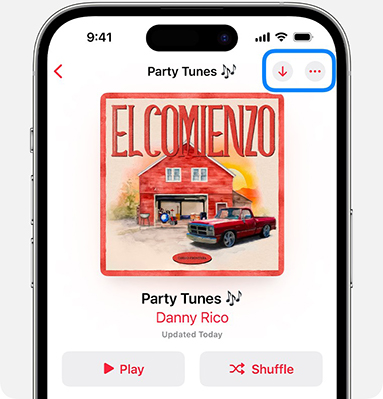
- Step 2Enable Airplane Mode on iPhone/Android
- Swipe down from the top-right corner of your screen (on iPhone X or later) or swipe up from the bottom (on earlier models) to access the Control Center.
- Touch the 'airplane' icon to enable airplane mode on your iOS device. This will disable all wireless connections.
- Swipe down from the top of the screen to open the notification shade.
- Tap the 'airplane' icon to turn on airplane mode on your Android device.
For iOS Devices
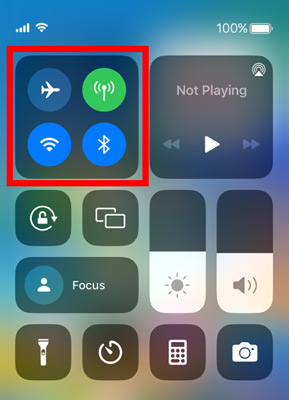
For Android Devices:
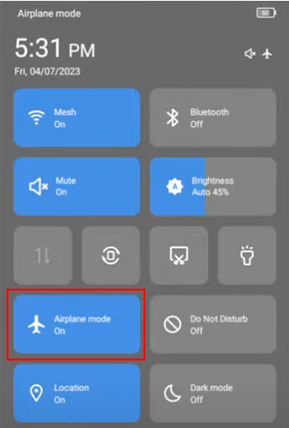
- Step 3Listen to Apple Music on Airplane Mode
- Launch the Apple Music app on your mobile phone, go to your Library, and select the 'Downloaded Music' section.
- Choose any Apple Music song, album, or playlist you've downloaded, and start enjoying your music on airplane mode.
With airplane mode enabled and your music downloaded, you can now listen to your favorite tracks without any interruptions. Here's how:
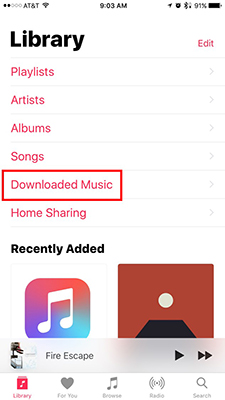
Tips: Manage Your Apple Music Downloads
If you often travel or find yourself in situations where you can't rely on an internet connection, managing your Apple Music downloads efficiently is essential. Here are some tips:
Check Storage Space of Your Device: Downloading music takes up storage on your device. Periodically check your available storage and remove any downloaded music you no longer need.
Enable Auto-Download: Enable the auto-download feature in the Apple Music settings if you often add new songs to your library. This will automatically download new music for offline listening.
Part 3. How to Play Apple Music on Airplane Mode without Subscription
Listening to Apple Music in Airplane Mode typically requires an active subscription and downloaded content. But what if you want to enjoy your Apple Music tracks without maintaining a subscription? Fortunately, there's a solution: using DRmare Apple Music Converter, you can convert and save your Apple Music tracks for offline listening, even in Airplane Mode, without an active subscription.
DRmare Apple Music Converter is a powerful tool that allows you to convert Apple Music tracks into common audio formats like MP3, FLAC, etc. at a 30X faster speed. By converting these tracks, you can keep them in original quality on your device permanently, even if your Apple Music subscription expires. This is particularly useful for those who travel frequently and want to ensure they have access to their favorite music, regardless of their internet connection.

- Batch convert Apple Music songs with zero quality loss, including ID3 tags
- Support multiple output formats for playing on all devices
- Use Apple Music on airplane mode, without WiFi, etc.
- Keep and play Apple Music tracks without an Apple Music subscription
How to Use Apple Music on Airplane Mode
DRmare Apple Music Converter is available for macOS and Windows operating systems. You can download it based on your computer version to convert Apple Music. If you'd like to play Apple Music on airplane mode on your mobile devices, you can transfer converted files to them later. Follow these steps to convert your Apple Music tracks for offline listening in airplane mode without a subscription:
- Step 1Import Apple Music Tracks to DRmare program

- Once installed, launch the DRmare Apple Music Converter from your computer desktop. Click the "Load iTunes Library" button to import the downloaded Apple Music tracks you want to convert. You can select multiple tracks to load.
- Step 2Change Apple Music Output Format and Settings

- Next, choose the output format for your converted tracks by clicking the "audio" icon at the bottom-right corner. DRmare Apple Music Converter offers various formats like MP3, AAC, WAV, FLAC, M4A, and M4B. You can also adjust other settings like the bit rate, sample rate, and channel for your Apple Music tunes.
- Step 3Convert Apple Music for Playing in Airplane Mode

- After configuring your settings, click the "Convert" button. DRmare Apple Music Converter will start converting your Apple Music tracks to the selected format. The process is quick, and once completed, the converted files will be saved to your specified output folder.
- Step 4Transfer Converted Apple Music to Your Device
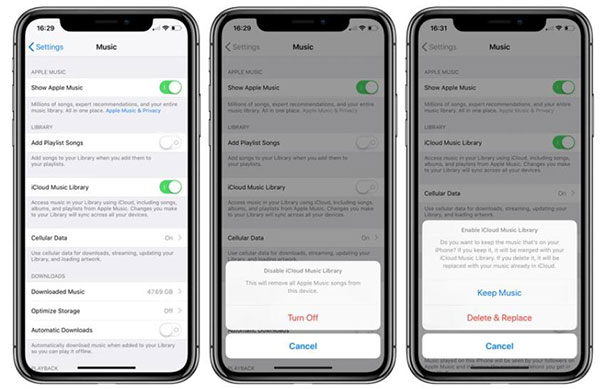
- Finally, transfer the converted Apple Music tracks to your device (iPhone, iPad, etc.) using a USB cable, iTunes, iCloud Music Library, or other file transfer methods. Once transferred, you can enjoy these tracks in Airplane mode.
Part 4. How to Fix Apple Music Not Working on Airplane Mode
If Apple Music won't play on airplane mode, don't worry, there are several steps you can take to troubleshoot and resolve the issue. Read on to find them and fix Apple Music not working in Airplane Mode:
Way 1: Check Apple Music Subscription Status
Verify Active Subscription: Go to Settings > [Your Name] > Subscriptions to ensure your Apple Music subscription is active. An expired subscription might prevent offline music playback.
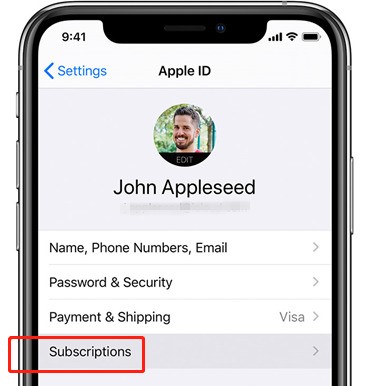
Way 2: Ensure Apple Music is Downloaded for Offline Use
Open the Apple Music app and navigate to the "Library" tab. Ensure that the songs, albums, or playlists you want to listen to in Airplane Mode are downloaded. A cloud icon with a downward arrow will appear next to undownloaded content.
Way 3: Verify Storage Space
Check Available Storage: Go to Settings > General > iPhone Storage to see if your device has enough space. If storage is low, your music downloads might be incomplete. If necessary, delete unused apps, old photos, or other media files to free up space.
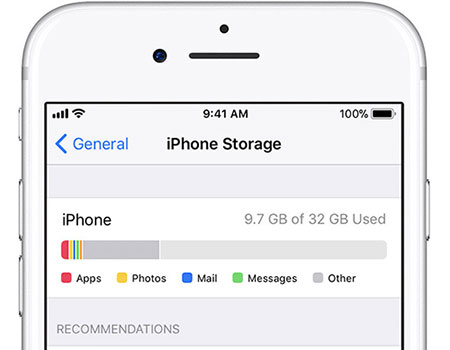
Way 4: Re-download Apple Music
If the downloaded Apple Music songs still won't play in airplane mode, delete them and re-download the content while connected to Wi-Fi. Then, try playing them in Airplane Mode again.
Part 5. In Conclusion
Listening to Apple Music in airplane mode is a breeze by following the steps in this article. By downloading your favorite Apple Music beats in advance, you can enjoy uninterrupted music during your flight no matter where you are.
If you plan to cancel your Apple Music subscription, you can use DRmare Apple Music Converter to permanently download the tracks and save them on your local device. In this case, you can play Apple Music in airplane mode through any player.











User Comments
Leave a Comment