Apple Music provides a fantastic way to listen to 100 million songs, curated playlists, and exclusive content on multiple devices, like iPhone, Android, Mac, and Windows computers. Moreover, it allows you to access your favorite music wherever you go, including listening to Apple Music offline.
No matter whether you want to save your data plan or leave with music in areas with poor connectivity, Apple Music enables you to download songs, albums, and playlists for offline listening. In this article, we'll show you how to play Apple Music offline on iPhone, Android, Mac, and Windows devices, with or without a subscription.
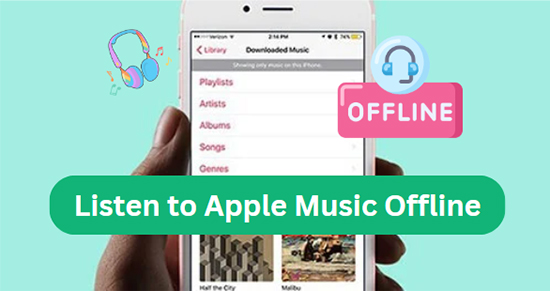
Part 1. Does Apple Music Work Offline?
Yes. Apple Music is a subscription-based streaming music service. You can subscribe to one of the Apple Music plans, like the Individual Plan, Family Plan, Student Plan, or Voice Plan via paying a monthly subscription fee. With an Apple Music subscription, you can enjoy the Apple Music Offline Mode to download songs for offline listening on authorized devices.
Tips:
Once you end your Apple Music subscription, all downloaded Apple Music songs will disappear from your library automatically. In this case, you can use a third-party tool, like DRmare Apple Music Converter to download and convert Apple Music to MP3 for offline listening forever. What's better, you can also listen to Apple Music offline without subscription on all devices and players, like MP3 players, etc.
| Features | Individual Plan | Family Plan | Student Plan |
|---|---|---|---|
| Price | $10.99/mo. | 16.99/mo. | 5.99/mo. |
| How Many Users Can Use | 1 User | 6 Users | 1 User |
| Offline Listening | Yes | Yes | Yes |
What Is Apple Music Offline Mode?
Apple Music Offline Mode can make music available offline in Apple Music by downloading songs, albums, and playlists from Apple Music to their devices. This feature is particularly useful for situations where internet access is limited or unavailable, such as during travel or in areas with poor connectivity.
Part 2. How to Listen to Apple Music Offline on iPhone/Android/Mac/PC with a Subscription
Apple Music allows subscribers to download tracks and albums from its catalog and keep them offline on their devices. This means that users can listen to their downloaded Apple Music even when they don't have an internet connection. If you are using a premium Apple Music tier, you can refer to the below steps:
On iPhone/Android
- Step 1Find and Add Apple Music to Your Library
- Open the Apple Music app on your iPhone, iPad, or Android device.
- Navigate to the song, album, or playlist you want to download. You can use the Search function to find specific music or browse the library to discover new tracks.
- Tap the "three dots" icon next to the song, album, or playlist and click the "Add to Library" option. This will add the selected music to your Apple Music library.

- Step 2Download Apple Music for Offline Listening on iPhone/Android
- You can locate the songs under the "Library" section by choosing Playlists, Artists, Albums, Songs, etc. when loaded into your library.
- Click on the "Download" icon (a cloud with a downward arrow or only a downward arrow) to download Apple Music for offline listening on your iPhone or Android phones.

Tips:
You can also tap the eclipses (…) next to the item, and choose the "Download" option to start the process.
- Step 3Make Music Available Offline in Apple Music
- Open the Settings App on your iPhone or Android phone.
- Tap on "Airplane Mode" at the top of the settings list on iPhone. Or click on "Network & Internet" or a similar option (this can vary depending on the device manufacturer and Android version).
- Toggle the "Switch" to turn on Airplane Mode. The switch will turn green, indicating that Airplane Mode is enabled.
- Go to your library in the Apple Music app. Look for the "Downloaded Music" section where all your offline music is stored. Play the downloaded Apple Music offline on iPhone and Android without needing an internet connection.

To use Apple Music offline on iPhone and Android devices, it's better to make your device in Airplane Mode. Here's how you can do it:
Note:
You can turn on iCloud Music Library and then turn it back on to make sure your downloaded songs can be synced to your library automatically.
On Mac/Windows
- Step 1Authorize Account and Add Apple Music to Your Library
- Sign in to iTunes or Apple Music app with your Apple ID account and password to authorize your computer.
- Search for the songs, albums, or playlists that you want to listen to offline or explore curated playlists and recommendations. Then click the "+" or "+ Add" > "Add to Library" to add them to your Apple Music library.

- Step 2Download Apple Music for Offline Listening on Mac/PC
- Find added songs in your library. Tap the target catalog, like Playlists, Albums, or Songs to open the item.
- Click the cloud icon with a downward arrow next to the song or at the top of a playlist or album on your iTunes for Windows app. For Mac users, you can click the download arrow icon. Then Apple Music will be downloaded to your computer and they are ready for listening offline.

- Step 3Make Apple Music Available Offline on Mac and PC
- Click the Apple menu in the top-left corner of your screen and select "System Preferences" on your Mac computer. Click the "Start" menu (Windows icon) to choose "Settings" in the bottom-left corner of your screen on your Windows computer.
- Click on "Network" or "Network & Internet" to select "Wi-Fi" from the list on the left. Click the "Turn Wi-Fi Off" button to disable your Wi-Fi connection.
- You can also click the "Ethernet" > "Disconnect" button to disable the Ethernet connection.
- Now, open your iTunes or Music app on your computer, locate the downloaded Apple Music songs under the "Downloads" or "Recently Added" and play them offline.

Now, Apple Music is offline files on your Mac and Windows computer. Even if you disable your network connection, you can still play offline Apple Music on both platforms. Here's a step-by-step guide.
Note:
You can also directly turn on Airplane Mode on your device to disconnect from wireless networks temporarily.
Tips:
If you are using iCloud Music Library via your Apple Music subscription, you can enable the Automatic Downloads feature that automatically downloads all Apple Music songs at once you add to your library.
- Open your Music app on your Mac computer.
- Tap the "Music" from your Apple menu, scroll down to choose "Preferences" to open the settings window.
- Toggle on the "Automatic Downloads" option under the General section.
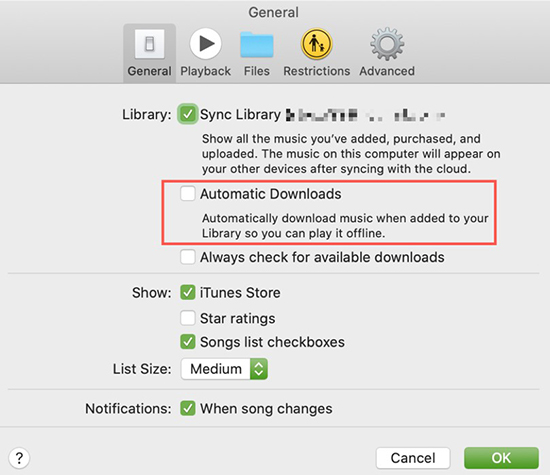
Part 3. How to Listen to Purchased Music Offline on Apple Music
Apart from subscribing to Apple Music, you can directly buy music from the iTunes Store and download and listen to them offline on your devices. This way, you can own specific songs for offline listening forever.
On Windows PC
Step 1. Access iTunes app on your Windows computer, choose "Music" and then "Store".
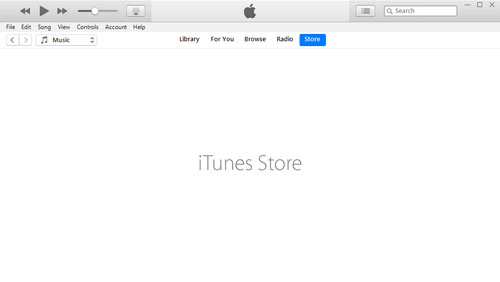
Step 2. Choose "Purchased" > "Music" to view all your purchased songs.
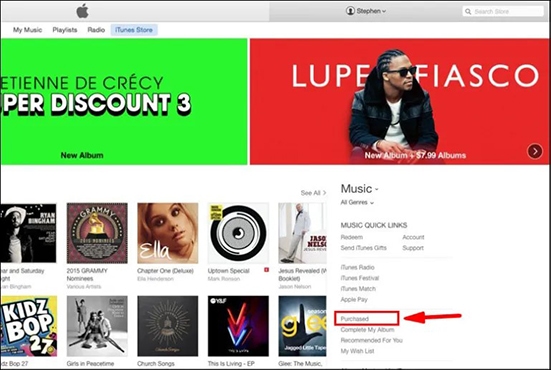
Step 3. Locate the song you bought in your iTunes music library and click on the "Download" button, then you can easily enable Apple Music offline mode.
On Mac
Step 1. Find the audio tracks you want to play offline on the Apple Music app.
Step 2. Hit on the "iTunes Store" button. Then click on the "price" icon next to it and sign in to your account to pay.
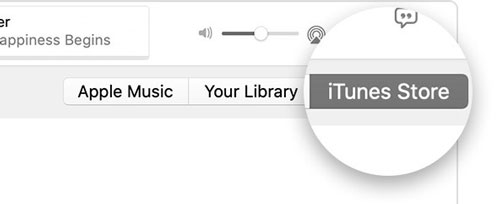
Step 3. Get the music track in your music library and hit on the "Download" button to download Apple Music for offline listening.
On iPhone/iPad/iPod Touch
Step 1. Launch the iTunes Store app from your iOS device and then click on the "Music" button.
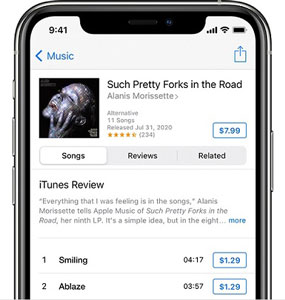
Step 2. Choose the song you like and hit on the "price" icon.
Step 3. Log in to your Apple Music account. Head to the Apple Music app. Then hit on "Library" and the "Download" icon to make Apple Music available offline on iOS devices.
Part 4. How to Listen to Apple Music Offline without Subscription
The above ways require you to stay subscribed to Apple Music or purchase the songs. Moreover, songs downloaded from Apple Music can only be played on authorized devices. That's to say, you can't play Apple Music offline on your other desired devices or platforms.
So, to make Apple Music available offline anywhere without a subscription, DRmare Apple Music Converter is a great tool for you. This program can help download and convert Apple Music songs to plain audio files like FLAC, MP3, AAC and more at 30X faster speed. The downloaded tracks can be used offline on any device even if your subscription expires.
Besides, you can alter the bit rate and more audio parameters for Apple Music songs as you want. Moreover, this software can convert different sources of media files like Audible audiobooks, iTunes audio files, and common songs. To learn more about it, you can take a look at its top features below.

- Batch download and convert Apple Music songs without any limitation
- Convert Apple Music to MP3 for listening on any other devices and players
- Advanced lossless audio encoding technology and 30X background acceleration
- Keep ID3 tags, metadata, album cover, archive your songs by artist/album
How to Download and Use Apple Music Offline for Free Anywhere
Without further ado, let's see how to use DRmare Apple Music Converter to download and convert Apple Music to unprotected audio files. Then you can play offline Apple Music on all players and devices without a subscription anymore.
- Step 1Import Apple Music songs to DRmare program

- Open the DRmare Apple Music Converter. Then click on the "Load iTunes Library" button to locate the downloaded Apple Music songs you want to play offline from your iTunes library. Next, choose and add the target song to the DRmare main screen for converting.
- Step 2Change output parameters for Apple Music

- The original Apple Music M4P files are encrypted. So, to use Apple Music offline with any device, you should choose a universal audio format. Just navigate to the "Audio" icon on the DRmare program and hit on it. Then a "Format Setting" window will appear. Here you can start to choose the output format as MP3, M4A and so on. Also, you can make changes to the codec, bit rate and more.
- Step 3Convert and make Apple Music listen offline anywhere

- Next, click the big "Convert" button, it will help you unlock all your Apple Music in batches. When it is done, you can keep Apple Music forever and listen to them on your computer for free even without an Internet connection. Besides, all the converted songs can be transferred to any device, like iPhone to play offline without a subscription.
Part 5. How to Fix Apple Music Offline Not Working
-- From discussion.apple.com
Actually, the problem with 'Apple Music offline not working' has been discussed in forums. If you have such a problem, the following solutions should help you fix it quickly.
💥Way 1: Update Your Device to the Latest iOS Version
If your iOS device doesn't update to the latest version, then you need to update to solve the issue.
Step 1. Open the "Settings" app on your iOS device. And then click on the "General" followed by "Software Update".
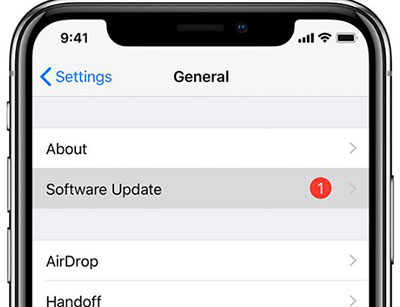
Step 2. Check whether there is an update option available for your device. If yes, then click on the "Download and Install" option to update.
💥Way 2: Restore Your Device with iTunes
Restoring the device with iTunes has fixed the problem of 'Apple Music not working offline' for some users. So, you can also try this way.
Step 1. Connect your iOS device to your computer via the USB cable.
Step 2. Open iTunes on your computer and hit on your device.
Step 3. Touch the "Summary" option. Then find and hit on the "Restore iPhone" option. After that, your iPhone will be restored soon.
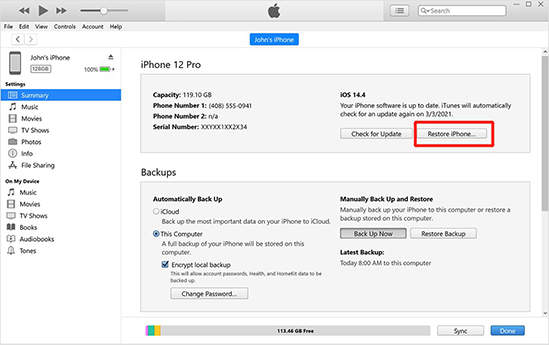
💥Way 3: Turn on the iCloud Music Library
Step 1. Open the "Settings" app on your iOS device. Then click on the "Music" option.
Step 2. Turn off the "iCloud Music Library" option on the next screen.
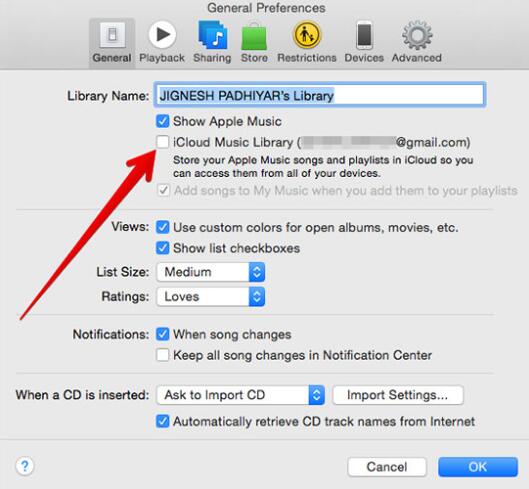
Step 3. Now, back to the main interface of the "Settings" app. Next, click on the "General" followed by "Reset".
Step 4. Choose the "Reset All Settings" option to reset your device.
Step 5. Open your device is reset, repeat step 1 to turn on the "iCloud Music Library" option.
Step 6. Open the "Apple Music" app on your iOS device and you will see your music here.
Step 7. Click on the "download" option to download the music tracks for listening offline.
💥Way 4: Log Out and Log Back into Apple Music
Since Apple ID is used to sign in Apple Music, you can try to log out and then log back into Apple Music. It may help you fix the downloaded Apple Music not playing offline issue.
Step 1. Open the "Apple Music" app on your iOS device.
Step 2. Navigate to "Settings" and then tap on "your account" > "iTunes & App Store".
Step 3. Tap on your ID and choose "Sign Out".
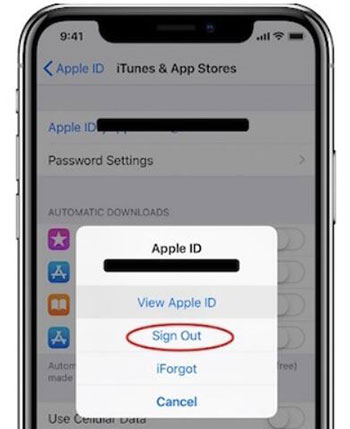
Step 4. Then log back into your account and see if the problem is resolved.
Part 6. FAQs about Playing Apple Music Offline
Is Apple Music Offline Free?
No, Apple Music doesn't have a free plan. You need an Apple Music subscription.
How Long Can Apple Music Be Offline?
How Many Songs Can You Download Offline on Apple Music?
There is no limit to the number of songs you can download offline for Apple Music. However, your device's storage space may limit the number of songs you can download. You can also upload up to 100,000 songs to Apple's iCloud music library. Songs purchased from iTunes or Apple Music do not count against this limit.
Can I Play Apple Music on Apple Watch Offline?
Yes. Open the Apple Music app on your Apple Watch. If you haven't installed it, simply go to the App Store and search for it. Then tap on "Library" and find the track you want to listen to offline. Open the track and tap on the "three dots" to choose "Download". Your desired song will be downloaded and after that, you can listen to Apple Music on Apple Watch offline.
Do I Lose My Offline Music If I Cancel Apple Music?
Yes. Once you cancel your Apple Music subscription, you won't be able to access to the songs you have downloaded. So, if you'd like to keep your favorite Apple Music songs, you can use DRmare Apple Music Converter. It enables you to download music from Apple Music and keep them as unprotected files on your computer forever.
Why Listen to Apple Music Offline?
Let's briefly explore why people might want to listen offline on Apple Music:
- Save Data: Downloading Apple Music while connected to Wi-Fi can help you avoid using up your mobile data allowance.
- Avoid Interruptions: Enjoy seamless Apple Music playback without interruptions due to poor or no internet connection.
- Travel-Friendly: Perfect for long flights, road trips, or places with limited internet access.
Part 7. Summary
Listening to Apple Music offline is a convenient way to enjoy your favorite tunes without worrying about data usage or internet connectivity. There are different options available depending on your circumstances. If you have a subscription, using the built-in offline mode is the easiest way. For those who prefer purchasing music, downloading purchased songs is the way to go.
If you want to listen to music offline on Apple Music permanently on any device, using DRmare Apple Music Converter is a viable solution, although it may come at a cost. You can move Apple Music files to any device for use without WiFi without a limit.






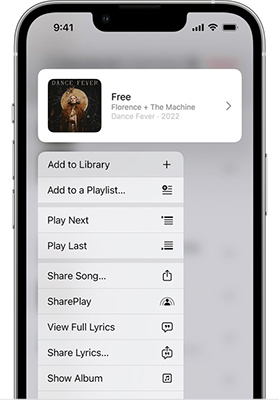
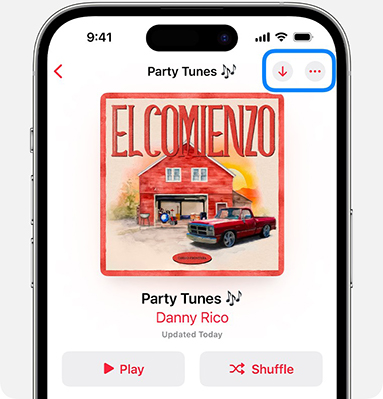
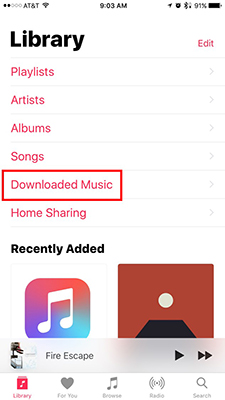
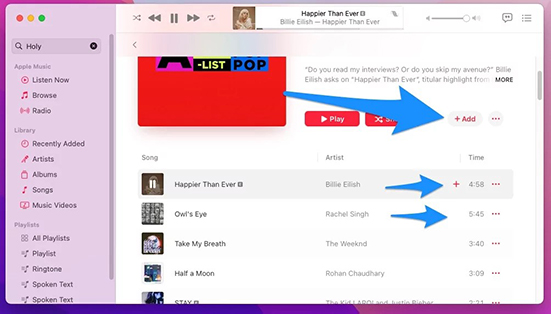
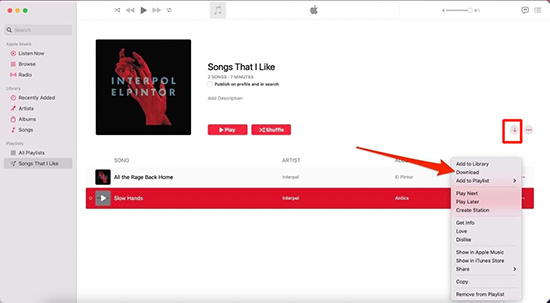
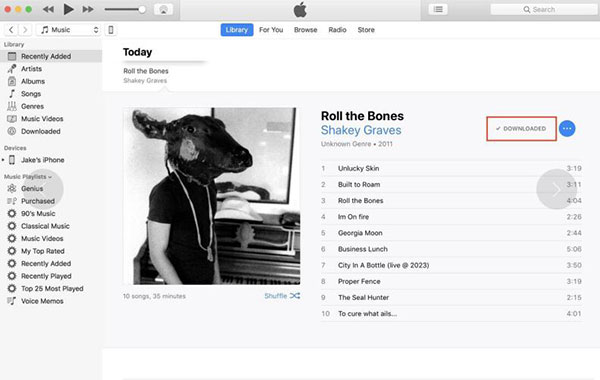








User Comments
Leave a Comment