OneDrive is a free online cloud storage service that allows you to save and share data like music, video, photos, etc. You can access to the saved data on OneDrive from multiple devices such as Windows PC, Mac computer, Android devices, etc.
iTunes music prevents users from using its music contents with the DRM protection. That is to say, you can't use iTunes music files on any other devices like OneDrive and so on but only the Apple devices. Therefore, if you want to transfer music from iTunes to OneDrive and use on other devices, then you have to rip the DRM protection from iTunes music first. But how?
Please don't worry. In this post, we will show a tool named DRmare iTunes Music Converter to help you. You could follow the following article and see how to get and transfer iTunes music to OneDrive for using on other devices.
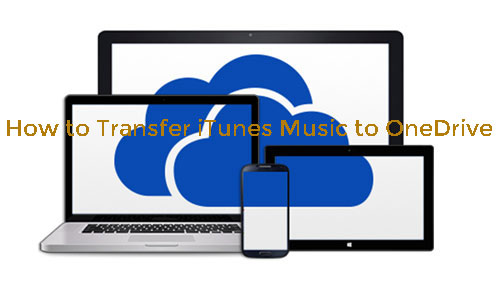
Part 1. Get iTunes Music to OneDrive - Best Tool
As mentioned above, the DRM protection on iTunes music doesn't allow you to upload and put iTunes music on OneDrive, so you need to remove the limitation first and then convert DRM iTunes music to DRM-free iTunes music with the third-party tool.
Currently, there are lots of tools on the internet that can convert iTunes music for you, but the best one among them is DRmare iTunes Music Converter. It is an easy-to-use and excellent tool designed to rip the protection from iTunes audios and download iTunes music to plain formats with original quality. Then you can add iTunes music to OneDrive and other devices for using.
In addition, you can modify the audio parameters like bit rate, codec, channel, etc. for iTunes music tracks. And this tool can work at a faster speed so that you can save lots of time for converting.

- Download iTunes music with high quality
- Convert iTunes music to MP3, M4A, etc. for OneDrive
- Work at a faster speed - fast and stable
- Define output audio parameters, manage ID3 tags
Part 2. Transfer iTunes Music to OneDrive – Step by Step Tutorial
DRmare iTunes Music Converter offers the free trial version for you. You could download and install it onto your computer and try it out. Below is the detailed tutorial for you to convert iTunes music for OneDrive.
Note: Before started, please make sure that you had downloaded the iTunes music files on iTunes.
- Step 1Import iTunes music tracks to DRmare

Please double click on the DRmare iTunes Music Converter to open it on your computer. Then move your mouse to the bottom left corner and hit on the 'Add Files' button. Here you could find and choose the downloaded iTunes music files you want to DRmare program.
- Step 2Set output music format

You could click the 'format' icon from the bottom right to open the setting window. Then you are able to set the audio format, codec, bit rate, sample rate, channel, etc. as you want.
- Step 3Convert iTunes music for OneDrive

Now touch on the big 'Convert' button and the conversion will start. Once finished the conversion, you will find the converted iTunes audio files at the target folder on your computer. Just click on the 'Converted' button at the bottom right corner and you will be navigated to the right place.
- Step 4How to Transfer Music from iTunes to OneDrive
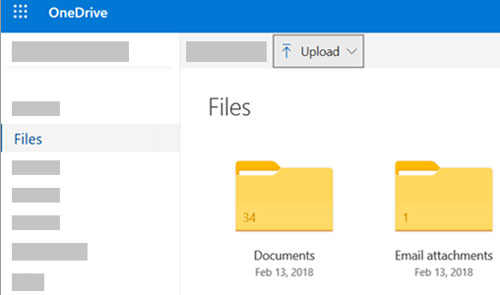
As you had iTunes music converted with DRmare iTunes Music Converter, now you can begin to upload iTunes music to OneDrive. Below we will show you how to put iTunes music on OneDrive via its official website.
Step 1. Go to OneDrive website via your web browser.
Step 2. Hit on the 'Sign In' button and sign in with your Microsoft account.
Step 3. Browse the location that you want to store the iTunes music files.
Step 4. After then, touch on the 'Upload' button and choose the converted iTunes audios you want to upload.
Step 5. Choose 'Open' and wait for the uploading process finished.
At last, you had successfully added iTunes music to OneDrive. Then you can easily share and use iTunes music on other devices via OneDrive.
Tips: How to Backup Files to OneDrive on Computer and Mobile Phones
OneDrive provides an easy way for you to store your data on the cloud and access it on the go. You can use it on your computer and your mobile devices like iPhone, Android or Windows phone. Here we will show you how to backup files to OneDrive with computer and mobile phones.
On Computer
Solution 1. Via OneDrive Program
Besides adding OneDrive dedicated drive to your Windows system to backup your files. Here you could also use the OneDrive program to make it.
- Go to OneDrive website to create an account.
- Sign in OneDrive and download the OneDrive program on your PC.
- Transfer files to the dedicated folder of OneDrive on your computer. Remember to put the sync option of OneDrive on.
- Save files via Office. Just click on the 'Save As' option of your files and save them to OneDrive.
Solution 2. Via OneDrive Website
- Enter to OneDrive website and login with your Microsoft account.
- Hit on 'Upload' button to select and upload files to OneDrive.
- Click 'Open' to sync files to OneDrive.
On Mobile Phones
- Download OneDrive app on your mobile phone.
- Open OneDrive app on your phone and log in it with your account. Or sign up for a new account if you don't have one.
- Click on the three-dot icon to browse the files on your phone.
- Hit on the 'Add Items' to backup files.










User Comments
Leave a Comment