If you find that your Apple Music library has disappeared, don't panic. Welcome to our comprehensive guide on how to restore your Apple Music Library. There are several common reasons this might happen, understanding them can help you take preventative measures. This article will provide you with detailed instructions on how to retrieve your Apple Music Library so you can get back to enjoying your music without missing a beat.
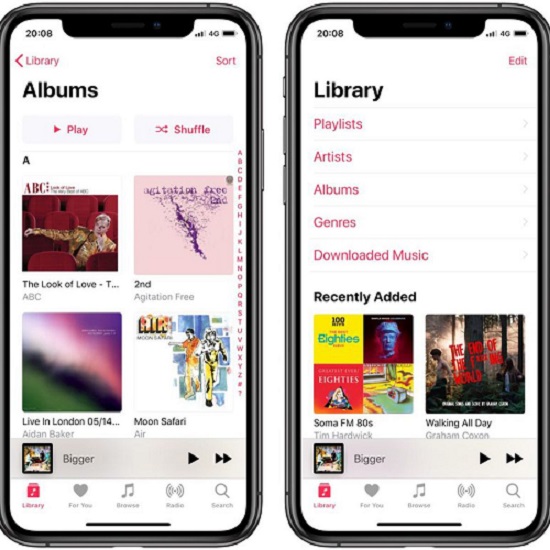
Part 1. Troubleshooting and Solutions Before Restoring Apple Music Library
Why is the Apple Music Library Gone?. Whether you've lost your beloved playlists and tracks due to a device update, accidental deletion, or a technical glitch, restoring your music library is crucial for keeping your daily soundtrack intact. There are corresponding solutions to all of them, so let’s find out the most common triggers and solutions:
1. Update Your Operating System
If your operating system or the iCloud Music app isn't up to date, it can lead to problems with Apple Music, including the disappearance of your music library. So, take a moment to check if your device needs an update. Here’s how you can update:
Update your iOS
Step 1. Just click on the Apple logo at the top left of your screen, head to "System Settings".
Step 2. Then tap "General", and hit Software Update. Your Mac will check if there's anything new to download. If there is, just follow the prompts to get the latest software installed.
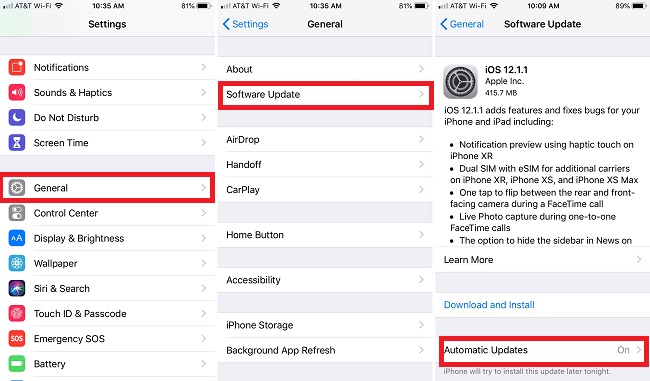
Update your MacOS
Step 1. Open your Settings app and select "General".
Step 2. Tap on "Software Update"
Step 3. If an update is available, follow the steps displayed to install it. Then turn on the "Automatic updates".
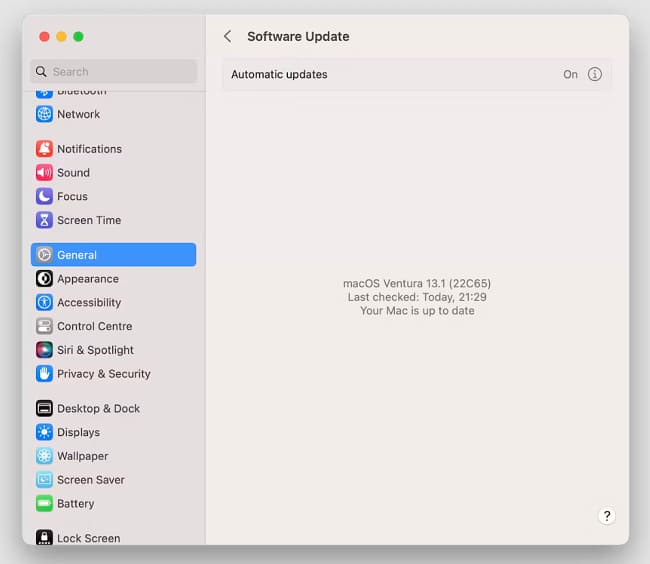
2. Change Your Apple Music Settings
Incorrect Apple Music settings can cause your music library to appear empty or incomplete. Head over to the settings menu for Apple Music and enable the sync option. Follow the given steps to adjust and confirm the settings in your Apple Music:
On iOS:
Step 1. Open "Settings" and tap on "Music".
Step 2. Make sure the "iCloud Music Library" option is turned on. This allows you to access your entire music library on any device.
Step 3. Once enabled, your device will automatically sync and update your Apple Music library.
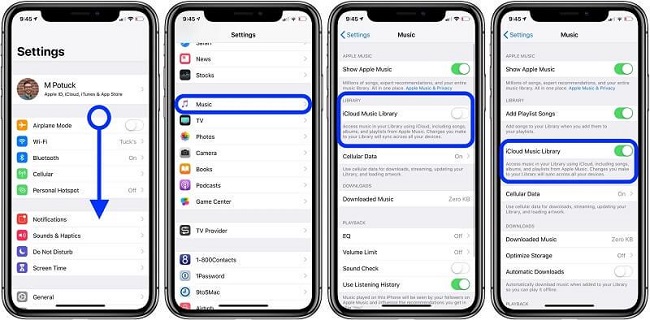
On On MacOS:
Step 1. Click on "iTunes" in the top left corner of the screen.
Step 2. Select "Preferences", then go to the "General" tab.
Step 3. Check the "iCloud Music Library" box. For a full experience, you might also want to enable "Show Apple Music Features" and "Add Playlist Songs" to ensure all your music and playlists are accessible.
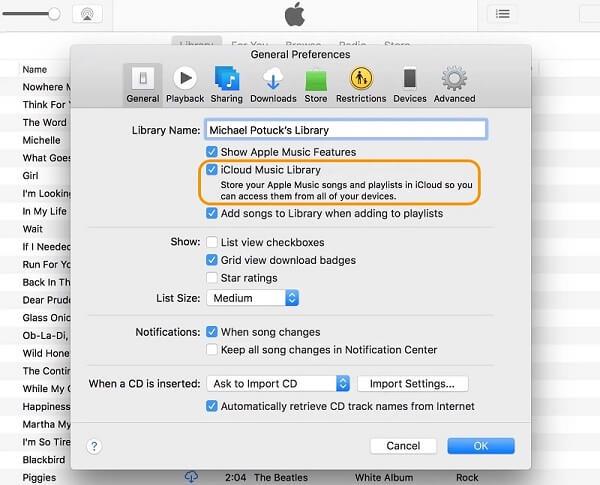
3. Check Your Apple Music Subscription
If your Apple Music subscription have expired, you might lose access to your music library. Make sure your Apple Music subscription is active. Here’s a quick way to check and update your subscription on iOS and MacOS:
On iOS:
Step 1. Open the "Settings" app, tap your profile picture at the top, and then select "Subscriptions."
Step 2. Find "Apple Music" in the list and tap it to see details like when it renews and how much it costs. If it shows that your subscription has expired, you'll likely need to renew it to get back to your tunes.
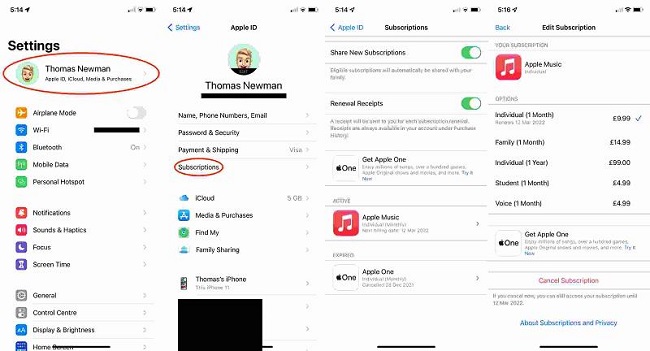
On On MacOS:
Step 1. Start by opening the "App Store" on your device and tap on your profile picture at the top.
Step 2. Next, tap "Account Settings". A new page will appear; scroll down to "Subscriptions" and then tap "Manage".
Step 3. You'll see your Apple Music Subscription listed there. Just tap "Edit" next to it, and you'll be able to check or change your subscription details.
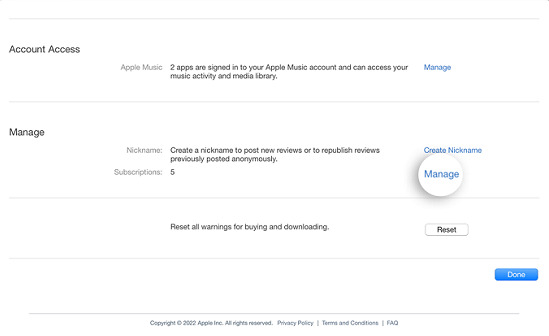
4. Make Sure the Right Account
A wrong account can prevent you from accessing your personal music library. To make sure your Apple Music is working properly, especially if you've recently switched devices, you'll need to check a few things about your Apple ID:
Go to Settings on your device, then tap "iTunes & App Store" to see if you're logged into Apple Music with the right Apple ID. If the Apple ID is correct but you're still having issues, try logging out and then signing back in. If it's the wrong Apple ID, log out, switch to the correct one, and log in again.
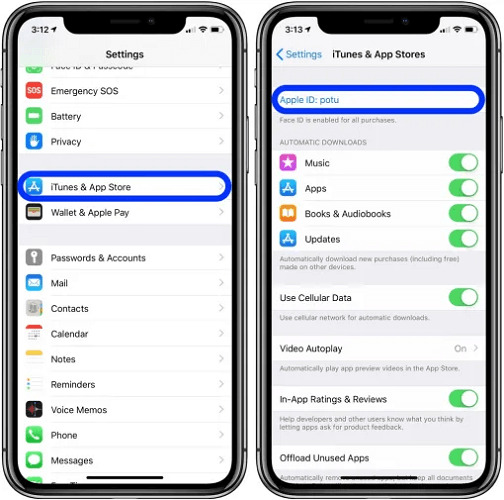
5. Release More Storage Space
If your iCloud account or your iPhone's internal storage is full, you might notice that your Apple Music library isn't syncing properly. This can cause some of your songs to disappear. To fix this, you can either purchase more storage space or clear out files and apps you no longer need.
Similarly, if your MacBook is running low on storage, it might start to glitch, and some files might not sync or show up correctly. To check how much storage you have left, simply click on the Apple menu, go to "System Settings", then "General", and select "Storage". This will show you how much space you're using and what's taking up that space.
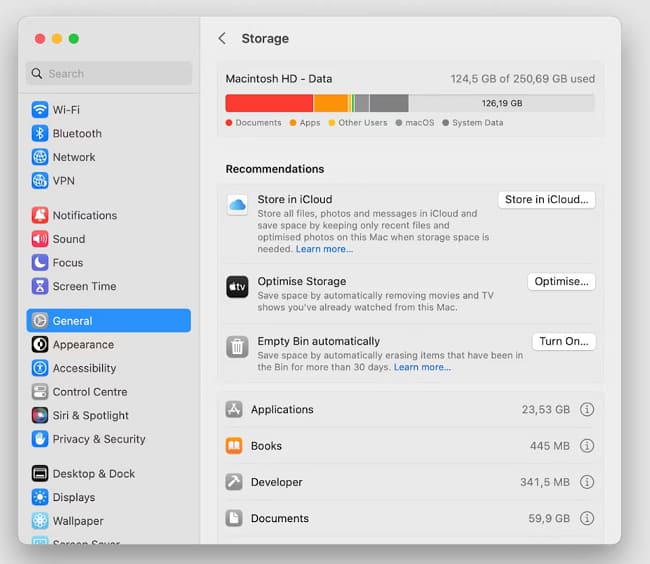
Part 2. Step-by-Step Guide to Restore Apple Music Library on iPhone/Mac
Before attempting the steps below, make sure you have reviewed all the provided options and ruled out the possibility of the aforementioned issues. The following content will help you rule out any issues related to syncing or missing files and avoid unnecessary troubleshooting later on.
1. To Restore Apple Music Library on iPhone/iPad
The following steps will guide you through the process of getting your music library back. Ensure you have your Apple ID credentials handy and follow these instructions.
Step 1: Check Your Music Settings
Open the "Settings" app on your iPhone, scroll down, and tap "Music". Then make sure you're logged in. In the Music settings, ensure the "Show All Purchases" option is enabled to see all your bought and downloaded music.
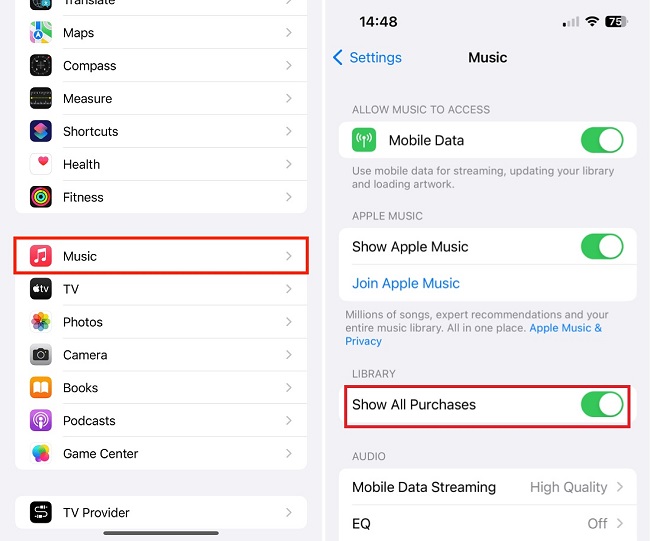
Step 2: Redownload Music
Open the iTunes Store app. Tap More at the bottom, then go to "Purchased" followed by "Music." to see your past purchases. Find the tracks you want, and tap the download icon next to them to start redownloading.
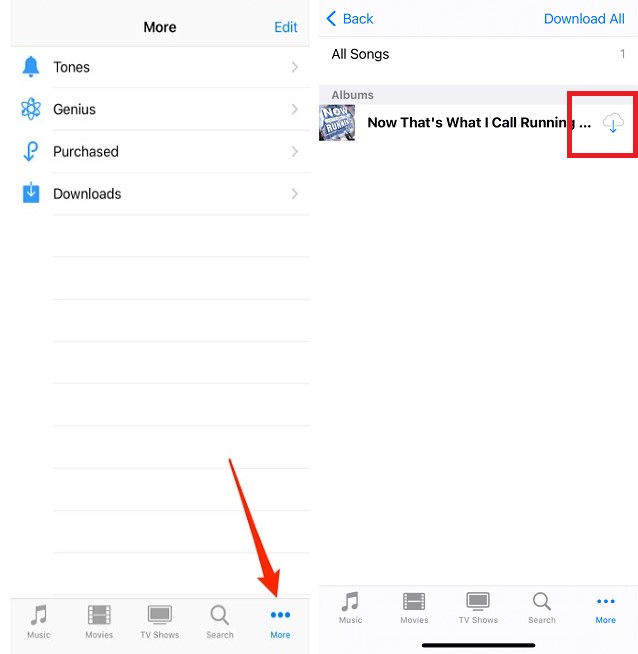
2. To Restore Apple Music library on Mac
Apple is undeniably great, sometimes, it also experiences network issues. To begin restoring your Apple Music library, first check if there are any service disruptions:
Step 1:Check the Apple servers
Visit the Apple System Status page. A green light means there are no current issues with their servers.
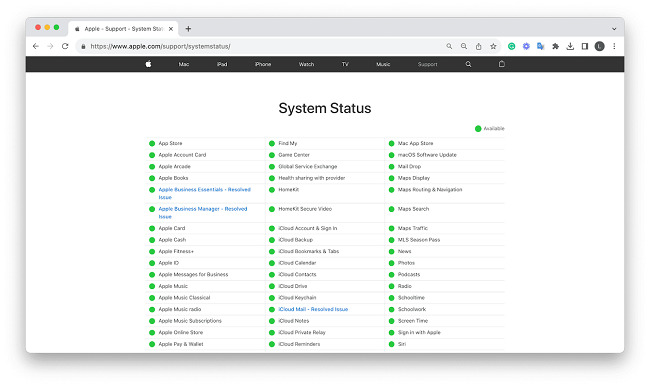
Step 2: View and Redownload Purchased Music
Open the "Apple Music app" on your Mac and go to the side menu bar and select "iTunes Store". Choose "Purchased" to view your bought music. You can now redownload individual songs or albums, or use the "Download All" option to retrieve all your purchased music.
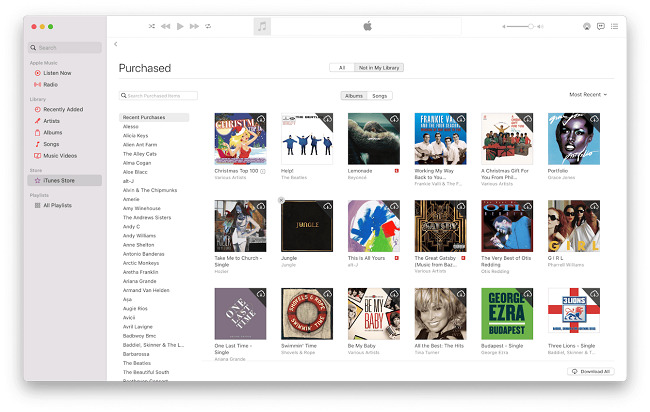
Part 3. How to Restore Apple Music Library After Subscription Ends
If you've recently ended your Apple Music subscription, you might find your Apple Music library gone. How to keep your Apple Music library available after subscription ends? There's an efficient solution to restore and keep your Apple Music library permanently. Introducing DRmare Apple Music Converter, a powerful tool designed to help you convert Apple Music tracks into standard audio formats. This means you can retain your music collection and enjoy it on any device, without needing an active subscription. DRmare Apple Music Converter supports multiple formats such as MP3, AAC, FLAC, and WAV, ensuring high-quality playback tailored to your listening preferences.
Additionally, DRmare Apple Music Converter is not only about maintaining access to your favorite songs but also a fast running speed, X30, making the process of recovering your Apple Music library swift and hassle-free. Whether you want to play your music on a non-Apple device or keep it forever, DRmare makes it possible without any technical complications.

- Remove DRM protection from Apple Music, iTunes, and Audible
- Convert music files to DRM-free MP3, AAC, WAV, FLAC, etc.
- Ensure lossless sound quality and metadata information
- Run at 30X faster speed, support batch conversion
Part 4. Conclusion
Overall, resetting your Apple Music account is primarily useful for troubleshooting or refreshing your library and settings. Before resetting, it’s crucial to back up your content and settings to avoid loss. After resetting, actively engage with Apple Music by liking or disliking songs to refine future recommendations. If issues persist or the reset process is challenging, contact Apple Support for assistance and to enhance your listening experience.










User Comments
Leave a Comment