
In a recent update, Apple Music refined the original “Love” feature to “Favorite”, envisioning to provide users with a more unified and seamless listening experience. In the previous, “Love” feature was purely designed to teach Apple Music the user’s taste, helping them keep track of songs they enjoy in the wild. And Apple Music’s Mobile App doesn’t show you a list of loved songs on iPhone or iPad. Users have to create a specific playlist to collect their loved songs or set a smart playlist on PC/Mac to dynamically curate their loved songs.
Now with the new “Favorite” feature, Apple Music would automatically add all your favorited songs to a Favorite Songs playlist and your music library for convenient revisiting on iPhone or iPad so you can see them easily, just like what Spotify can do. However, this feature only opens to users having a device whose system version is iOS 17.0 or later, older system version may not enjoy this robust feature.
To address the needs and questions that most Apple Music users would meet in regard of loved songs, in this guide, we will explore how to find your loved songs both with Love & Favorite feature, regardless of your devices’ version. Let’s go ahead.
Part 1. How to Find Loved Songs with Favorite Feature on iPhone with iOS 17
Before we move on to find your favorited songs on Apple Music, make sure you have actually marked them as favorited. In case you are not sure about how to add favorite songs on Apple Music, we’ve also listed the quick guide as below for your reference.
How to Add Favorite Songs on Apple Music with iOS 17
Open the Apple Music app and tap the star button ☆ in Now playing.
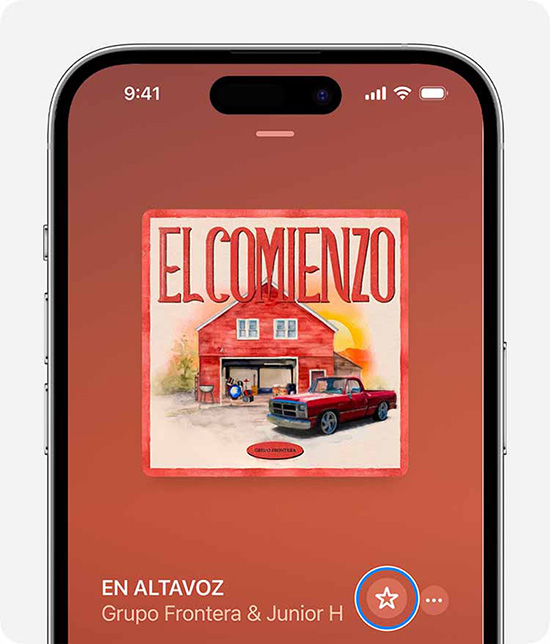
You can also Add a playlist or album to favorites. On your iPhone or iPad, tap the button which looks like ellipsis (…). On your Android, tap the vertical ellipsis button. Then tap Favorite.
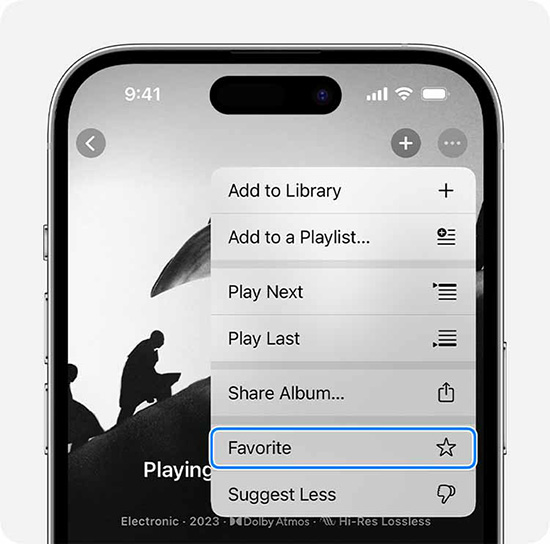
And if you want to add an artist to favorites, just go to the artist’s page in the app and tap the star button to keep up with their latest hits.
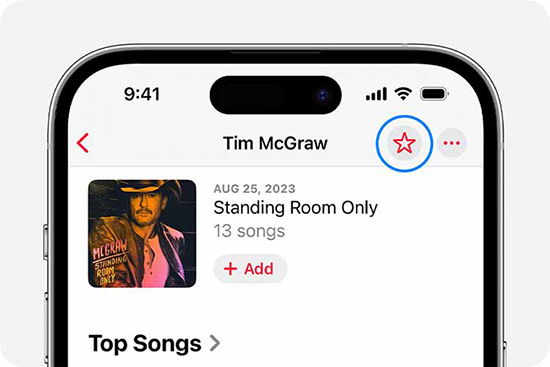
How to See Your Favorited Songs on Apple Music with iOS 17
Now that you’ve marked items as favorited, you can find your favorited songs on Apple Music as such:
See your favorite songs in a playlist :
1. Launch the Apple Music app and click the Library tab.
2. Click Playlists and then Favorite Songs.
Sort your library to see favorites
1. Launch the Apple Music app and click the Library tab.
2. Select Songs, Artist, Albums, or Playlists.
3. Click the Sort button, then tab Favorites.
Part 2. How to Find Loved Songs with Love Feature on iPhone without iOS 17
On older iOS version, Apple Music doesn’t allow you to directly curate and see loved songs, it seems like Apple wants to use this feature exclusively for personalized music recommendations. And if you want to keep track of your loved songs, you need to create a new playlist to curate them or set a Smart Playlist to automatically update songs you loved. Next we will talk about these two approaches one by one.
How to Love Songs on Apple Music without iOS 17
Like what we did on iOS 17.0, we need to mark songs as loved before we begin to find them.
When you are using an iPhone or iPad to listen a song, simply navigating to the song's Now Playing page, tap the three dots (…) located at the top right corner. From there, choose the "Love" option. then, make sure to also tap on "Add to Library." It's important to note that only songs which are both "Loved" and added to your library will display the heart icon for easy recognition.
How to See Loved Songs on Apple Music without iOS 17
While Users with iOS 17.0 have the privilege to easily find their loved songs, users without iOS 17.0 can curate their loved songs for conveniently listening through creating a specific playlist for it.
Here’s how to do it:
Create A Playlist to Collect Previously Loved Songs on iPhone/iPad
1. Launch Apple Music app on your computer.
2. Click the "Library" tab.
3. Head over to the "Songs" section and find a song you've marked as "Love." To select multiple songs at once, click on the first song, then hold down the “Shift” key and click on the last song in the range you want to select. This will highlight the first, last, and all songs in between, allowing for batch selection.
4. Tap the (…) icon next to the song.
5. Select "Add to Playlist" and click "New Playlist."
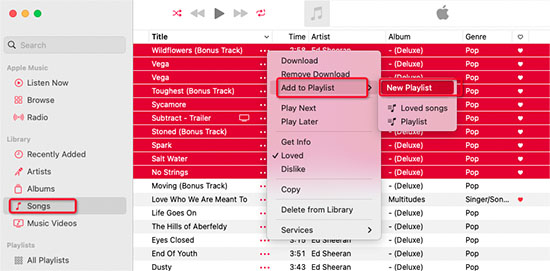
6. Click the "Library" tab.
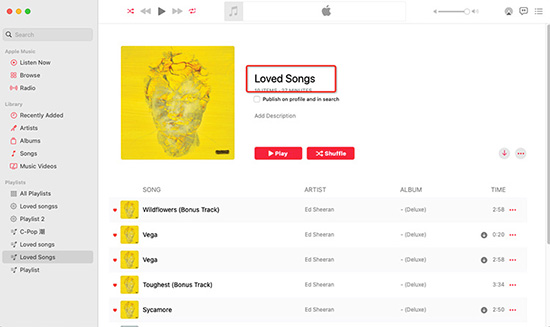
Create A Smart Playlist to Collect your Loved Songs Effortlessly on iPhone/iPad
You may want to automatically update music that you would mark as loved in the future. Let’s see how to create a Smart Playlist to do it.
1. On your computer (Music or iTunes app), go to "File" > "New" > "Smart Playlist."
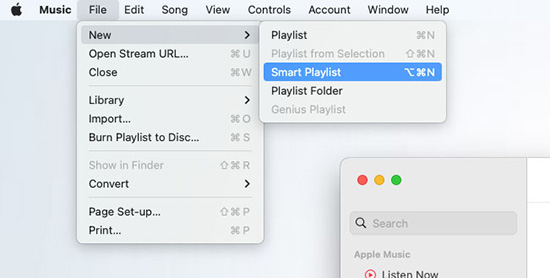
2. Select “Love” from the first drop-down, ensure the second drop-down is “is” and the third one is “Loved”. Other selections remain in default.
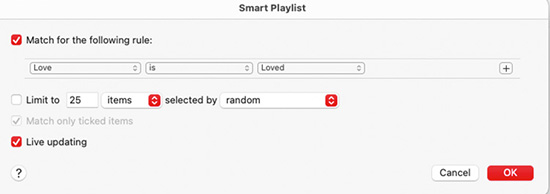
3. Save this Smart Playlist, and you can rename it, eg., "New Loved Songs."
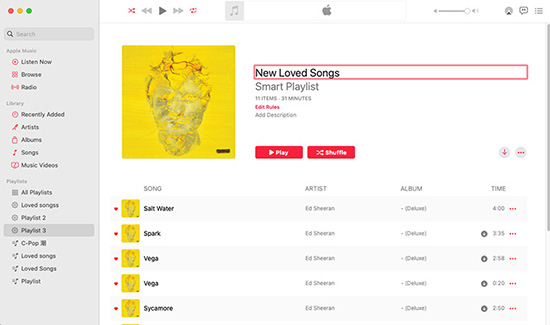
Note:
Please remember that only songs that you’ve both loved and added to your library can be automatically updated into this Smart Playlist.
After you’ve done this, all the tracks you’ve loved and added to your library would automatically appear in the Smart Playlist you created and you can find these loved songs directly on your iPhone or iPad through this Smart Playlist.
Part 3. How to Find Loved Songs on Apple Music Mac /PC
Marking songs as "Favorite" is not confined to iPhone or iPad. You can also see the songs you loved on Apple Music on your computer.
For Mac
If you're on a Mac, you can add a favorite song to your library easily.
1. Launch Music app on your Mac.
2. Click "Songs" in the sidebar and move the pointer over a random song.
3. Click the "Favorite" button which looks like a star.
For PC
While Mac users can mark an item as favorited with a star icon, in iTunes, this feature may remain "Love" with a heart icon .
1. Launch iTunes on your Windows.
2. Find the song you want to mark as a loved song. Here are four ways to find them:
a. Right-click the song in the "Songs" section and choose "Love."
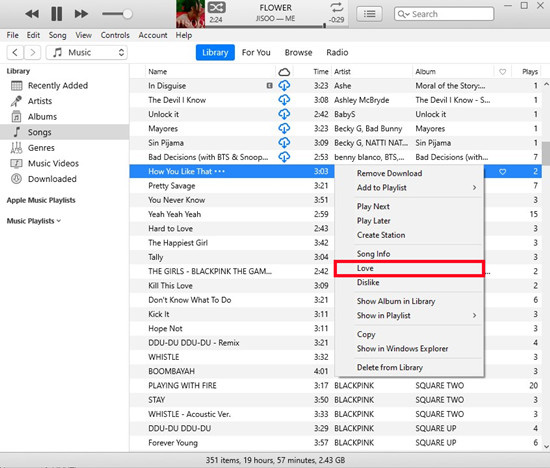
b. Look for the heart column, hover your mouse over the song in this column and tab "Love"
c. Find the song in "Albums” or “Playlist” section, hover your mouse over it and tab "Love" .
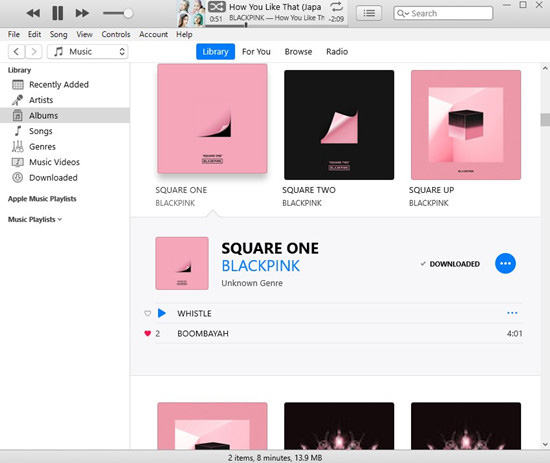
d. Choose the song, then click "Song" at the top and tab "Love."
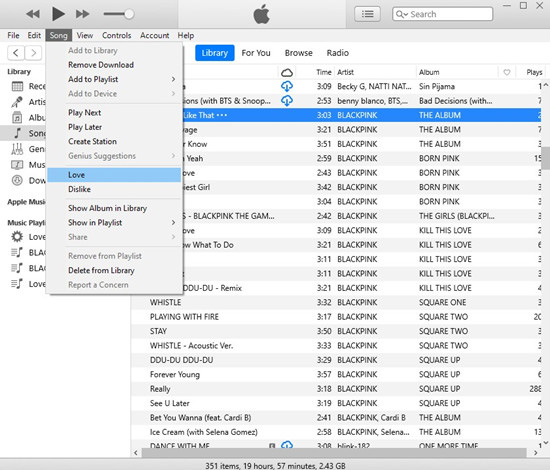
Part 4. FAQ
Q1. What Does Love Feature Do on Apple Music?
A1. In Apple Music, loving and disliking songs is a great way to teach Apple's subscription service what type of tunes you like and which you don't. It is used to provide personalized recommendations to you from its subscription service in the "For You" tab.
Q1. What Happens When You Mark Items As Favorite on iOS 17?
A1. When you mark a track, artist, album or playlist to favorites:
- The song you marked as favorited would be automatically added to a Favorite Songs playlist. But you need to turn it on in Settings > Music > Add Favorite Songs, in this case, the song is also added to your library.
- Favorited album would be automatically added to your library.
- Favorited playlist would be automatically added to your library. Ensure Add Playlist Songs is turned on in Settings > Music, and the songs in the playlist are also added to your library.
- Favorited artist would be automatically added to your library. This feature would notify you when your favorite artist releases new music.
- You can sort your library to see only your favorites.
- Your music recommendations would be improved according to your liked or disliked songs.
Part 5. Sustain Your Favored Soundtracks on Apple Music Forever
Now we’ve solved the problem of how to find loved songs on Apple Music. But the prerequisite is that we have an Apple Music subscription, once the subscription expires, we can’t listen to the loved sons any more. Here’s where DRmare Apple Music Converter comes into play. It can help you download and convert all the tracks you love on Apple Music into common formats like MP3, FLAC, AAC, etc.. That means you can keep tracks on Apple Music forever even if the subscription expires. And it boasts 30x conversion speeds, quickly download the music you want on Apple Music. In addition, the converted music can retain lossless quality and all ID3 tags, let you have the same listening experience as with an Apple Music subscription. Last but not least, it’s also a great tool to transform popular audio formats from one to another. You can download and try it via the download button below.
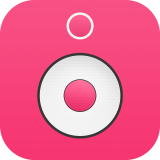
- Download and convert Apple Music M4P songs with the 100% lossless quality
- Transform Apple Music M4P to MP3, AAC, M4A, FLAC, WAV, etc.
- Convert popular audio formats from one to another
- Use Apple Music for free forever even though subscription expires











User Comments
Leave a Comment