Apple Music, launched in 2015, has become a leading music streaming platform with millions of songs and curated playlists. However, if you're no longer interested in using the service, you may want to unsubscribe to your subscription. The process is straightforward, but the steps vary depending on your device.
In this guide, we'll walk you through canceling your Apple Music subscription on various devices, including iPhone, Android, Mac, Windows, Apple TV, and web browsers. Additionally, we'll share tips on how to preserve your Apple Music library after cancelation.
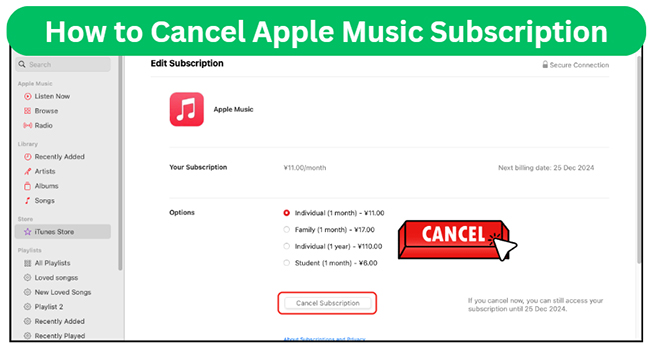
What to Know Before canceling Apple Music
- Access Ends After Current Billing Cycle: Once you cancel, you'll retain access to your Apple Music library and features until the end of the current billing period.
- Loss of Downloaded Music: Any downloaded songs or playlists will no longer be accessible after cancellation.
- Reactivation: You can always re-subscribe Apple Music membership if you change your mind.
Part 1. How to Cancel Apple Music on iPhone/iPad
Canceling your Apple Music subscription on an iPhone or iPad is quick and easy using the Settings app. Follow these steps:
Step 1. Open the "Settings" app on your device.
Step 2. Scroll down and hit on your Apple ID name at the top of the screen. Tap on "Subscriptions" from the list. You will see a list of active subscriptions.
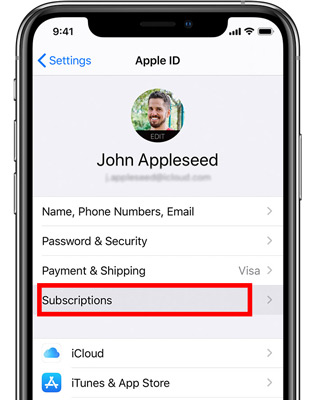
Step 3. Tap on "Apple Music" in the list of active subscriptions.. Click on the "Cancel Subscription" option. A confirmation pop-up will appear. Tap on "Confirm Cancellation" to cancel Apple Music from iPhone.
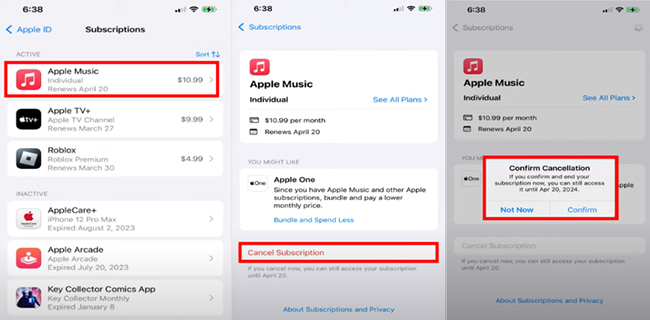
Part 2. How to Unsubscribe to Apple Music on Mac
If you're using a Mac, unsubscribing your subscription from Apple Music on MacBook through the App Store or Music app is a breeze.
Unsubscribe to Apple Music on Mac via App Store App
Step 1. Launch the App Store app on your Mac. Click on your profile picture at the bottom left corner of the App Store window.
Step 2. Click on "Account Settings" in the dropdown menu. You may be prompted to sign in with your Apple ID and password.
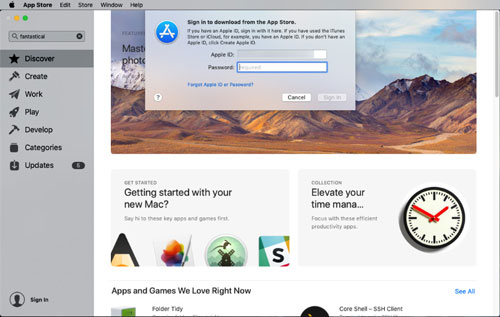
Step 3. Scroll down to the "Subscriptions" section and click "Manage" next to Subscriptions.
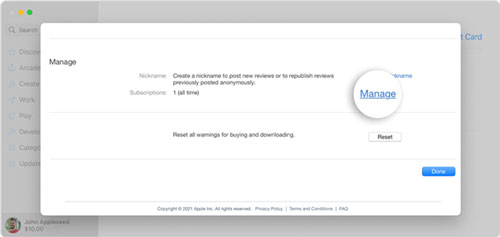
Step 4. Find Apple Music in the list of subscriptions and click on "Edit". Click on "Cancel Subscription" and then confirm your decision of canceling Apple Music on Mac.
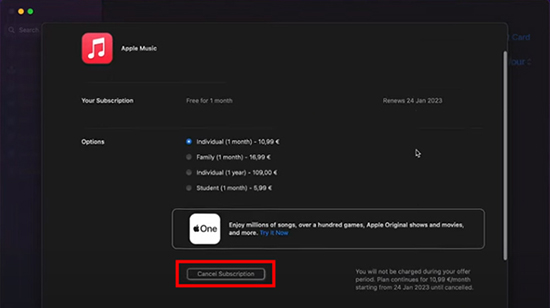
Unsubscribe from Apple Music on Mac via Music App
Step 1. Open the "Music" app on your MacBook and click the "Account" > "Account Settings" from the list.
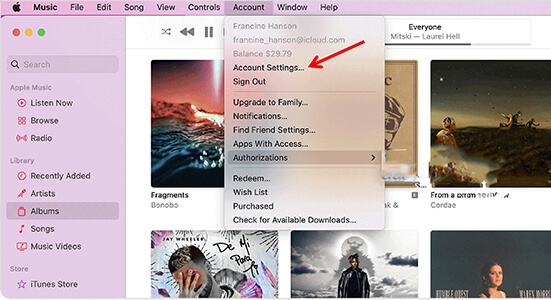
Step 2. Scroll down to Settings section and choose the "Manage" button next to the Subscription.
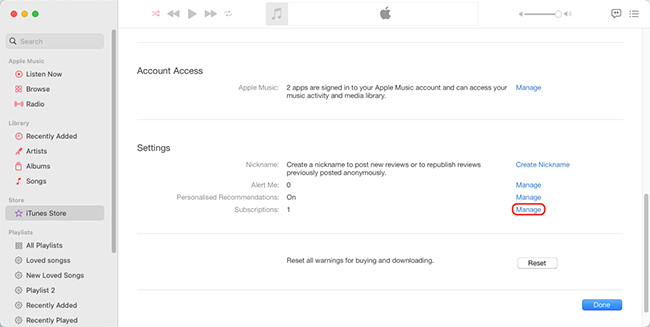
Step 3. Tap "Cancel Subscription" and follow the on-screen instructions to delete Apple Music subscription.
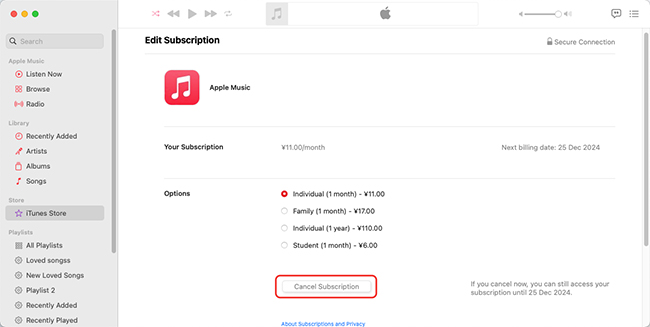
Part 3. How to Cancel Apple Music Subscription on Windows PC
For Windows users, you can cancel your subscription immediately through iTunes. If you are using Windows PC running Windows 10 or Windows 11, you can also do the cancellation via the Music app. Follow the steps below:
Step 1. Launch iTunes app on your Windows PC and sign in with your Apple ID.
Step 2. Click on "Account" from the menu bar at the top of the screen, then choose "View My Account" from the drop-down menu.
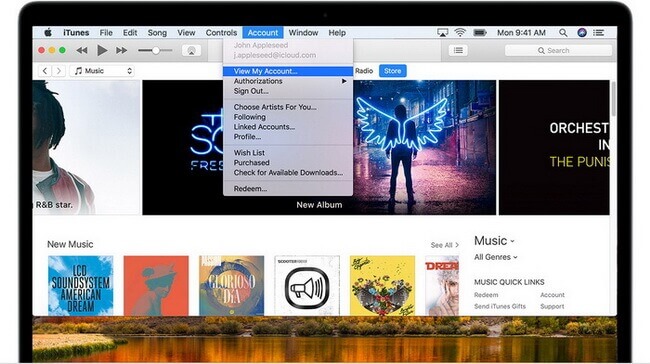
Step 3. Scroll down to "Settings" and click on "Manage" next to "Subscriptions" section.
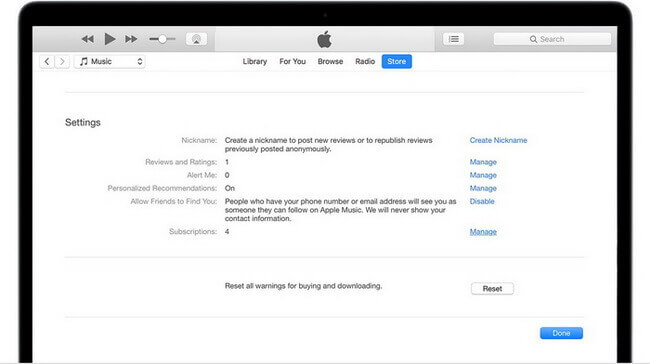
Step 4. Tap on "Edit" button next to the Apple Music subscription. Click on "Cancel Subscription" and confirm the cancellation when prompted.
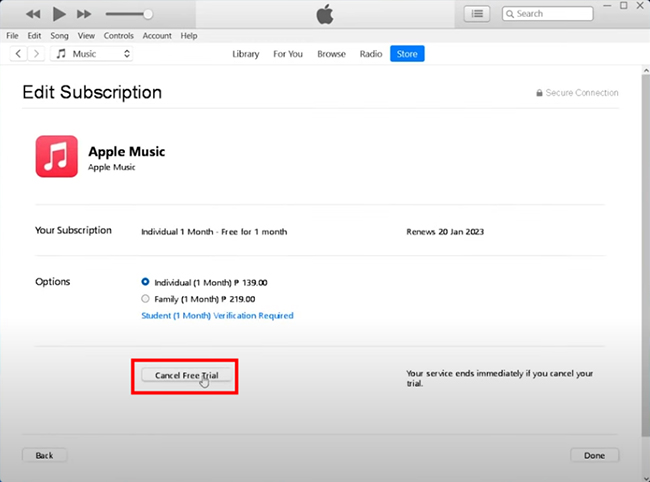
Part 4. How to End Apple Music Subscription on Android
If you're an Android user and no longer wish to continue your Apple Music membership, you can easily cancel it directly from your Android device. By following the instructions below, you'll be able to stop Apple Music subscription and avoid any further charges.
Step 1. Launch the Apple Music app on your Android device firstly. Then click on the profile icon in the top right corner of the screen.
Step 2. Scroll down and select "Account Settings". Tap on "Manage Membership".
Step 3. Select "Cancel Subscription" under the "Subscriptions". Follow the on-screen instructions to confirm the cancellation.
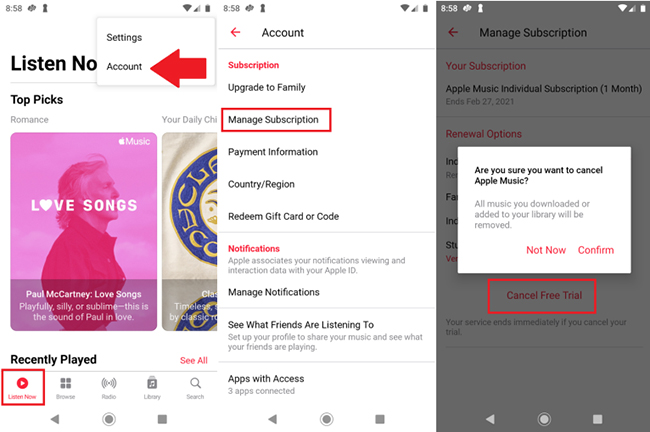
Part 5. How to Cancel Apple Music Subscription Immediately on Apple TV
If you have an Apple TV and want to cancel your Apple Music account immediately, you can do so easily by following a few simple steps.
Step 1. Navigate to the Settings app on your Apple TV.
Step 2. Select "Users and Accounts" from the list of options. Choose your account from the list of users.
Step 3. Select "Subscriptions" from the list of options. Choose "Apple Music" from the list of subscriptions. Select "Cancel Subscription" and confirm your choice.
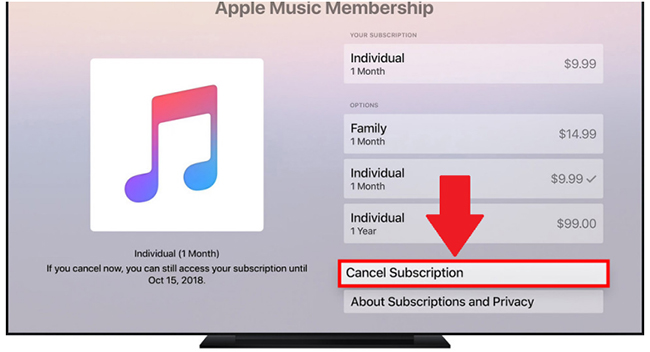
Part 6. How to Unsubscribe to Apple Music Online via Web Player
If you prefer to use a web browser to listen to Apple Music, you can also stop your subscription via Apple Music web player online.
Step 1. Open your preferred web browser and navigate to the Apple Music website.
Step 2. Sign in to your Apple ID account by clicking on the "Sign In" button and entering your credentials.
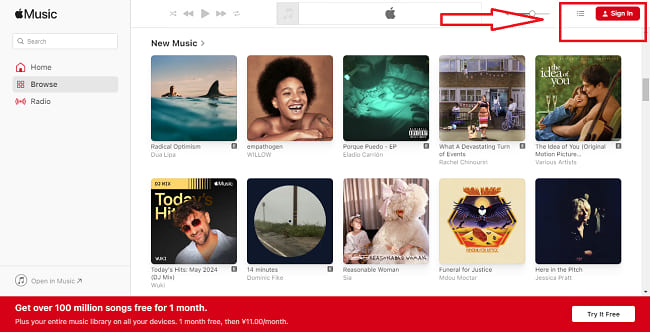
Step 3. Once signed in, click on your "profile" icon or your name in the top-right corner of the page. From the drop-down menu, select "Settings".
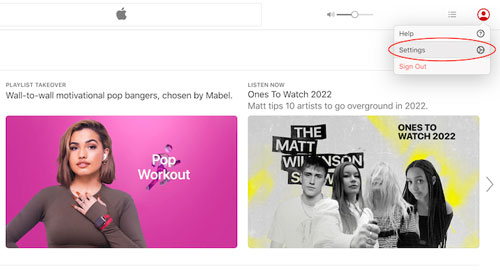
Step 4. Look for the "Subscriptions" under the Account Settings window and click on "Manage" icon.
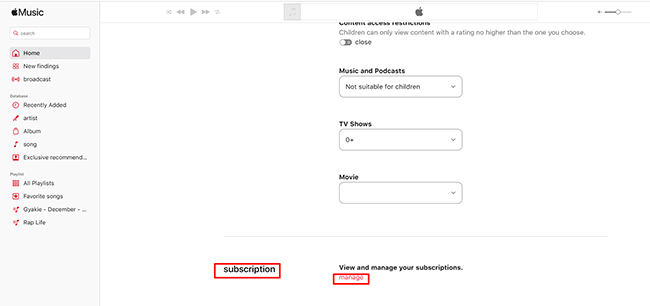
Step 5. Tap on "Cancel Subscription" button and follow the prompts to confirm the cancellation of your Apple Music subscription online.
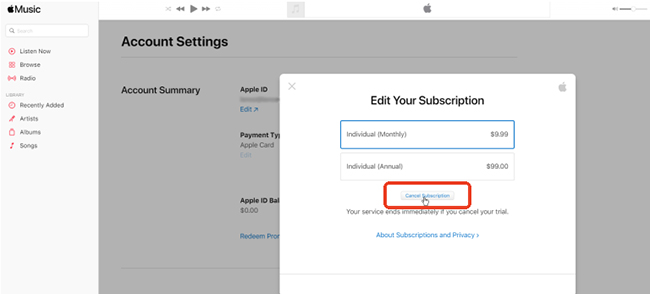
Part 7. How to Keep Apple Music Playlist after Canceling Apple Music
After you unsubscribe from Apple Music subscription, your music doesn't just disappear in thin air. You are still able to access it until the next billing day. But as soon as this period elapses, your songs will be removed from all your devices. But wait a minute.
There is a way out! You can still listen to your downloaded Apple Music streams even after the free trial period elapses. DRmare Apple Music Converter is capable of downloading and converting Apple Music to MP3, AAC, FLAC, and other common audio files. With this, you'll manage to keep your Apple Music library forever and listen to your favorite songs offline.
How to Keep Apple Music Playlist Forever before Apple Music Cancellation
Step 1. Once you have downloaded and installed the app on your device, click the app icon to launch it. Now, you need to upload your downloaded Apple Music files in the main interface by the drag-and-drop option. Alternatively, you can click on the "Load iTunes Library" button to add more files for imports.

Step 2. DRmare Apple Music Converter lets you customize the output settings. Click the "audio" tab to automatically open up a list of formats such as WAV, FLAC, MP3, and much more. You can also set the audio code, bit rate, among many other adjustments to make your Apple Music more personalized.

Step 3. Finally, you can convert your Apple Music to the desired format to enable you to keep Apple Music forever after canceling Apple Music subscription. Just click the 'Convert' button at the bottom left of the screen and the app will automatically download music from Apple Music to your computer. Once converted, you can now move and freely play your Apple Music song on any of your devices as you keep them forever.

Part 8. FAQs about Canceling Apple Music Subscription
Q1. How to Cancel Apple Music Free Trial?
A1. If you're using the Apple Music free trial and wish to unsubscribe it, follow the device-specific instructions mentioned above. Look for the "Cancel Subscription" option, which might appear as "Cancel Free Trial" during the trial period.
Q2. How to Turn Off Automatic Renewal of Apple Music?
A2. To prevent unexpected charges, disable Apple Music's automatic renewal with these steps:
- Open iTunes or the Apple Music app and log in.
- Go to Account Info from the drop-down menu under your profile.
- Select "Subscriptions", then click "Manage" next to Apple Music.
- Click the Edit icon to open the Edit Subscription window, toggle "Automatic Renewal" to "OFF" and confirm your choice.
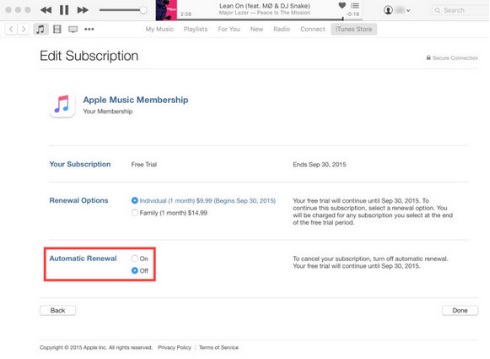
Q3. What Happens After Unsubscribing from Apple Music?
A3. After cancellation, you'll still have access to Apple Music until the end of your billing cycle. However, all offline downloads will be removed, and curated playlists or library items tied to Apple Music will no longer be available.
Q4. How to Troubleshoot Apple Music Cancellation Issues?
A4. Here are solutions for common cancellation issues:
- Forgot Apple ID Password: Reset your Apple ID password to access subscription settings.
- Subscription Not Showing: Ensure you're signed in with the correct Apple ID.
- Charges Continue: Verify cancellation by checking for a confirmation email or contacting Apple Support.
Part 9. Conclusion
Canceling your Apple Music subscription immediately is a simple process that varies by device. Whether you're looking to switch to another service or just take a break, this guide ensures you can easily unsubscribe. If you want to preserve your Apple Music library after cancellation, tools like DRmare Apple Music Converter allow you to keep your music for offline playback. Enjoy your music journey, whether with Apple Music or beyond!











User Comments
Leave a Comment