Apple Music has revolutionized the way millions of people listen to music, offering a vast library of songs, playlists, and exclusive content at the touch of a button. But like any digital service, Apple Music can occasionally encounter issues that disrupt your enjoyment, particularly after major updates to Apple devices, such as iOS 18. It shows the error message "Sorry, there was a problem with Apple Music".
If you've visited the Apple Support community, you've probably seen plenty of users reporting problems. From songs not playing to syncing errors, Apple Music is not immune to technical glitches. The good news? We've got solutions for the most common Apple Music problems. Let's dive into how to fix them!
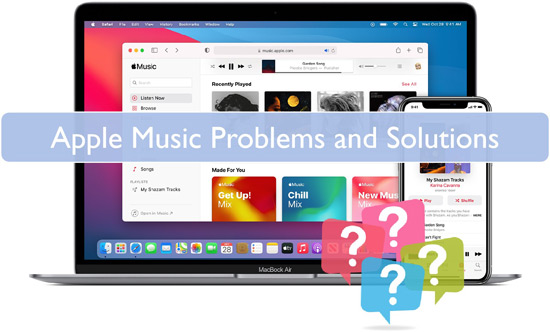
Part 1. Common Solutions to Fix Apple Music Problems
When Apple Music says there was a temporary problem completing your request, it indicates that there's an issue preventing the service from functioning properly. This can happen for various reasons, but don't worry—there are several basic steps you can take to resolve it.
1. Check Apple's System Status
Before troubleshooting on your device, it's always a good idea to check if the issue is widespread. Sometimes, Apple Music may be down due to a server outage.
- Visit the Apple System Status page to check if there's any reported issue with Apple Music.
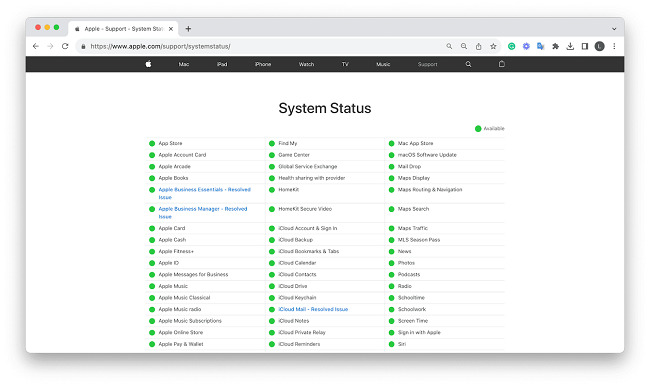
2. Ensure You Have a Stable Internet Connection
A poor or intermittent internet connection can cause issues with Apple Music. Ensure your Wi-Fi or mobile data is stable and fast enough to stream music.
- Try turning off Wi-Fi and switching to mobile data, or vice versa, to check if the connection is the issue.
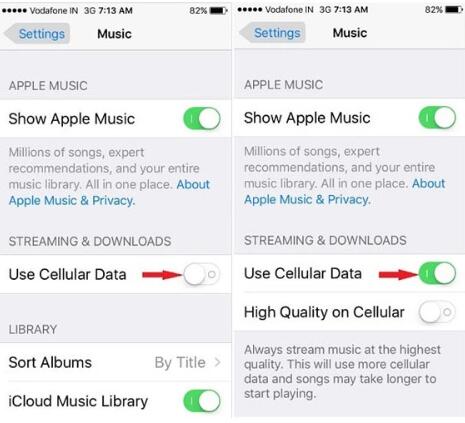
If you suspect the issue is related to your device's network settings, resetting them may help.
- Go to Settings > General > Reset > Reset Network Settings. This will reset Wi-Fi passwords, VPN settings, and other network configurations, so be sure to have your Wi-Fi passwords handy.
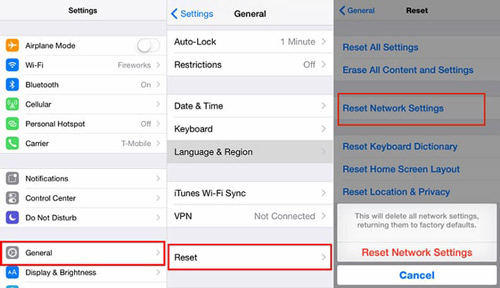
3. Restart the Apple Music App
Sometimes, simply quitting and reopening the Apple Music app can resolve temporary glitches.
- Close and reopen the app: Double-tap the home button (or swipe up from the bottom of the screen on newer iPhones) to view open apps, then swipe Apple Music off the screen to close it and then launch it again.
- Restart your device: A simple restart of your iPhone, iPad, or Android device can clear temporary software issues that might be causing the error.
On iPhone/iPad: Press and hold the power button (and the volume button on newer models) until the slider appears. Slide to power off, then turn the device back on after a few seconds.
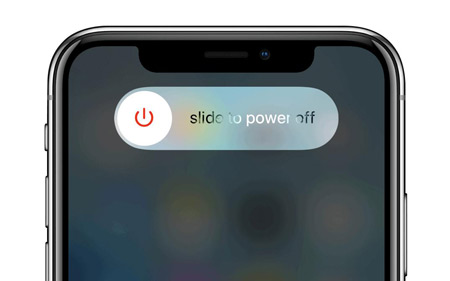
On Android: Press and hold the power button, then select Restart from the options that appear.
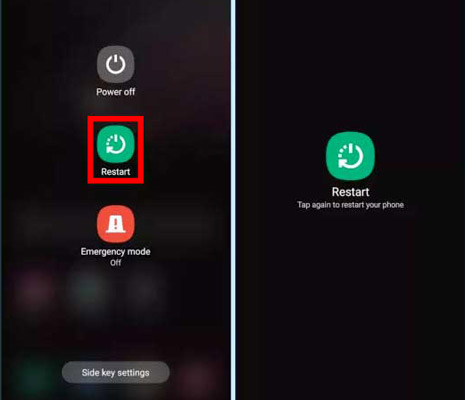
Sign Out and Sign Back In Apple ID
Logging back into your Apple ID can help refresh your connection to Apple Music.
-
Go to Settings > [Your Name] > Media & Purchases and tap Sign Out. After signing out, sign back in using your Apple ID.
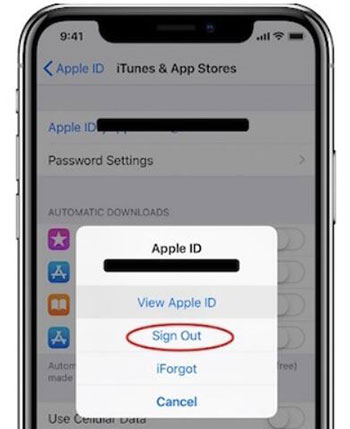
Check Your Apple Music Subscription
Finally, ensure that your Apple Music subscription is active. If your subscription has expired or there was an issue with your payment, it could trigger errors.
- Go to Settings > [Your Name] > Subscriptions to check the status of your Apple Music subscription.
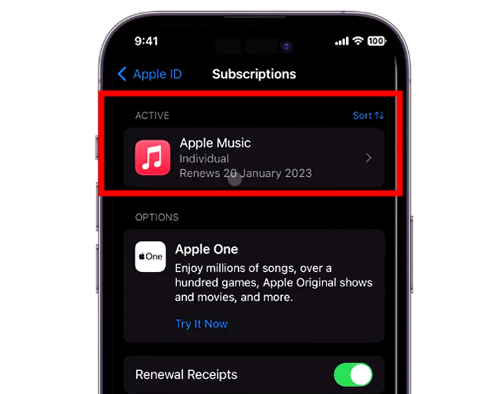
Clear Apple Music Cache and Data (Android Only)
If you're using an Android device, clearing the Apple Music app's cache and data can help resolve persistent issues.
- Go to Settings > Apps > Apple Music > Storage, then tap Clear Cache and Clear Data. Note that clearing data may log you out of the app, so make sure you have your Apple ID credentials handy.
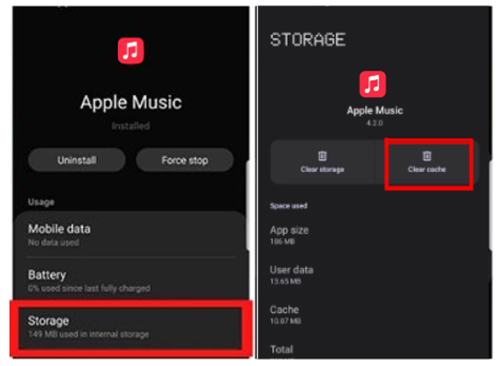
Update Your Device's Software
If you're running an outdated version of iOS or Android, it may cause compatibility issues with Apple Music. Ensure that your device is running the latest software.
- On iPhone/iPad: Go to Settings > General > Software Update and check for updates.
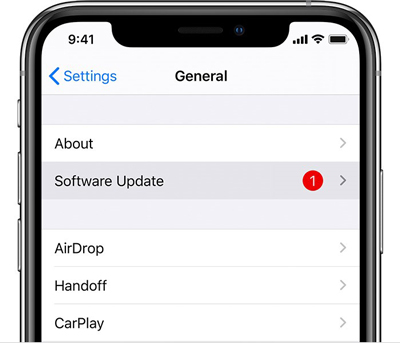
- On Android: Go to Settings > System > Software Update and install any available updates.
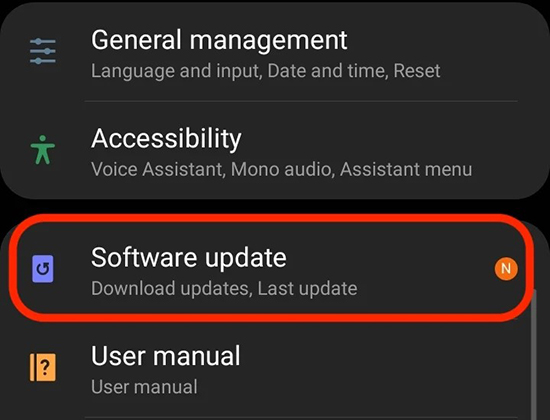
Part 2. Extra Approaches to Specific Apple Music Issues
Apple Music Library Not Loading/Updating/Showing New Content
One of the most frustrating issues with Apple Music users face is when their Apple Music library fails to load. This often happens after an iOS update or due to network problems. If you're stuck at the loading screen, try the following fixes:
- Toggle Airplane Mode: Enable Airplane Mode for a few seconds, then disable it. This can refresh your network connection.
- Check Regional Availability: Some content on Apple Music may not be available in your region due to licensing agreements. To verify this, check if the content is available in another region or country.
Apple Music Playlist Gone/Missing Songs and Albums
If your Apple Music library disappears after reinstalling the app or signing out, don't panic. Here's how to restore it:
- Re-download Missing Music: If your music was downloaded but is now missing, go to Library > Downloaded and check for missing content. If needed, tap the download icon next to the songs to redownload them.
- Verify iCloud Music Library: If you've manually added music to Apple Music, ensure that iCloud Music Library is turned on. This allows music from iTunes or other sources to sync with Apple Music.
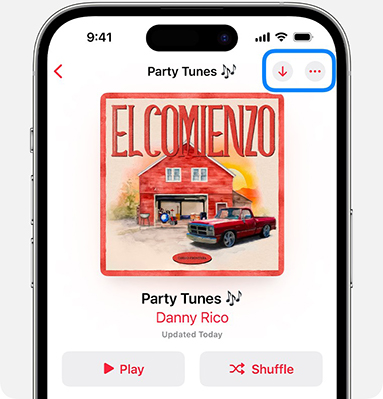
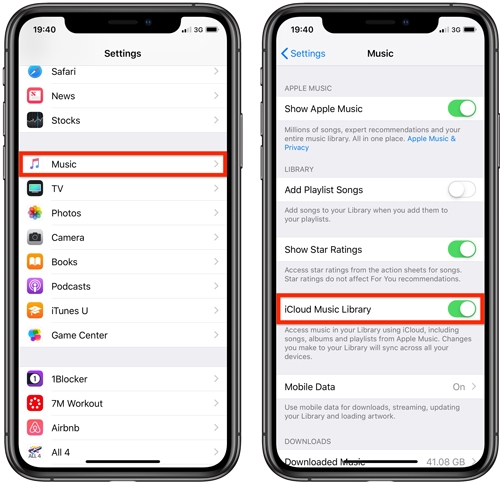
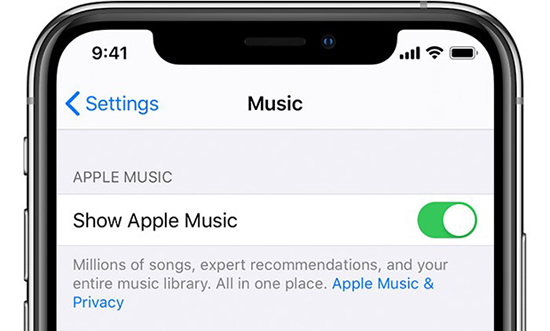
Apple Music Songs Not Playing/Syncing
Many users report issues where Apple Music songs won't play, such as such as stuttering or lagging especially after updating their iOS version. Here's how to fix it:
- Switch to Low-Quality Streaming: If you're on a limited or slow internet connection, switch to low-quality streaming. On iMac, go to Music > Preferences > Playback > Audio Quality, and set the streaming quality to Low.
- Disable Background Apps: Too many apps running in the background can drain system resources and affect performance. Close unnecessary apps to improve performance.
- Enable Sync Library: Go to Settings > Music on iPhone or iPad, and toggle on Sync Library. For Android, go to Settings > Music, and enable Sync Library.
- Consolidate iTunes Library Files: Use iTunes to consolidate your library files if they're not syncing properly.
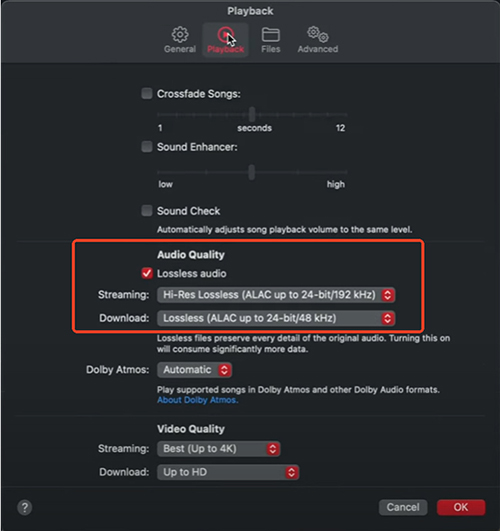
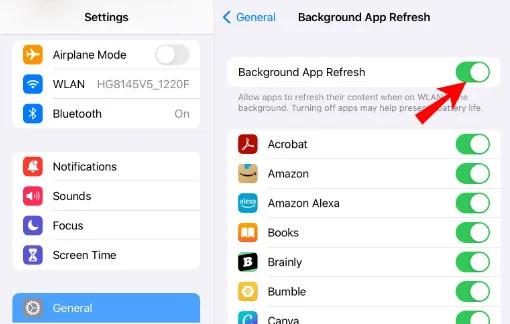
Apple Music Not Working Offline
When you're unable to listen to downloaded Apple Music songs offline, it could be due to login or app data issues. You can try the following solutions:
- Check Download Status: Ensure that your songs are fully downloaded. Open the Apple Music app, go to your Library, and check for any songs with a download icon next to them. If you see this, tap the icon to redownload the song.
- Free Up Storage Space: Apple Music needs enough free space on your device to store downloaded music. If you're running low on storage, delete some files or apps to free up space for your downloaded music.
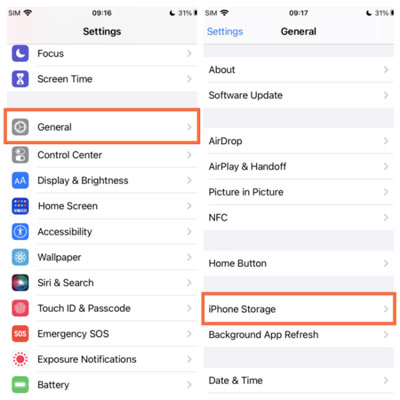
Apple Music Not Recognizing Lyrics
Apple Music has an extensive library of lyrics, but sometimes they may not show up as expected. If lyrics are not displaying during playback, try these steps:
- Enable Lyrics Display: Make sure that the lyrics feature is enabled. To check, go to Music app, play a song to enter the Now Playing screen, and hit on Lyrics button.
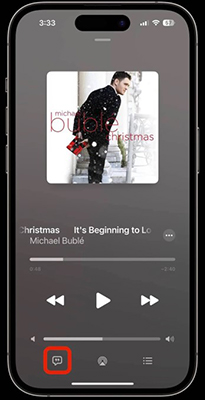
Apple Music Deleting Downloaded Songs Automatically
If you have the Optimize Storage feature enabled, Apple Music may automatically delete downloaded songs when your device runs low on space. Here are some methods:
- Reauthorize the Computer: Deauthorize and then reauthorize your computer to resolve any issues with syncing and downloads.
- Re-download the Songs: If songs were deleted, simply download them again from your library.
- Disable Optimize Storage: Go to Settings > Music, and turn off the Optimize Storage option to prevent Apple Music from removing your downloads.
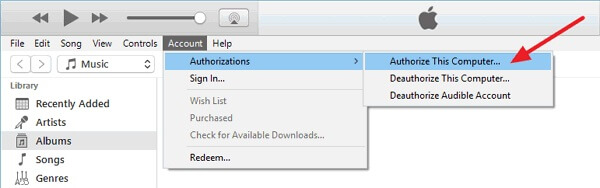
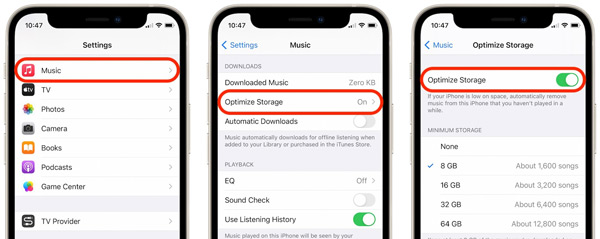
Apple Music Keeps Skipping Songs
If Apple Music skips songs in in playlists or albums, it can be due to connectivity issues or playlist problems. Here's how to solve it:
- Check Song Compatibility: Ensure the songs in your playlist are playable. If they're grayed out, they're unavailable.
- Re-enable Sync Library: Toggle Sync Library off and then back on to ensure songs are synced properly.
- Re-add Songs to Playlist: If the issue occurs with specific playlists, remove the songs and re-add them.
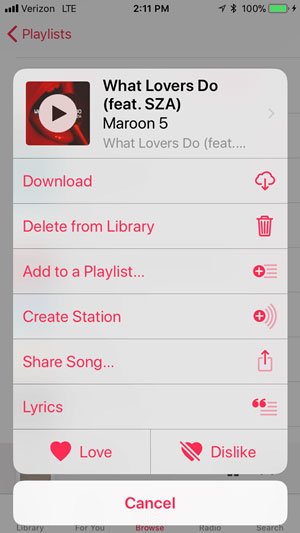
Sources to Fix Other Small Issues with Apple Music
Part 3. How to Avoid Problems with Apple Music Again
If you're tired of dealing with recurring issues on Apple Music, using a tool like DRmare Apple Music Converter can help you avoid these problems. It is an excellent tool that allows you to download and convert Apple Music tracks into various formats, including MP3, FLAC, and more.
The best part is that it doesn't compromise the sound quality. It preserves the original audio quality, so your music sounds just as great as it did when you streamed it. It operates at 30X faster conversion speed, saving you valuable time when converting your Apple Music. This allows you to enjoy your music without worrying about any service disruptions.
- Install the DRmare Apple Music Converter on your PC and open it. Please note that the Apple Music songs you want to convert need to be downloaded in advance.
- Tap on the 'Add Files' icon to import the Apple Music files to DRmare program. Once hit on the button, you can then head to browse and choose the music files you want to add and convert.
- Now, you can select the audio format you want to convert the Apple Music into. Please click on the 'audio' icon to get started. When it is done, tap on 'OK' to proceed
- Click on the 'Convert' button to download Apple Music into your preferred audio format. Then you can find them on your computer. At last, you can listen to Apple Music offline anywhere and anytime, ensuring you never run into issues with Apple Music again.
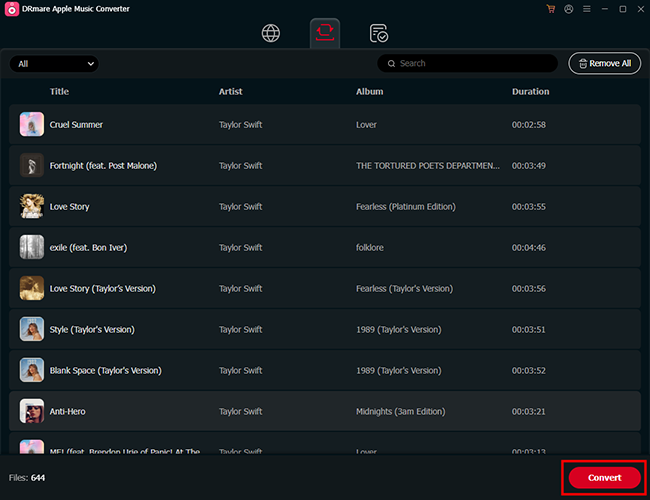
Part 4. Final Words
Apple Music offers a vast library of songs, but occasional issues like the "Sorry, there was a problem with Apple Music" error can disrupt your listening experience. While troubleshooting can help, persistent problems may still arise.
To avoid these, DRmare Apple Music Converter is a great solution. It allows you to convert Apple Music into MP3, FLAC, and other formats, preserving sound quality while enabling offline listening. With DRmare, you can bypass streaming issues, enjoy your music anytime, and never worry about Apple Music errors again.











User Comments
Leave a Comment