User Case 1. When I open the Apple Music app on my iPhone and iPad, it's just a black screen or blank screen and nothing else. I've tried everything I can, but nothing happens.
User Case 2. There is a black screen when opening Apple Music from the Apple Watch. I can only see the time in the upper right corner of my wrist.
User Case 3. This Apple Music app displays a black screen on my Windows computer when playing music or I try to view Apple Music lyrics.
Many users report that Apple Music displays a black or white screen on their devices, like iPhones, iPads, Windows PC, Apple Watch, Apple TV, and Mac. Why is my Apple Music a black screen? Issues, such as outdated software, software bugs, corrupted data, etc. might cause it. No worry! There are several troubleshooting steps you can take to resolve the issue. You will load or access any content from Apple Music without any problem.

Part 1. How to Fix Apple Music App Black Screen
Apple Music black screen or blank screen can occur while opening the app or during music playback, leaving the app unresponsive and making it impossible to access any features. Regardless of the device you encounter the Apple Music screen issue on, try the following solutions one by one.
Solution 1. Check Apple System Status
No matter what problem you're having, the first thing you can do is check the Apple System Status. If there is something wrong with Apple Music itself, then the only thing you can do is wait for Apple to fix it.
Solution 2. Force Quit Apple Music App
Try force-closing the Apple Music app and reopening it. This will most likely clear up some glitches in the Apple Music app.
On iOS: From the home screen, swipe up from the bottom and hold until you see recently used apps. Then drag the Apple Music preview card to the top.
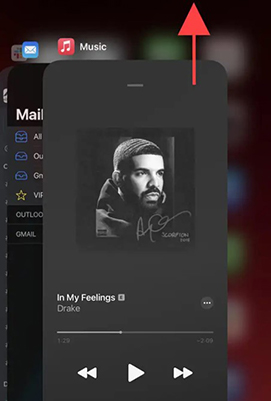
On Android: Open the 'Settings' app and then choose 'Applications' > 'Apple Music' and then tap 'Force Quit'.
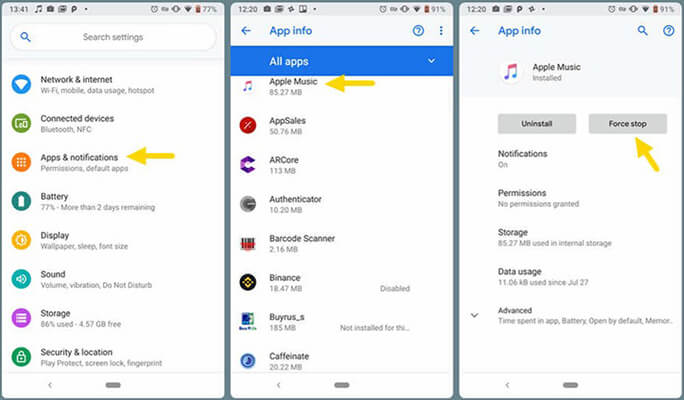
On Mac: Click on the 'Apple menu' and then choose 'Force Quit'. (Or you can use hotkeys: press the 'Alt' + 'Command' + 'Esc' keys together and a force quit window will open. ) Then choose the 'Apple Music app' and click on the 'Force Quit' button.
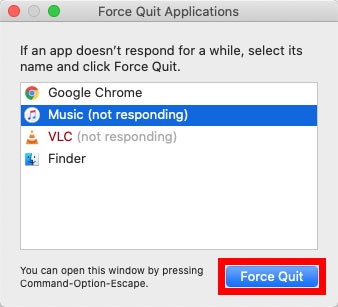
On PC: Press Ctrl + Shift + Esc to open the Task Manager. In the Processes tab, scroll through the list of running apps and find and click Apple Music app or iTunes app. Click the End Task button at the bottom-right corner of the Task Manager window.
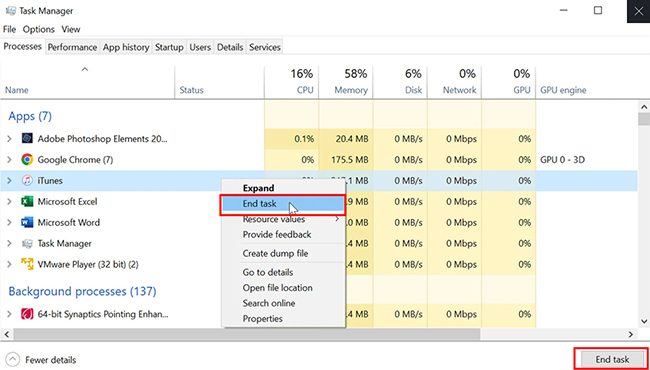
Solution 3. Restart Your Device
You can also try restarting your device to fix Apple Music app black screen. This might be the simplest way but sometimes very effective.
For iPhone/Android: Press and hold the 'power' button on your phone and then choose 'restart'. Then open the Apple Music app and see if it works fine.
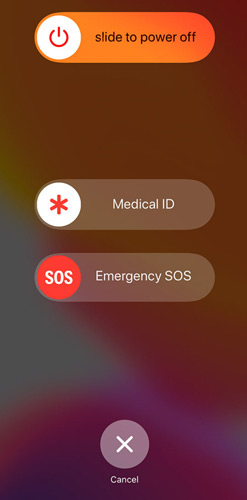
For Mac/Windows: Click on 'Start' and choose 'Power' > 'Restart'.
For Apple Watch: Press and hold the side button (below the Digital Crown) until the power off slider appears. Drag the Power Off slider to the right to turn off the watch. Open it again to access your Apple Music library
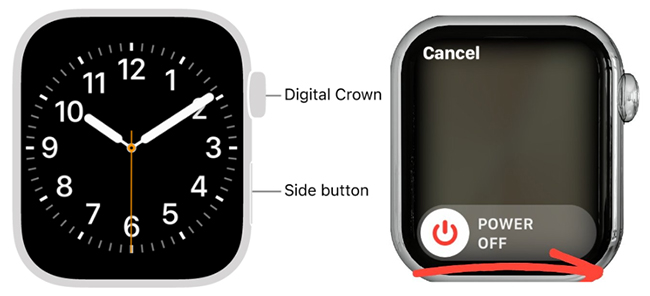
Solution 4. Update Apple Music App
Ensure that your Apple Music app or iTunes app is up to date. Because a new version of the app will release some new features as well as fix some issues.
For iOS: Open 'App Store' and then select 'Apple Music' and tap on it. See if there is a new version. If yes, click on 'update'.
For Android: Go to 'Google Play Store' and choose 'My Apps' > 'Apple Music'. Then tap 'Update'.
For Windows/Mac: Open the iTunes app and select 'Help' at the top menu. Select the 'Check for update' option and then update it.
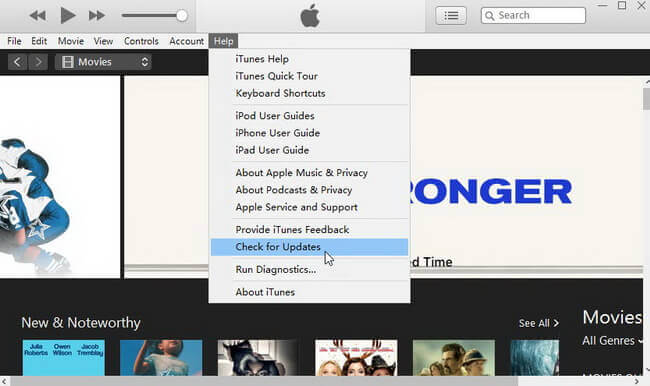
Solution 5. Update Your System
Make sure your device's operating system is the newest version. Otherwise, there may be incompatible conflicts between your device and applications.
For iOS: Launch the 'Settings' app and then choose 'General' and then 'Software Update'. You can see if there is an update. If yes, tap on it and press 'Download and Install'.
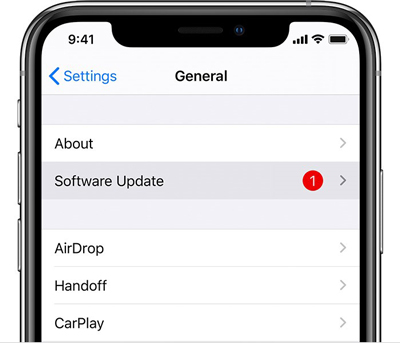
For Android: Open the 'Settings' app and then choose 'system' > 'About phone' > 'System updates'.
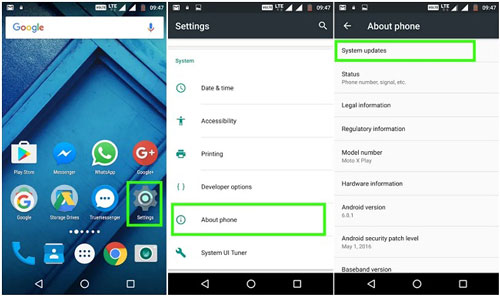
For Windows/Mac: click on the 'Start' menu and then choose 'Settings' > 'Update & Security'. Then click on the 'Check for Updates' button. Once found, click on 'Download and install' to update a new version.
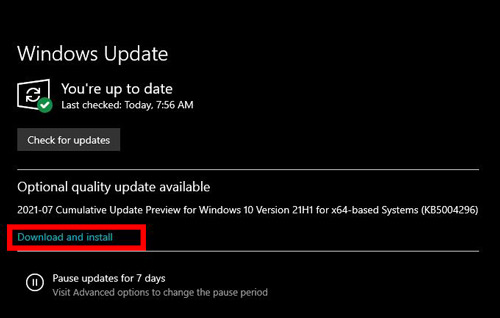
Solution 6. Reinstall Apple Music App
If you still can't fix the problem of Apple Music black screen, try uninstalling the app and then reinstalling it.
Step 1. Start by opening the 'Settings' app on your iPhone.
Step 2. Choose 'General' and then go to 'iPhone Storage'.
Step 3. Find the 'Music' app and tap on it. Click on 'Offload App' to uninstall it.
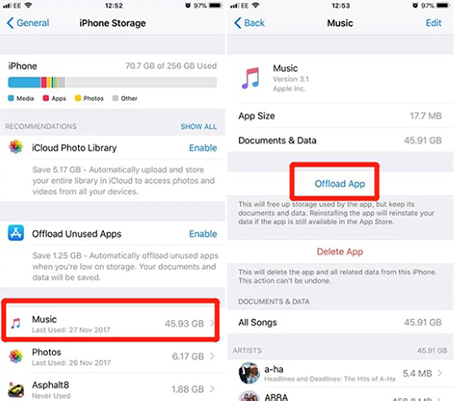
Step 4. Now go to 'App Store' and download and install the latest version of Apple Music.
Solution 7. Disable Increase Contrast
Maybe you are troubled by a bug in the Apple Music black background. And you can fix it with some manual tricks.
Step 1. Tap on the 'Settings' app on your device.
Step 2. Scroll down and choose the 'Accessibility' > 'Display & Text Size' option. Turn off 'Increase Contrast' and this can fix your issue.
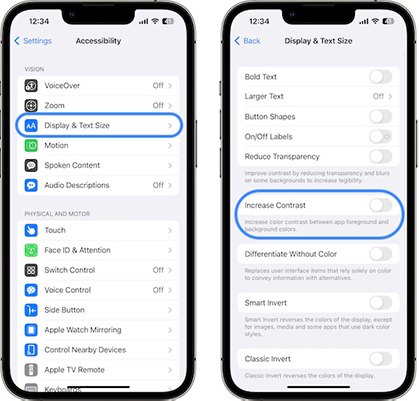
Part 2. How to Play Apple Music without Black Screen Issue Anymore
Has your issue been fixed well now? If yes, it's time to avoid the Apple Music black screen issue again. You can enjoy your Apple Music smoothly without dealing with any app problems.
One easy way is by saving your favorite songs as local audio files. This way, you can listen to your music anytime, anywhere, without needing to open the Apple Music app. To do this, you'll need DRmare Apple Music Converter — a tool that converts Apple Music tracks into popular formats like MP3, FLAC, and more.
Once converted, the songs are yours to keep, and you can enjoy them freely, even after your Apple Music subscription expires. You can play these files on any media player, transfer them to other devices, or use them on devices that don't support the Apple Music app.

- Convert Apple Music M4P to MP3 and more audio files
- Keep Apple Music songs forever even without a subscription
- Play Apple Music without Apple Music app black screen issue
- Work at a 30X speed while keeping original sound quality
With advanced technology, DRmare Apple Music Converter can maintain 100% lossless audio and ID3 tags. And the fast 30X work speed ensures you a quick downloading process. Now install it via the 'Download' button above and enjoy Apple Music without limitations!
- Step 1Add Apple Music songs to DRmare Apple Music Converter

- Import Apple Music songs by clicking the first 'Load iTunes Library' button or the second 'Add Files' button from the lower-left corner. The first button will open your iTunes music library or Music library and the second will open your computer's local folder.
- Step 2Customize Apple Music perferences

- Hit on the 'audio' icon at the bottom right and you can reset the output format and other parameters. There are six output formats for you, including MP3, M4A, AAC, FLAC, WAV, and M4B. You can also change the codec, channel, sample rate, and so on. Remember to click on 'OK' after changing.
- Step 3Convert Apple Music and save locally

- Now click on the big 'Convert' button at the bottom right to launch the fast conversion process. Once completed, you can easily access the local Apple Music files by clicking 'history' on this software. Alternatively, you can open your computer's folder and follow the 'Output' path to find them.
Part 3. In Conclusion
By following this article, your Apple Music black screen or blank screen problem can be well solved. You can use DRmare Apple Music Converter to have local Apple Music downloads for seamless playback to avoid encountering any abnormalities. Start listening to your Apple Music offline uninterruptedly.










Is Apple Music down? Step into this post and learn how to check it in different ways. You will also learn how to fix Apple Music keeps shutting down.