While Apple Music is primarily designed for Apple devices, it is also available for Windows users. When it comes to using Apple Music on Windows computers, what users want to do most is to download Apple Music to PC for offline listening.
Nowadays, Apple Music for Windows app is available and compatible with Windows 10, and Windows 11. You can download music from Apple Music to computers via not only iTunes but also the Apple Music app. So in this guide, we'll explore ways to download Apple Music to Windows PC, catering to different preferences and ease of use.
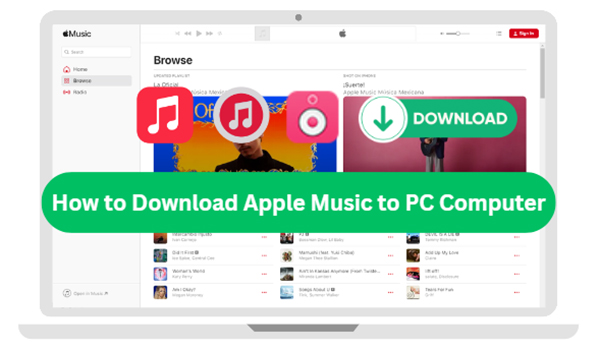
Tips:
Once you cancel your Apple Music subscription, all Apple Music files downloaded from the Apple Music for Windows PC app or iTunes app will disappear automatically from your library. Therefore, this guide will also walk you through the steps to download Apple Music as MP3 or other common audio files via DRmare Apple Music Converter and keep them on your Windows PC forever.
Way 1. How to Download Apple Music to PC via Apple Music for Windows
Now, the official Apple Music app for Windows PC is available. It can be installed from the Microsoft App Store and used as a standalone application. This app provides a seamless experience for Windows 11 and Windows 10 users, allowing them to explore, stream, and download content directly on their computers. Here, let's see how to install this app and use it on PC computer for a more seamless experience.
How to Download Apple Music for Windows PC
Step 1. Click on the Microsoft Store icon in your taskbar or search for 'Microsoft Store' in the Start menu. In the Microsoft Store, use the search bar at the top-right corner to search for 'Apple Music.'
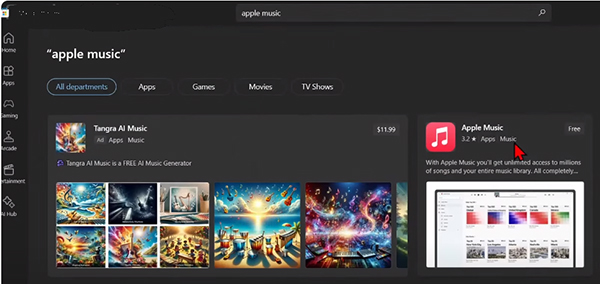
Step 2. Click on the Apple Music app from the search results. Click on the 'Get' button to download and install the app. The installation process will begin, and once complete, you can find the app on your desktop.
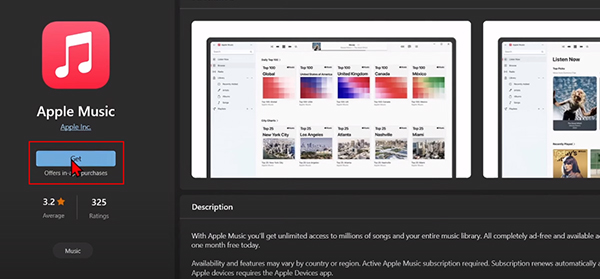
How to Download Apple Music to PC Computer
Step 1. Click on the Apple Music app icon to launch it. Click the 'Sing In' option from the profile in the lower left corner to enter your Apple ID and password. If you're not yet subscribed to Apple Music, you can start an Apple Music free trial or choose a subscription plan directly within the app.
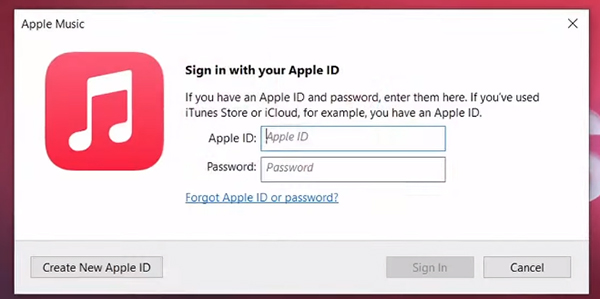
Step 2. Use the app to browse or search for the songs, albums, or playlists you want to download. Click on the '+ Add' button next to the content you want to download. This adds it to your Apple Music library.
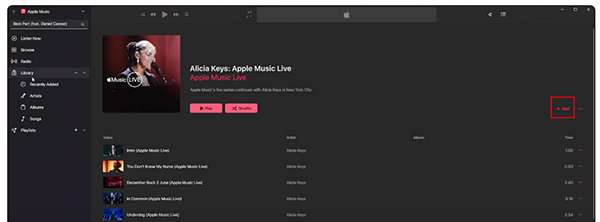
Step 3. To download, click the 'Download' icon (a downward arrow) next to the content in your library. Alternatively, you can click the 'three-dots' icon next to a song to choose the 'Download' option. This will begin downloading the selected Apple Music to your PC computer.
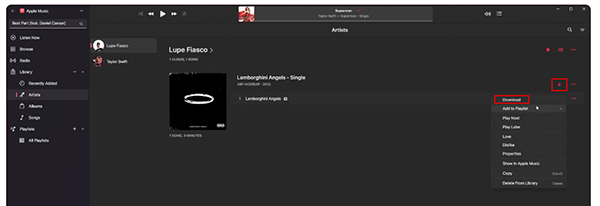
Note:
These saved songs are only available for the duration of your subscription.
Way 2. How to Download Apple Music on Windows PC via iTunes
iTunes has long been a popular choice for managing and downloading music. It remains a viable option for Windows users. By utilizing iTunes, Windows PC users can easily access their Apple Music library and download songs for offline listening to your computer. Now let's see how to make Apple Music download PC with iTunes.
How to Add Apple Music Songs to Your Library
Step 1. Launch iTunes from your PC. It may prompt you to sign in, please input your Apple ID and password.
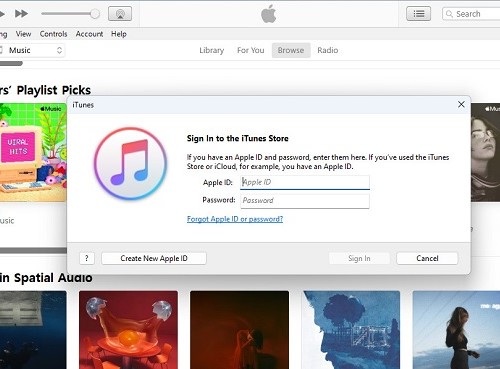
Step 2. Click on 'Music' from the top-left menu.
Step 3. You can click on 'For You', 'Browse', or the 'search field' at the top right to find the songs you want.
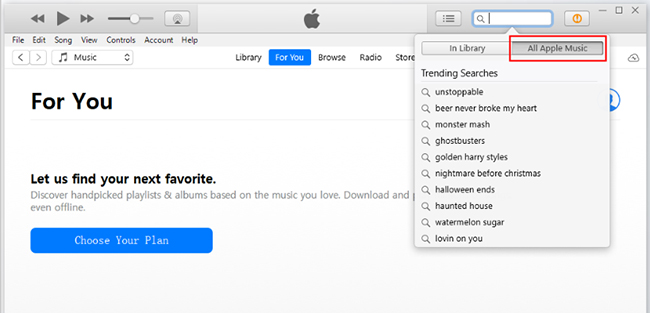
Step 4. Click on the '+' button over the songs to add them to your library. (Or you can choose the 'three dots' icon and then select 'Add to Library'.)
How to Download Apple Music to Windows Computer
Step 1. Open iTunes and click on 'Music' from the top left corner.
Step 2. Choose the 'Library' tab and find the music you want to save offline.
Step 3. Click on the 'Download' button (a cloud with a downward arrow) next to the music to start downloading Apple Music to computer. (Or you can click on the 'three dots' icon and select 'Download' option.)
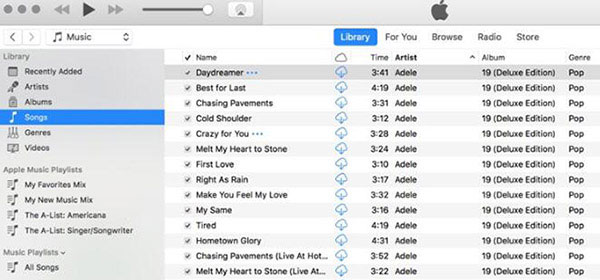
Step 4. You can check the download status in the 'Library' tab under the 'Downloaded' section. Here you can see all the music that has been downloaded for offline listening.
Way 3. How to Download Music from Apple Music to Computer as MP3
Apple Music has added protection to its music by limiting you to playing its music only on Apple authorized devices. Moreover, you will lose access to the downloaded songs after your subscription expires. So, here we will share a way to bypass these two restrictions.
For those seeking more flexibility, third-party tools like DRmare Apple Music Converter offer a solution. It enables users to bypass protection and convert Apple Music tracks to widely compatible formats like MP3, FLAC, WAV, etc. at up to 30 times faster. After the conversion, you can transfer Apple Music to other devices and play it offline forever anywhere.

- Support Apple Music, Audible audiobooks, iTunes music, etc.
- Convert Apple Music on computer for keeping and use forever
- Run at 30X faster conversion speed while keeping lossless audio quality
- Able to listen to Apple Music offline anywhere and anytime
How to Download Apple Music to Computer Forever
The DRmare Apple Music Converter is compatible with Windows and Mac computers. And you can install its full version for free by clicking the 'Download' button above. Here's how to use it to download songs from Apple Music to your computer.
- Step 1Install and open DRmare Apple Music Converter
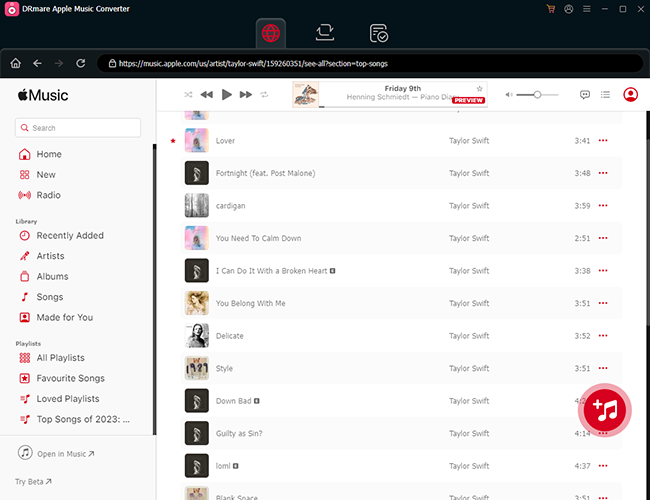
- Launch the DRmare Apple Music Converter and you can see its clean and easy-to-use interface. Note that the trial version will only convert the first minute of your songs. If you want to download entire Apple Music songs, you can buy a license to activate it.
- Step 2Load Apple Music songs to DRmare Apple Music Converter
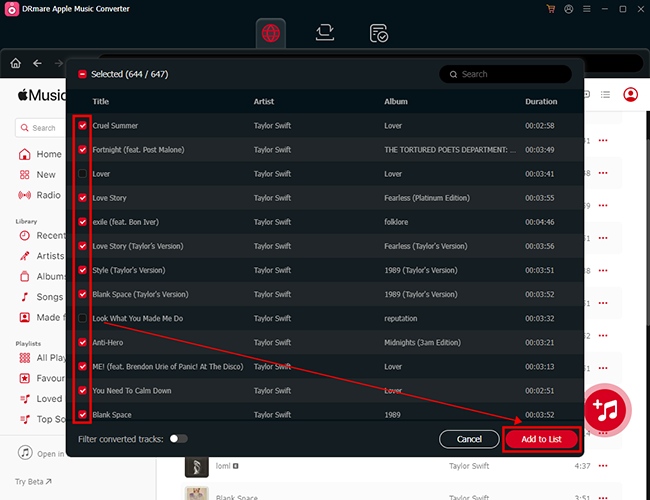
- There are two 'Add' buttons (at the bottom-left corner) that allow you to easily import Apple Music files. The first button will open your iTunes music library, and the second button will open your computer's local folder. If you are unable to view your iTunes music library, make sure you have the 'Share iTunes library XML with other applications' option enabled.
- Step 3Set output formats for Apple Music
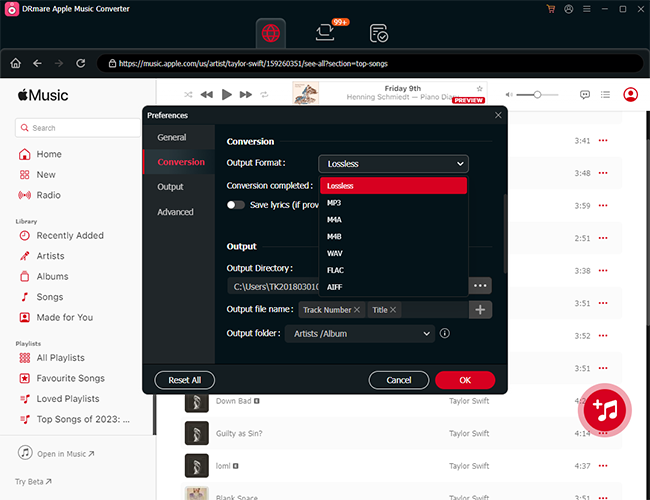
- The default output format is MP3 and it comes with high quality and good compatibility. If you want to change it, click on the 'audio' icon at the bottom right. There you are also allowed to customize Apple Music with codec, channel, etc. according to your needs.
- Step 4Download songs from Apple Music to Computer
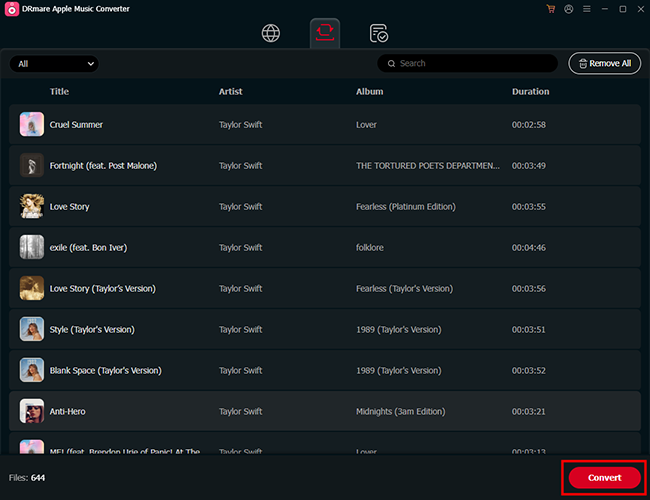
- At last, you can click the 'Convert' button to start the 30X faster conversion process. The DRmare Apple Music Converter will batch download all your added songs and save them as local MP3 files. When it is done, you can click 'History' to find Apple Music downloads and listen to them offline without limitations. Then you can get these Apple Music songs for free forever even if your subscription expires. You can also move them to other devices and play with any other music player.
Comparison of 3 Methods to Download Apple Music to PC
We have collected 3 effective ways. Each method has its own advantages and disadvantages. Here, we have made a comparison table so that you can clearly understand which method suits your preferences and requirements.
| Features/Ways | iTunes | Apple Music for Windows | DRmare Apple Music Converter |
|---|---|---|---|
| Compatible System | Windows/Mac | Windows 11/Windows 10 | Windows/macOS |
| Download Speed | Original 1X | Original 1X | 30 times faster |
| Listen Offline | ✔ | ✔ | ✔ |
| Keep After Unsubscribed | ❌ | ❌ | ✔ |
| Remove Copyright Protection | ❌ | ❌ | ✔ |
| Move to Other Devices | ❌ | ❌ | ✔ |
Obviously, using DRmare Apple Music Converter to download and convert Apple Music songs to MP3 on PC is a better way. With it, you can enjoy some privileges that you can't enjoy when using iTunes or Apple Music for PC app. You can check them out below.
- Run the download process at a 30X speed
- Listen to Apple Music offline free even if you cancel your subscription
- Keep the downloaded Apple Music songs on Windows 11, Windows 10, etc. for as long as you want
- Transfer Apple Music songs to other devices even if they don't support the Apple Music app
FAQs about Apple Music Download PC
Q1. Is There an Apple Music App for Windows?
A1. Yes, there is an Apple Music app for Windows, but it's available exclusively for Windows 11 and Windows 10 users. This app can be installed from the Microsoft App Store.
Q2. How to Listen to Apple Music on PC?
A2. You can listen to Apple Music on PC by visiting music.apple.com or by installing iTunes for Windows. Additionally, you can also download the Apple Music for PC app from Microsoft's Store, which supports Windows 11 and Windows 10 operating systems.
Q4. Where Are Apple Music Files Stored on PC?
A4. The default location for Apple Music files on a Windows PC is within the user's Music folder in a subfolder called iTunes Media: Music\iTunes\iTunes Media.
Q5. Can I Download Music from Apple Music to MP3 on PC Computer?
A5. Apple Music songs are typically encoded in AAC format with DRM protection, but with the help of third-party tools like DRmare Apple Music Converter, you can convert them to MP3 for offline playback on various devices.
Q6. Does Apple Music Have Atmos on Windows?
A6. Yes, Apple Music Dolby Atmos supports on Windows, but it is available only through the Apple Music app for Windows 11 and Windows 10. This feature allows users to enjoy an immersive audio experience with spatial audio, providing a more engaging and three-dimensional sound.
In Conclusion
Downloading Apple Music to a PC can be incredibly convenient for those who prefer offline listening. Whether you're looking to save on data usage, enjoy uninterrupted playback, or have your music library readily available, there are several methods to download music from Apple Music to your computer.
We explore the newly released Apple Music app for Windows 11, and 10, the traditional iTunes method for all PC users, and a third-party DRmare Apple Music Converter for added flexibility. It's highly recommended to use the last way to save Apple Music playlists on your Windows PC for forever use without a subscription.










User Comments
Leave a Comment