Thankfully, since the introduction of macOS Catalina (10.15) and later, Apple Music is available as a dedicated app, separate from iTunes. This makes downloading your Apple Music library on Mac significantly easier, saving you valuable time. In this guide, you'll learn how to download Apple Music to Mac for offline playback, covering the method to download Apple Music tracks to MP3 format on your Mac. This way, you'll be able to keep Apple Music permanently on Mac after subscription ends.
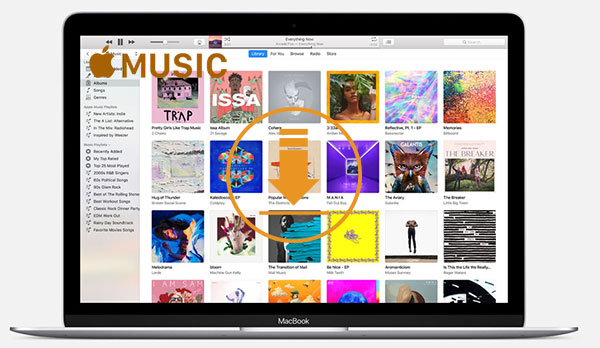
Part 1. How to Download Apple Music on Mac via Music App
Downloading Apple Music directly via the built-in Music app on your MacBook is straightforward and convenient. With just a few clicks, you can save your favorite songs, albums, or playlists for offline enjoyment anytime- even without internet access. Follow this simple step-by-step guide to get started.
Preparing Your Mac for Apple Music Downloads
Before downloading songs from Apple Music, it's crucial to ensure your Mac is ready:
- Update your MacOS to the latest version to ensure compatibility.
- Confirm your Apple Music app is updated through the App Store.
- Sign in with your Apple ID in the Music app.
- Verify your Mac storage availability to accommodate downloaded tracks.
- An active Apple Music subscription. (If you don't have one, you have to subscribe to Apple Music).
How to Download Music via Apple Music App for Mac
Step 1. Open the Music app on your Mac. Then find music by browsing or using the search bar for specific songs you want to download.
Step 2. Click on the '+Add' button next to the item to add it to your library. (Or you can click on the 'Three Dots' icon and select 'Add to Library'.)
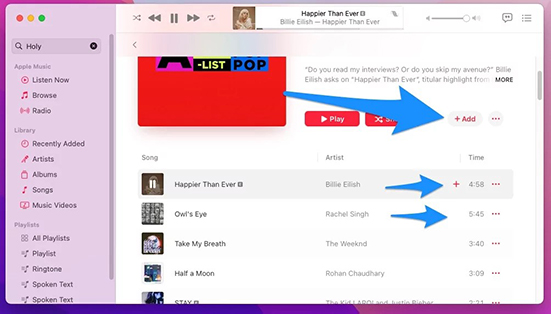
Step 3. Then you can click the 'Down Arrow' to start downloading music from Apple Music on Mac. (Or you can click on the 'Three Dots' icon and select 'Download'.)
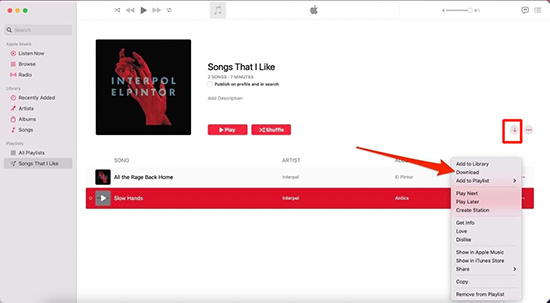
Step 4. After downloading, you can go to 'Your Library' to find all downloaded songs and listen to Apple Music offline on your Mac.
Tips:
For playlists or albums, you can directly click the 'Download' button at the top to download all tracks simultaneously.
Tips:
If you want your Mac to automatically download Apple Music tracks added on your other Apple devices, follow these simple steps:
- Open the Music app on your Mac.
- From the menu bar, select Music > Settings.
- Click the General tab.
- Check the box labeled Automatic Downloads.
Part 2. How to Download Apple Music to Mac as MP3 Files
While Apple Music makes it simple to download all songs on your Mac for offline listening, these downloaded songs come with significant limitations. Typically, Apple Music downloads are protected and saved in Apple's exclusive M4P format. This means you can only play them through Apple Music or iTunes. Additionally, if your subscription ends, your downloaded songs will become inaccessible.
To overcome these restrictions, consider using a specialized tool such as DRmare Apple Music Converter for Mac. This powerful software effortlessly converts your Apple Music tracks from protected M4P format to widely supported MP3 files. After conversion, you'll have full freedom to play your downloaded songs with any media player on your Mac, like VLC, and easily transfer them from your Mac computer to other devices such as MP3 players, smart speakers, car audio systems, and more.
Better still, converting your music to MP3 ensures you can keep your favorite playlists forever—even if you unsubscribe from Apple Music.
How to Download Songs from Apple Music to MP3 Files on Mac
Click the 'Download' button above to install DRmare Apple Music Converter for Mac—available as a free trial. With this software, you don't need to download the Apple Music app for Mac. Instead, you can conveniently download songs directly from the Apple Music Web Player right on your MacBook, simplifying your music listening experience.
- Step 1Adjust Apple Music Download Settings on Mac
Open DRmare Apple Music Converter on your MacBook and click the "Sign In" button to authorize your Apple ID in the built-in Web Player. It will authorize this software to access your Apple Music library. Click the 'DRmare Apple Music Converter' option from the Apple menu bar and choose 'Preferences' > 'Conversion' to customize output format, output folder, etc. for your downloaded Apple Music files.

- Step 2Add Apple Music Songs to Download
Browse your Apple Music library and find your favorite songs in DRmare Apple Music Converter. Tap the 'Add' > 'Add to List' button to load all songs and playlists to the conversion window.

- Step 3Download Songs from Apple Music to Mac as MP3
Tap "Convert" button to batch download all your Apple Music tracks on your Mac computer. This is quick and effortless. Once finished, you can click on the 'History' icon to locate and enjoy Apple Music without a subscription on any device with any music player without any restriction.

Part 3. FAQs about Downloading Apple Music on MacBook
Q1. How to Download All Apple Music on Mac at Once?
A1. There are two ways to download all songs on Apple Music at once to your Mac, respectively using Automatic Downloads or Smart Playlists.
Q2. How Do I Automatically Download Apple Music to Mac?
A2. You can open Music app > choose Music > Settings > General > check 'Automatic Downloads'. Tracks added on other devices will automatically download to your Mac.
Q3. How to Download Apple Music to Mac for Free?
A3. If you haven't used Apple Music before, you can sign up for a free trial by logging in with your Apple ID. Once you've activated your trial, you can follow the ways in this article to download Apple Music on your Mac at no cost.
Q4. Where Does Apple Music Download to on Mac?
A4. Open the Music app and find a downloaded song in your library. Choose a downloaded song and select 'Song' > 'Info' and you can see its storage location. Then click on the 'File' tab and you can see the Apple Music downloaded location at the bottom.
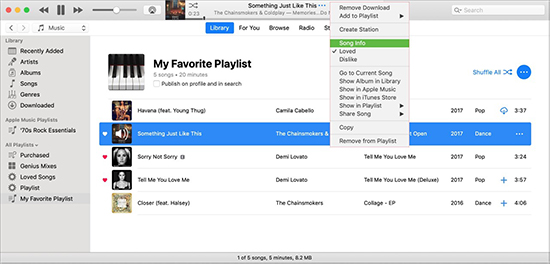
Q5. Can You Sync Apple Music Library from Mac to iPhone/iPad?
A5. Yes, with Sync Library enabled, your Apple Music library automatically synchronizes across your devices logged into the same Apple ID.
Q6. Why Apple Music Won't Download Songs on Mac? How to Fix?
A6. Common issues leading Apple Music won't download songs include insufficient storage, outdated software, or connectivity problems. Verify available storage, update the Apple Music app and macOS, and check your internet connection.
Q7. Can I Keep Apple Music Downloads After Canceling the Subscription?
A7. No, once your Apple Music subscription ends, downloaded tracks become inaccessible unless previously converted to unprotected formats like MP3 via DRmare Apple Music Converter.
Q8. How to Free Up Storage by Deleting Downloads on Mac?
A8. Manage downloads by opening Apple Music app, navigating to the 'Downloaded' section in the Library, then right-click tracks or playlists to remove unwanted downloads.
Part 4. In Conclusion
Downloading Apple Music to your Mac ensures continuous enjoyment of your favorite music even offline. The Apple Music app is available for macOS 10.15 (Catalina) and later, allowing users to conveniently download and enjoy music offline. However, downloaded songs come with certain restrictions—for instance, they become inaccessible once your subscription expires, and you can't freely transfer these downloads to other devices.
Therefore, you can also use DRmare Apple Music Converter to convert your Apple Music tracks into MP3 format directly on your Mac. Converting to MP3 lets you permanently keep your favorite songs, enjoy them without an active subscription, and freely transfer them to any device or music player of your choice.











User Comments
Leave a Comment