Apple Music allows users to share Apple Music playlists with others, who can listen to the playlist but not modify it. Therefore, is there a way to make a collaborative playlist on Apple Music so that you and your friends can curate playlists together?
Apple Music Collaborative Playlist feature is the perfect answer. It allows everyone to add, remove, listen to Apple Music, and add reactions with emojis in the same playlist, regardless of location or device. Read on this article to get more information about this new feature and learn how to make a collaborative playlist on Apple Music on iPhone, iPad, and Mac.
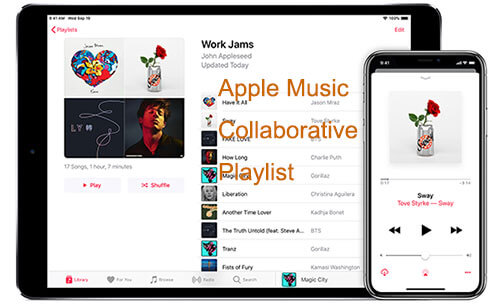
Part 1. Can You Make a Collaborative Playlist on Apple Music?
Does Apple Music Have Collaborative Playlists?
Apple has previously announced that it would add Apple Music playlist collaboration. Now, this feature is finally here. That's to say, Apple Music now offers a native feature for fully collaborative playlists, allowing users to create playlists that multiple people can contribute to. You can now enjoy a more interactive and shared music experience with friends, family, or collaborators.
Requirement of Using Collaborative Playlist on Apple Music:
- Update your Apple Music app to the latest version.
- Your device runs the iOS 17.3, iPadOS 17.3, macOS 14.3 Sonoma, or above versions.
- A valid subscription to Apple Music.
What Can You Do with Apple Music Collaborative Playlist
- Create Collaborative Playlists: You can start a new playlist and enable the collaborative option, allowing others to add songs.
- Invite Collaborators: Share the playlist with friends or family members via a link or through direct invitations, giving them access to add, remove, and reorder songs.
- Add Songs: All collaborators can search for and add songs from Apple Music's vast library to the playlist.
- Remove Songs: Collaborators can remove songs they no longer want in the playlist.
- Reorder Tracks: Change the order of songs to suit the desired flow or mood of the playlist.
- Update Playlist Details: Change the playlist name, description, and cover art to reflect the collective input and preferences of all contributors.
- Add Comments: Contributors can leave comments about specific tracks, adding an emoji to songs.
- Notifications: Receive notifications when someone adds, removes, or reorders songs in the playlist, keeping everyone updated on changes.
- View Updates in Real-Time: Any changes made by collaborators, such as adding or removing songs, are updated in real-time, so everyone sees the latest version of the playlist.
Part 2. How to Make Collaborative Playlist on Apple Music
Now, you can create Apple Music collaborative playlists on iOS 17.3, iPadOS 17.3, and macOS 14.3 Sonoma. This feature allows multiple users to contribute to a single playlist, making it a perfect tool for group activities, parties, or just sharing music tastes with friends. Now follow the tutorial below on how to create an Apple Music shared playlist.
How to Create a Collaborative Playlist on Apple Music
Step 1. Before you start, ensure that your Apple Music app is updated to the latest version. Open the Apple Music app on your iPhone, iPad, Android phone, or Mac.
Step 2. Tap on your 'Library' to find the playlist you want to use with your friends. You can also tap the "New Playlist" button to make a shared playlist on Apple Music and name the playlist as Shared Playlist.
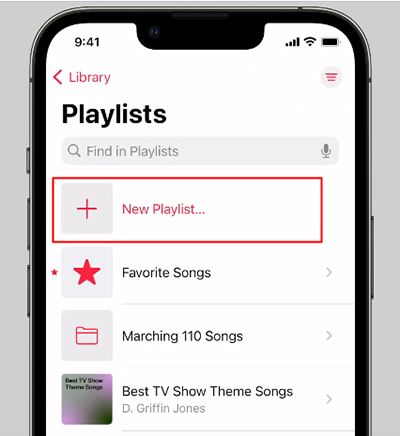
Step 3. Open the playlist and tap on the 'Three Dots' icon at the upper-right corner and select 'Collaborate' button.
Step 4. On the new page, tap 'Start Collaboration' and you can invite friends to join through AirDrop, Messages, etc.
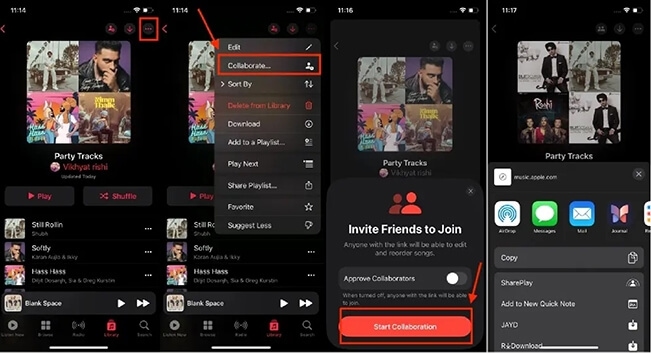
Step 5. You can also choose 'Share Invite Link' to copy the invitation link and send it to your friends. Alternatively, click the 'QR Code' option to generate a QR code that others can scan to add more collaborators to the Apple Music playlist.
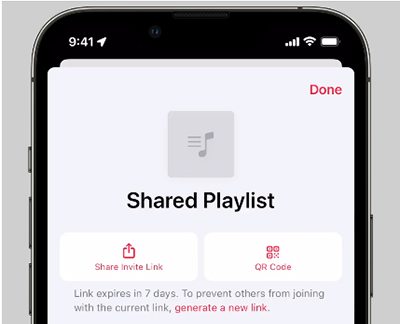
Tips:
You can manage the collaborator permissions by choosing the Approve Collaborators option. Enable this setting to manually approve those you invite to join your playlist. Disable this setting to allow anyone with the link to join your playlist without needing approval.
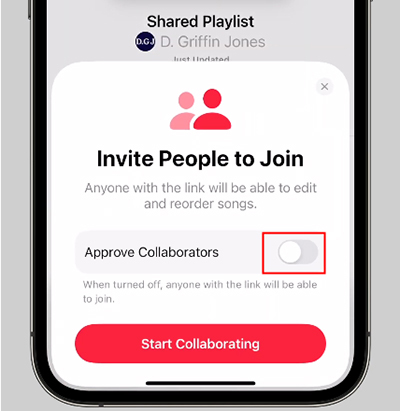
How to Approve or Remove Collaborators to Join Apple Music Playlist
Step 1. Open the Apple Music app and navigate to the Apple Music collaborative playlist you invited others to join.
Step 2. Tap the "Collaborate" or "More" > "Manager Collaboration" to click the "Approve" button next to the collaborators' name to approve someone. Tap the "Remove" button to remove someone.
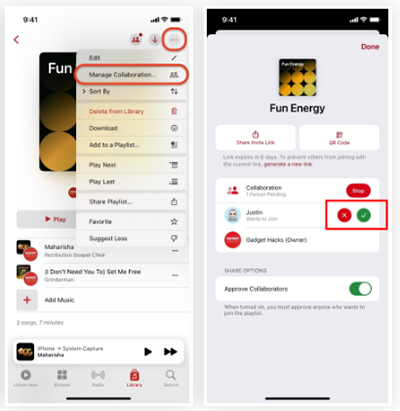
Part 3. How to Collaborate on Apple Music Playlist
Instead of making an Apple Music collaborative playlist, you can choose to join it if only you have received an invitation link. Here's how you can join and contribute to a collaborative playlist on Apple Music.
How to Join a Collaborative Playlist on Apple Music
Step 1. Ask your friends to send an invitation link to you. This link can be shared via Messages, email, or any other messaging platform.
Step 2. Open the invitation and tap on the invitation link. This will automatically open the Apple Music app and direct you to the collaborative playlist.
Step 3. If it pops up a message saying "Approval Needed to Join", you have to click the button labeled "Request to Join". When the playlist creator approves it, you can use this Apple Music playlist.
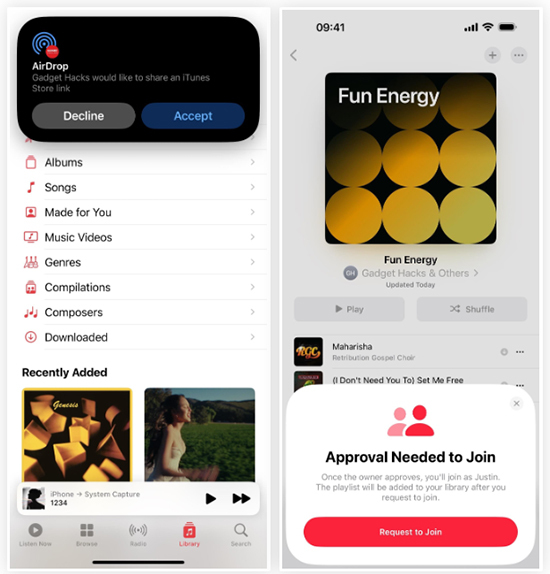
How to Use Apple Music Collaborative Playlist
Once you've joined the playlist, you can add, rearrange, and remove songs as long as the playlist creator has enabled these permissions. Here's how to manage your contributions:
How to Add Songs: Browse or search for the track you want, tap the "More" button next to it, and select "Add to a Playlist". Choose your collaborative playlist from the list.
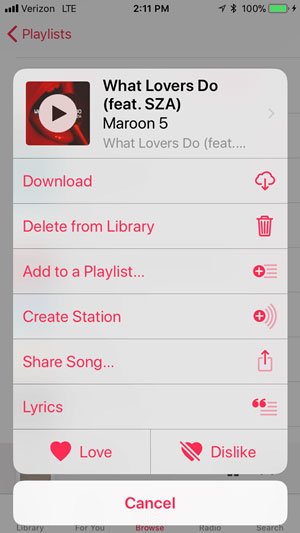
How to Remove Songs: To remove a song, open the playlist, swipe left on the track, and tap "Delete". Note that only the playlist owner can remove tracks.
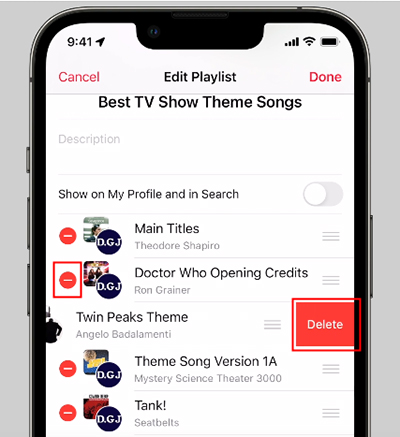
How to Rearrange Songs: Open the Apple Music shared playlist, and drag the songs into your desired order.
How to Add Reactions to Songs: Navigate to the collaborative playlist you are part of. Scroll through the playlist to find the song you want to react to. Play and tap it to enter the Now Playing screen. Tap the 'Reaction' button and choose from a variety of reaction emojis that best represent your feelings about the song.
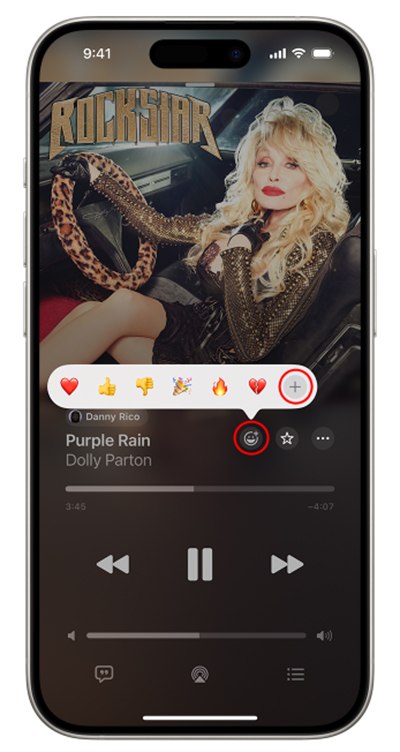
Part 4. How to Collaborate Apple Music Playlist via Caset
If you are using an old iOS version, such as iOS 17.2, and don't want to update to iOS 17.3, you can use Caset, the next-generation Mixtapes app for iOS to make collaborative playlists on Apple Music. We'll guide you through the steps to do this.
How to Make Apple Music Collaborative Playlists via Caset
Step 1. Install and fire up the Caset app on your iOS devices. And then, please log into your Apple account.
Step 2. There are some built-in pre-made playlists or mixtapes. You can select favorite mixtape template and create a new playlist by clicking the Create Mix icon.
Step 3. Now, you can start to hit on the 'Add Track' > '+' button to add liked Apple Music songs to this playlist
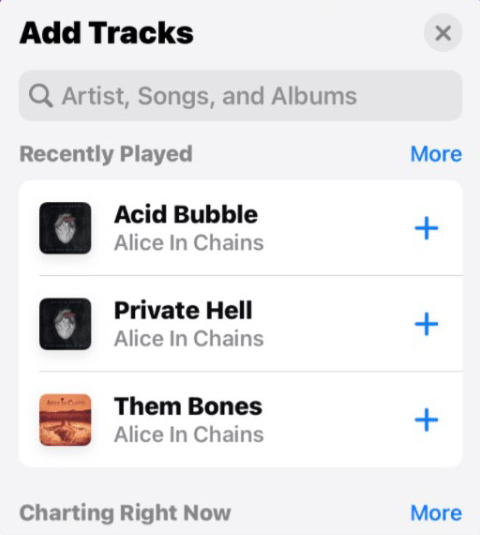
Step 4. Tap the 'Continue' and 'Share Invitation' buttons to start collaborating Apple Music playlists with others. You can share collab playlists on Apple Music via email or a group chat.
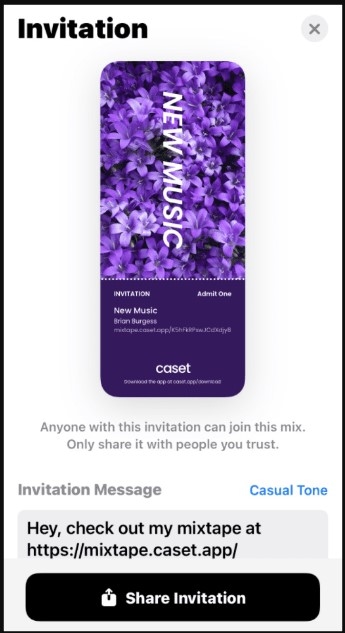
Step 5. Collaborators can assess and edit this playlist together by clicking the three-dot > Edit icon.
Part 5. How to Fix Apple Music Collaborate Playlist Not Working
If you're experiencing issues with collaborative playlists on Apple Music not working, here are several troubleshooting steps you can try:
1. Check Internet Connection
Ensure that both you and the collaborators have a stable internet connection. Poor connectivity can hinder syncing and updating of collaborative playlists.2. Update Apple Music and iOS
Make sure that both your Apple Music app and your device's operating system are updated to the latest version. (At least iOS 17.3, iPadOS 17.3, macOS 14.3 Sonoma).
3. Re-enable Collaborative Playlists
Open the playlist in Apple Music. Tap on the three dots (more options) next to the playlist. Select "Edit." Toggle off "Collaborate" and then toggle it back on to disable and then re-enable the collaborative playlist feature.
4. Check Sharing Permissions
Ensure that you have shared the Apple Music playlist correctly with your collaborators.
5. Remove and Re-add Collaborators
Open the playlist in Apple Music. Tap on the three dots (more options) next to the playlist. Select "Manage Collaborators" to remove the current collaborators and then add them back.
Part 6. How to Save Apple Music Collaborative Playlist for Offline Playing Forever
As you know, once you cancel your Apple Music subscription, all your playlists will disappear. So, here, we'd like to show you how to download and keep Apple Music collaborative playlists forever.
Let's meet DRmare Apple Music Converter, which is designed to unlock Apple Music and convert Apple Music to common-used format. It supports multiple output formats including MP3, AAC, M4A, M4B, WAV, and FLAC. After conversion, you can get lossless Apple Music with full ID3 tags kept. You will really own the songs so you can listen to and keep them forever even without an Apple Music subscription. You can also share them with anyone who don't have Apple Music.

- Easy-to-use interface, 30X faster work speed for collaborative playlist
- Convert Apple Music to MP3 for playback on any devices/players
- Keep lossless audio quality and full metadata information
- Play Apple Music collaborative playlists offline forever without a subscription
Please install the DRmare Apple Music Converter in advance. Also, download Apple Music playlists to your computer. Then you can follow the steps below to convert collaborative playlist Apple Music and listen to them forever.
- Step 1Import Apple Music collab playlists

- Drag and drop your downloaded Apple Music collab playlists to the DRmare Apple Music Converter's main screen. Or you can click the "Load iTunes Library" button at the bottom left to browse the Apple Music files to import.
- Step 2Select a new format for Apple Music songs

- Just click the "audio" icon from the bottom right. And then select the output format you want from the drop list. Generally, MP3 is a highly recommended format due to its high quality and small size. Also, you can alter other Apple Music audio parameters like bit rate and more.
- Step 3Download and keep Apple Music shared playlists forever

- At last, you can one-click on the "Convert" button to start converting collaborative Apple Music playlists. With the 30X faster batch converting speed, you can get these playlists stored on your computer quickly. When it is done, you can find the common Apple Music files in the "Converted" folder or "History" folder. You can then copy and paste the playlists and play them anywhere and anytime, no Apple Music subscription is required.
Part 7. How to Show and See Apple Music Shared Playlists on Profile
Apple Music has a profile feature that allows you to show what you are listening to. So, you can use this feature to show your playlists and your friends can easily see them. Below are the steps for you to check out how to do that.
Step 1. Open Apple Music on your mobile device.
Step 2. Touch on the 'Listen Now' button.
Step 3. Click on your avatar at the top right corner and choose 'View Profile'.
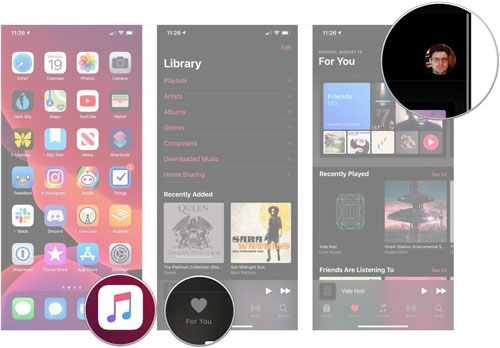
Step 4. After that, hit on 'Edit'.
Step 5. Then you can select the playlists you want to show on your profile.
Step 6. Then your friends can search for your name and then see the playlists on your profile.
Step 7. On your profile, you can also check the shared playlist on Apple Music by your friends.
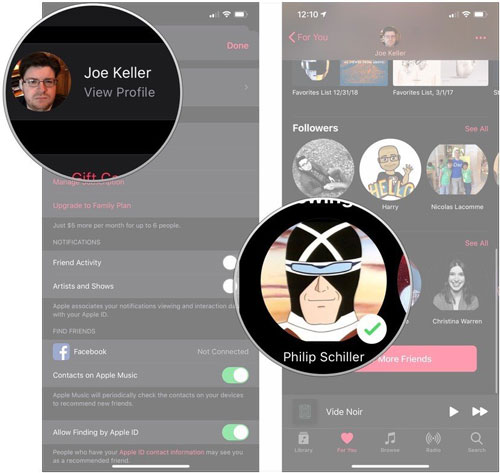
Part 8. In Conclusion
Through the above introduction, you have learned how to make a collaborative playlist on Apple Music. It offers the opportunity to discover new music, curate and enjoy playlists together with your friends. Even better, you can use DRmare Apple Music Converter to save your favorite Apple Music collaborative playlists forever. Even if you cancel your subscription, you can listen to Apple Music offline. You can share playlists with anyone, even if they don't have an Apple Music subscription or the app installed.










User Comments
Leave a Comment