Apple's iTunes music library is a popular platform for organizing, purchasing, and streaming music. iTunes purchases are usually in M4A format (for newer tracks) or protected AAC format (for older DRM-protected tracks and Apple Music streams). While these formats offer high-quality audio, they might not be compatible with all devices or software. For this reason, many users seek to convert iTunes to MP3, the more universal format. In this article, we will walk you through the process using both native iTunes options and third-party iTunes to MP3 converters.
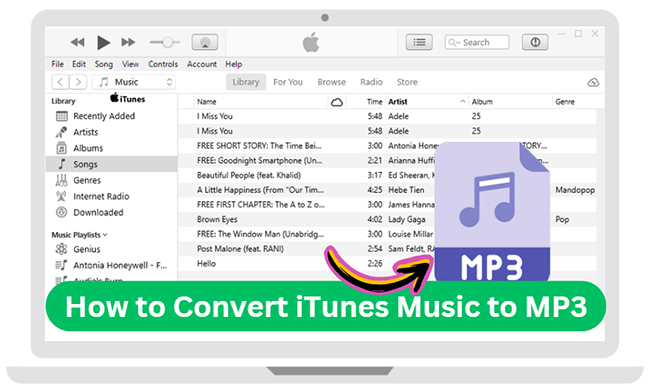
Part 1. What Format Does iTunes Music Use?
For iTunes Purchases
Songs purchased from the iTunes Store since 2009 are typically in M4A format, which is a variant of the AAC (Advanced Audio Codec) format. They do not come with DRM (Digital Rights Management) protection, meaning users can freely transfer and play these songs on any compatible device. Once purchased, users own the file and can back it up, burn it to CDs, or share it across devices without restrictions. (iTunes purchases before 2009 are protected in M4P format.)
For Apple Music Streams
Apple Music is an Apple's subscription-based streaming service. It gives users access to millions of songs for a monthly fee, but these songs come with DRM protection under M4P format (protected AAC files). This means that even though users can download all Apple Music songs for offline playback, they don't actually "own" the files and can't transfer or use them freely outside of the Apple ecosystem.
Comparison Table: iTunes Unprotected M4A vs iTunes Protected M4P vs MP3
| Feature | Unprotected iTunes Purchases | Protected iTunes M4P Files | MP3 (Universal) |
|---|---|---|---|
| File Format | M4A (AAC) | M4P (Protected AAC) / ALAC | MP3 |
| DRM Protection | No | Yes | No |
| Audio Quality | 256 kbps AAC | 256 kbps AAC/ 16-bit/44.1 kHz (CD quality) to 24-bit/192 kHz ALAC | 128-320 kbps (variable) |
| Ownership | Permanent | Subscription-based | Permanent |
| Device Compatibility | Broad, but not universal | Limited to Apple ecosystem | Universal |
| Offline Listening | Yes | Yes (with subscription) | Yes |
| Transfer & Sharing | Free to transfer/share | Restricted by DRM | Free to transfer/share |
| Usage After Subscription Ends | N/A | No | N/A |
Part 2. How to Convert Protected iTunes to MP3
For those looking to convert protected iTunes files, you may have noticed that iTunes doesn't allow you to do so because of digital rights management (DRM). In such cases, DRmare Apple Music Converter is an excellent solution. It offers a simple way to convert any audio from iTunes, including Apple Music, and Audible.
It can convert iTunes music to MP3 and other popular formats such as FLAC, AAC, M4A, M4B, and WAV. During the conversion, it automatically removes DRM, giving you unrestricted access to your music. The converter operates 30 times faster than other tools and retains 100% lossless quality, meaning you can enjoy high-fidelity music exactly as it was originally recorded. With it, you can listen to your iTunes music anywhere without limitations.
Before conversion, you need to download songs in your iTunes or Music library in advance. And, you need to download and install the DRmare program on your computer. Once finished, let's get started.
- Step 1Import iTunes music to DRmare
Open the installed DRmare iTunes to MP3 Converter program on your computer. The iTunes or Music app will also display when you open DRmare software. Please hit on the 'add files' button at the bottom left corner of the main interface. The first button will guide you to iTunes Library. While the second one will show you the local folder of your audio files on your computer. You can choose and add iTunes music files from them as you like. Alternatively, you can use a simple way: drag and drop iTunes songs to this software's main interface.

- Step 2Define iTunes music output format to MP3
The MP3 format is the default setting and you can also choose other formats or change other parameters such as codec, bit rate, and more. All you need is to hit on the 'audio' icon from the bottom right on DRmare iTunes to MP3 Converter. Then you can start to reset the audio parameters for iTunes music files. Once finished, click on 'OK'.

- Step 3Convert iTunes to MP3 format
When all settings are ready, click the 'Convert' button to start removing DRM from iTunes music and converting iTunes songs to MP3. An indicator progress bar will show beside the music files that are being converted. A red number will show how many files have been converted on the bottom right. Once converted, you can touch on the 'converted' icon to find and check the iTunes MP3 music files. These converted iTunes audio files are yours to keep or use on all MP3 players without restrictions.

Pros
-
 Support unprotected and protected music files
Support unprotected and protected music files
-
 Run at a 30X super faster speed
Run at a 30X super faster speed
-
 Batch process thousands of songs
Batch process thousands of songs
-
 Retain the original high-fidelity quality
Retain the original high-fidelity quality
-
 Keep full ID3 tags such as the year, album, title, etc.
Keep full ID3 tags such as the year, album, title, etc.
-
 Support converting iTunes music, Apple Music, Audible AA/AAX and so on
Support converting iTunes music, Apple Music, Audible AA/AAX and so on
-
 Support MP3 and 5 other common formats
Support MP3 and 5 other common formats
Cons
-
 The premium version is not free
The premium version is not free
-
 Limited features to unlock.
Limited features to unlock.
Part 3. How to Convert iTunes to MP3 Free
iTunes is not only a place where you can play and manage media files, it also has other powerful features, including audio format conversion. You can convert music files to other audio formats and make a copy to store in iTunes. There is no need to install additional applications and this feature is completely free to use.
However, it only supports converting songs purchased from iTunes Store and local music files in iTunes, and does not support DRM-protected songs. Additionally, with new Mac systems, iTunes is replaced by the Apple Music app. You have to use the Music app to convert iTunes songs to MP3 on Mac computers for free. Here's how to do it.
Step 1. Open the iTunes program and go to iTunes Preferences Window. Click 'Edit' > 'Preferences' on Windows PC. Or hit 'iTunes' > 'Preferences' on a Mac computer with macOS 10.14 or lower version.
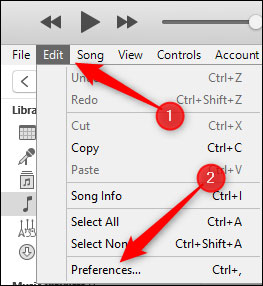
Step 2. Click the 'General' button and choose the 'Import Settings' option.
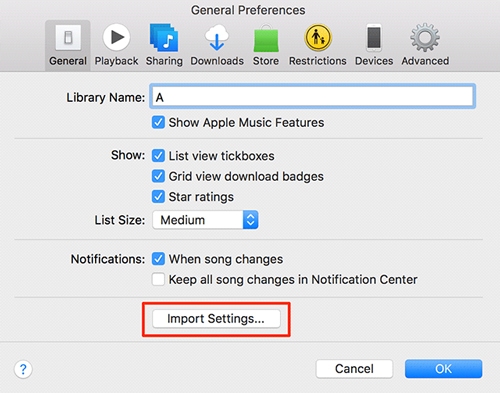
Step 3. Then change the option 'Import Using' as 'MP3 Encoder' or others. Then touch 'OK' to save and exit.
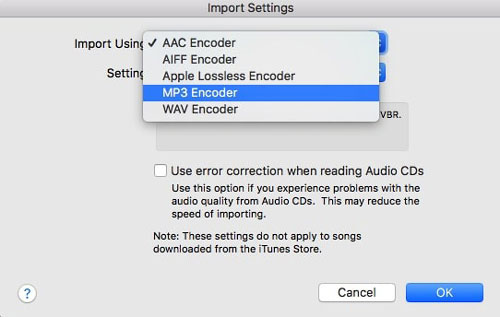
Step 4. Go back to the iTunes library. Click the 'File' menu and then choose 'Create MP3 Version' to turn iTunes into MP3. It will retain your original songs and create a copy of the MP3 audio files.
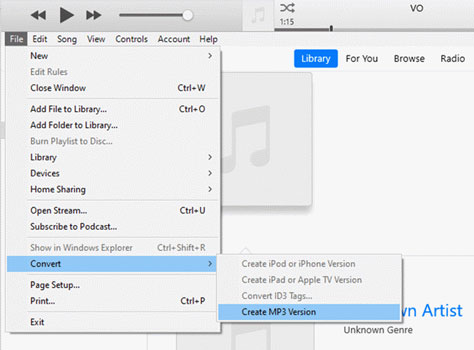
Pros
-
 No need to install extra apps
No need to install extra apps
-
 Convert to/from multiple formats
Convert to/from multiple formats
-
 It is free
It is free
-
 Customize the settings like bit rate, etc.
Customize the settings like bit rate, etc.
-
 It is most convenient
It is most convenient
Cons
-
 Doesn't support DRM songs
Doesn't support DRM songs
-
 The output quality may be reduced
The output quality may be reduced
Part 4. How to Convert iTunes to MP3 Online Free
Besides using iTunes or third-party desktop tools like DRmare to change iTunes music into MP3, there are also several online or free tools that offer similar functionality. These free options are ideal for users who want a quick and straightforward solution without the need to download additional software or spending any penny. While these tools may not offer the same speed or customization as paid converters, they can still be useful. Here we will show three iTunes to MP3 converters online free for you.
Note:
All programs only work for purchased iTunes songs and your local music files in iTunes.
1. Freemake Free Audio Converter
Freemake is an iTunes to MP3 converter free choice. It allows you to convert music files between more than 50 audio formats. With it, you can get MP3 from iTunes for free, and it will automatically add MP3 files to your iTunes library. Even better, it can extract audio from iTunes videos and other videos. Download audio quality up to 320kbps. This software is 10 years old, so you can rely on it.
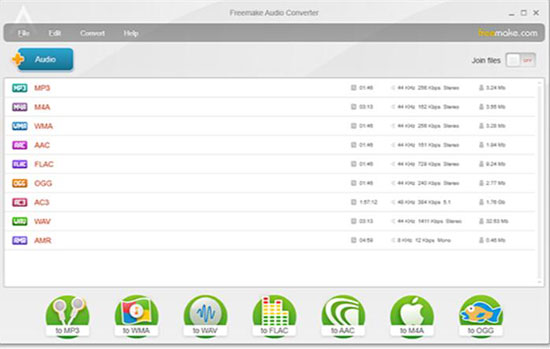
Step 1. Install and open the Freemake Audio Converter on your computer.
Step 2. Touch on the '+Audio' button to add your M4A files from iTunes.
Step 3. Select MP3 as the output format at the bottom bar on Freemake.
Step 4. Reset the audio quality and more as you like.
Step 5. Hit on the 'Convert' button to convert iTunes files to MP3 online free.
2. Zamzar
Zamzar is a free website that lets you convert between a variety of files, including audio, images, videos, documents, and more. With its MP3 converter, you can quickly convert any audio format (including M4A from iTunes) to MP3. It also maintains the best audio quality for you. If you are looking for an iTunes to MP3 converter online, it is a good option.
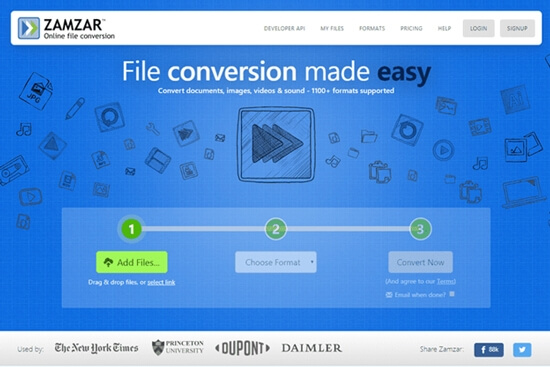
Step 1. Enter Zamzar's official website on your computer.
Step 2. Hit on the 'Add Files...' button to select your M4A music files. You can drop them into Zamzar also.
Step 3. Click 'Convert To' to set MP3 as the output audio format for your M4A files.
Step 4. Touch 'Convert Now' to start to change iTunes music to MP3 online free with ease.
3. ConvertFiles
Likewise, convertfiles.com also supports converting various files including audio, documents, e-books, images, and more. You can easily browse audio files and add them from your computer. You can then choose an output format from 10 formats. You can use it to turn iTunes into MP3 online for free without installing additional apps.
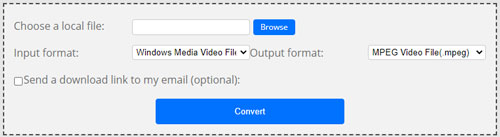
Step 1. Go to the website of this ConvertFiles iTunes to MP3 converter online free tool.
Step 2. Click on 'Browse' and add your iTunes music files from your computer's folder.
Step 3. Set the output format as 'MP3' and then click 'Convert'.
Pros
-
 No charge
No charge
-
 Support kinds of plain audio formats
Support kinds of plain audio formats
-
 Some tools don't require to install an third-party app
Some tools don't require to install an third-party app
Cons
-
 Have limitations in terms of file size or advanced features
Have limitations in terms of file size or advanced features
-
 It can't convert protected iTunes files
It can't convert protected iTunes files
Part 5. Comparison of 5 iTunes to MP3 Converters
| Features | DRmare iTunes to MP3 Converter | iTunes | Freemake Free Audio Converter | Zamzar | ConvertFiles |
|---|---|---|---|---|---|
| Supported Input | Audio files from iTunes, Apple Music, Audible, etc. | Purchased songs from iTunes or local music files in iTunes | Unprotected iTunes music | Unprotected iTunes music or other media files | Unprotected iTunes music or other media files |
| Supported Output | MP3/AAC/M4A/ M4B/WAV/FLAC |
MP3/WAV/AIFF /Apple Lossless |
50+ formats | 20 formats | 10 formats |
| No Need to Install Apps | ❌ | ✔ | ❌ | ✔ | ✔ |
| Work Speed | 30X faster | Low | Fast | Low | Low |
| Output Quality | 100% lossless | Lossy | Up to 320kbps | Lossy | Lossy |
| Clean Interface | ✔ | ✔ | ✔ | ✔ | ❌ |
| Rating | ⭐⭐⭐⭐⭐ | ⭐⭐⭐⭐ | ⭐⭐⭐⭐ | ⭐⭐⭐⭐ | ⭐⭐⭐ |
As you can see, each method has its own advantages and disadvantages. If you are looking for a powerful tool to convert iTunes files to MP3, our recommendation is DRmare Apple Music Converter. Because it supports any music files in iTunes, while others only support unprotected iTunes music.
Part 6. FAQs about Converting iTunes Music to MP3
Q1. What Are the Best MP3 Players Compatible with iTunes?
A1. The best MP3 players compatible with iTunes are those that support AAC (the default format for iTunes purchases) or allow seamless syncing of MP3 files exported from iTunes. Here are some of the top options:
- Apple iPod Touch: As part of Apple's ecosystem, it integrates perfectly with iTunes and allows direct syncing of your iTunes music library.
- Sony Walkman NW-A105: This Android-based MP3 player supports iTunes music by allowing easy file transfers and supports AAC, MP3, and other common formats.
- SanDisk Clip Sport Plus: Although it's not as feature-rich, it is compatible with MP3 files converted from iTunes and is great for fitness enthusiasts.
- Fiio M11: A high-end option that can handle lossless formats, making it ideal for audiophiles. It supports iTunes music file transfers, including MP3, AAC, FLAC, and more.
- Cowon Plenue D3: Known for its excellent sound quality, this player supports MP3 and other formats, allowing easy transfer of converted iTunes files.
Q2. How to Transfer Music from iTunes to MP3 Player?
A2. Moving songs from iTunes to an MP3 player can be done in a few simple steps. Here's how:
- Connect your MP3 player to your computer via USB.
- Open the MP3 player's folder on your computer (it should show up as a removable drive).
- Drag and drop the converted MP3 files from iTunes into the MP3 player's music folder.
- Safely eject the MP3 player and check that the songs appear in the device's library.
Q3. How to Convert iTunes to MP3 on iPhone?
A3. Converting iTunes music to MP3 directly on an iPhone is more complex, as iOS doesn't have built-in support for converting audio formats. You have to do this conversion process on your computer and then copy converted iTunes songs to your iPhone using iTunes or Finder.
Q4. Can I Export M4A iTunes Files as MP3 Files?
A4. Yes. iTunes M4A files are unprotected tracks. You can use all tools mentioned in this article to export M4A iTunes files as MP3 files on your computer. The original M4A files will remain untouched.
Part 7. In Conclusion
Converting iTunes to MP3 can be straightforward if the files are DRM-free and if you use iTunes' built-in tools. However, for DRM-protected tracks, third-party software like DRmare Apple Music Converter is necessary. With this guide, you can ensure that your favorite music is playable on any device. It makes all MP3 players compatible with iTunes files.
Feel free to choose the method that best suits your needs, whether using iTunes itself, a dedicated converter, or an online tool.











User Comments
Leave a Comment