iTunes is more than just a music player, it's a comprehensive platform that allows you to discover, purchase, and download your favorite songs with ease. Whether you're looking to build your personal music collection or access tracks across your devices, iTunes offers a vast library spanning various genres to suit every taste.
If you're wondering how to buy music on iTunes or how to download purchased songs to your computer or mobile device, this guide will walk you through the process step by step. Keep reading to learn how to seamlessly purchase and download music from iTunes.
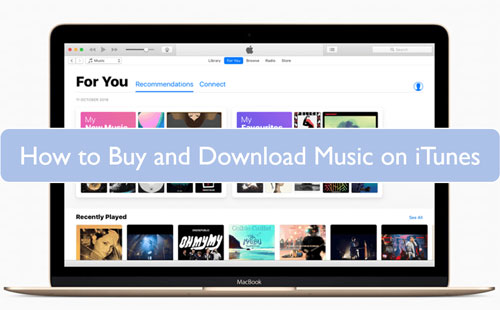
Part 1. How to Buy Music on iTunes on Computer
Apple Music subscribers can play and download all Apple Music songs without buying them in the Apple Music app. Yet, if you don't have an Apple Music subscription, you can buy songs on iTunes with your Apple ID account. Below are the steps for you on how to do this on Windows and macOS computers. Just check them out for more detail.
How to Buy Music on iTunes on Mac via Music App
Step 1. Open the "Music" app and ensure you are signed in with your Apple ID.
Step 2. In the menu bar, select "Music > Settings".
Step 3. Go to the General tab, check the "iTunes Store" option, and click "OK".
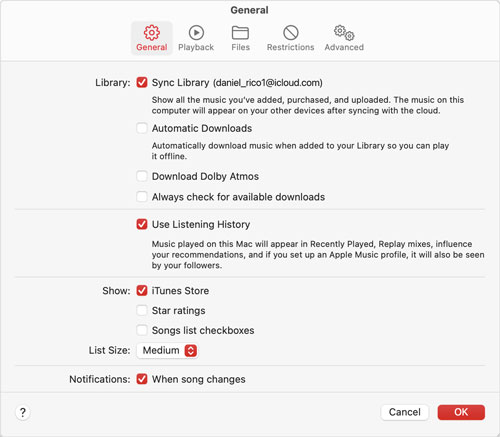
Step 4. In the sidebar, find and click on "iTunes Store" to access it within the Music app.
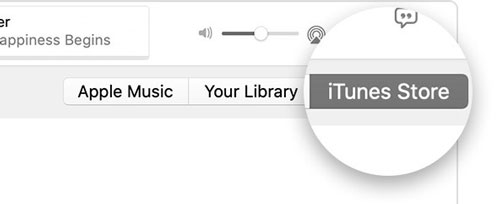
Step 5. Search the content you wish to purchase and click on the price of it. Now, you can purchase music from Apple Music app.
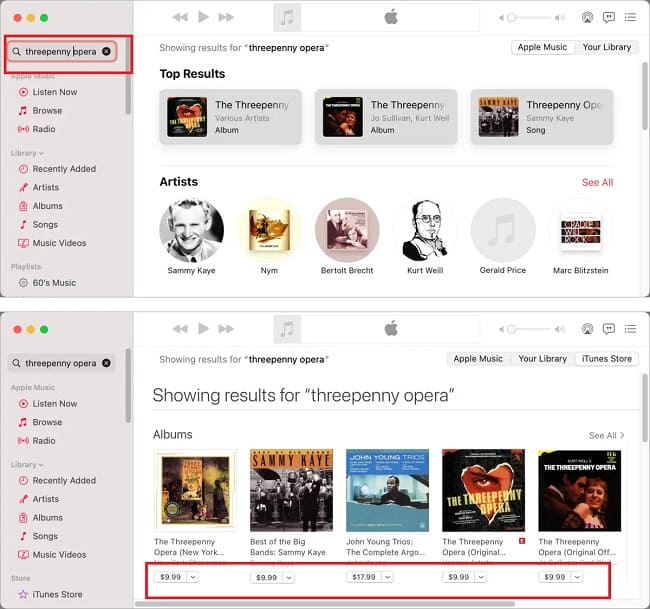
How to Purchase a Song on iTunes on Windows via iTunes App
Step 1. Locate the iTunes application in the "Start" menu or on the taskbar. Open iTunes by searching for "iTunes" in the Start menu.
Step 2. Sign in with your Apple ID to enable music purchases. If you're not signed in, go to "Account" and select Sign In.
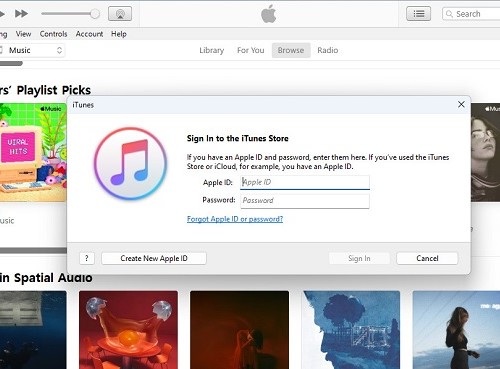
Step 3. Click on "Store" in the navigation bar to enter the iTunes Store.
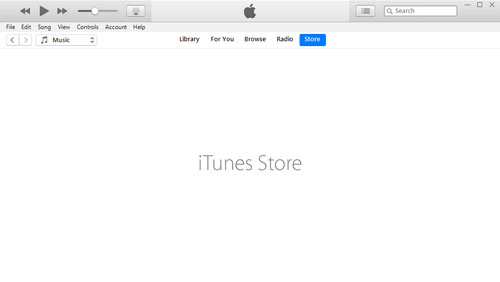
Step 4. Use the search field to find the specific content you want to purchase within the iTunes Store.
Step 5. Click on the price next to the desired content to purchase music on iTunes without subscription. Confirm your purchase by selecting the "Buy" button and authenticate with your Apple ID.
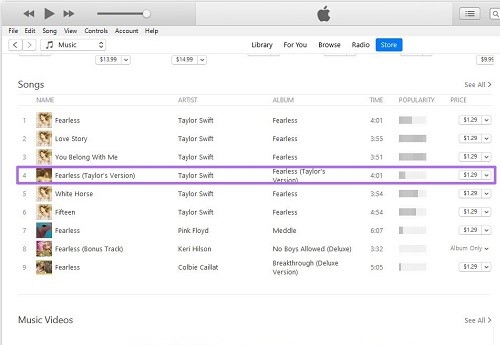
Step 6. Once the purchase is complete, you will receive a confirmation. Click the "download" button to add the purchased music to your iTunes library.
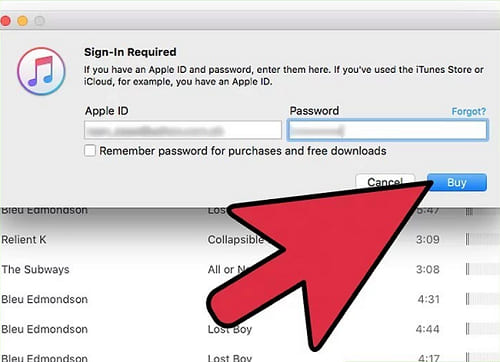
How to Buy Music on Windows from Apple Music App for Windows Store
Step 1. First, you need to ensure that the "Apple Music" is shown in Sidebar Actions.
Step 2. If not, go to "Settings > General", click "Show" and select "iTunes Store".
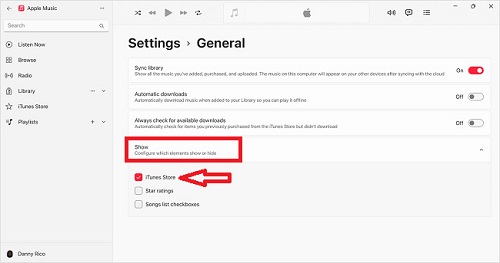
Step 3. Click the "iTunes Store" button in the upper-right corner. Use the search field to find the song or album you want to buy.
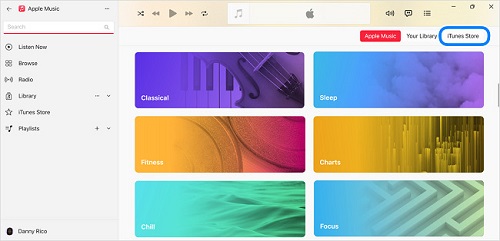
Step 4. Click the price next to the song or album to purchase it. Sign in with your Apple ID and password to complete the purchase.
Step 5. After purchasing a song on Apple Music app without subscription, you'll find it in your music library.
Part 2. How to Buy Music on iPhone/iPad
Here are several steps to purchase music directly from your iPhone or iPad using the iTunes Store app. Follow these instructions to easily find and buy your favorite songs and albums on your mobile device.
Step 1. Launch the iTunes Store app on your iOS devices like iPhone or iPad.
Step 2. Click on the 'Music' option at the bottom bar on the screen.
Step 3. Search for the audio track that you wish to buy. Then check the price button to purchase.
Step 4. After then, you can get the purchased songs in your Apple Music app.
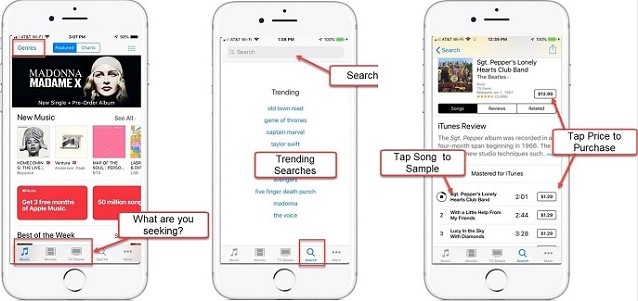
Part 3. How to Download Music from iTunes on iPhone/iPad/Mac/PC
By following the steps above, you have purchased music on iTunes you like. You can find them in your iTunes music library. Now, let's learn how to download music from iTunes purchases on all devices.
How to Download Purchased Music from iTunes to iPhone/iPad
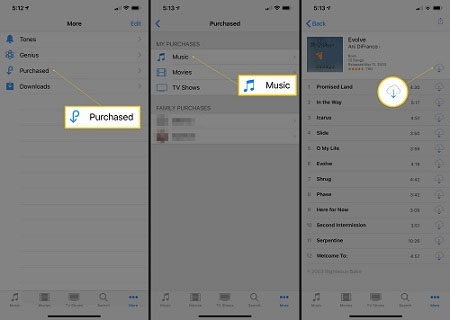
Step 1. On your iOS devices, open the iTunes Store app.
Step 2. Hit on the 'More' option from the bottom of the screen. And then choose 'Purchased'.
Step 3. Pick up the 'Music' option. Then find the song you like to download and click on it.
Step 4. Press the 'Download' button to start to download music to iTunes for free.
How to Download Purchased Songs from iTunes to Computer
Step 1. Open the Apple Music app on Mac or the iTunes program on Windows computer.
Step 2. Click on 'Account' > 'Purchased' at the menu bar on the top of the app's main interface.
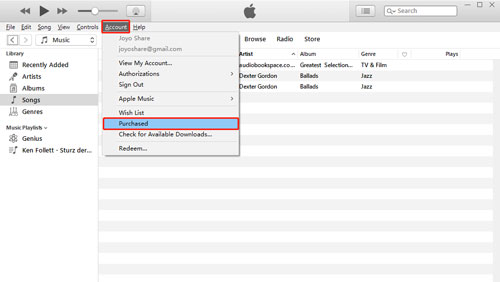
Step 3. Locate the purchased iTunes music you want to download.
Step 4. Hit on the 'Download' button next to the track and download purchased music from iTunes on Mac and PC.
Part 4. How to Download Purchased Music from iTunes as MP3
Purchasing and downloading songs from iTunes is a seamless process, but there’s a catch—you can only enjoy your purchased iTunes music on Apple-authorized devices. Transferring these tracks to other platforms or non-Apple devices for playback isn't straightforward due to Apple’s restrictions. So, what if you want to listen to your iTunes music on any device without limitations?
The solution is to use DRmare Apple Music Converter, a powerful tool designed to download purchased iTunes music to MP3, FLAC, WAV, AIFF, and other common audio formats, ensuring compatibility with any device or media player. Additionally, DRmare iTunes Music Converter allows you to customize audio parameters such as bit rate, sample rate, and audio channels for better sound quality. The software also supports batch conversion, letting you quickly process multiple songs at once, saving both time and effort.
How to Download Music from iTunes to MP3
Follow the steps below to learn how to download purchased iTunes music as MP3 using the DRmare program. First, download and install the software on your computer. Once installed, you can proceed with the conversion process.
- Step 1Add purchased iTunes songs to DRmare

-
Open the DRmare Apple Music Converter from your computer. Then hit on the 'Sign In' button on the top left to log into your Apple ID account. Find the purchased music on your iTunes app or Music app and copy the music link. Paste it to the address bar and click the 'Download' button to load them.
- Step 2Select the output parameters for iTunes purchases

- Click on the 'DRmare Apple Music Converter' icon and choose 'Preferences' option to open a settings window. Here you can start to choose the audio format, bit rate and so on for your music bought on iTunes. Once set, touch the 'OK' button.
- Step 3Convert and download iTunes music to PC

- At last, press the 'Convert' button. DRmare program will start to download and convert purchased music from iTunes. A while later, you can head to the 'Converted' section to check the common iTunes songs. And then you can locate the files on your computer and sync them to other devices for use offline.
Part 5. FAQs about Buying and Downloading iTunes Music
Q1. Can You Still Buy Music on iTunes?
A1. Yes, you can still buy music from iTunes. While Apple has shifted its focus to Apple Music, its subscription-based streaming service, the iTunes Store remains available for purchasing individual songs and albums.
Q2. Can You Purchase Music on iTunes with Gift Card?
A2. Yes, you can purchase music on iTunes using an iTunes gift card. Once you redeem your iTunes gift card, the amount is credited to your Apple account, allowing you to buy songs, albums, and other digital content until the balance is fully used.
Part 6. In Conclusion
Now, you know how to purchase music on iTunes and download your purchased tracks for offline listening on all devices. Additionally, we introduced DRmare Apple Music Converter, a powerful tool for downloading and converting iTunes-purchased music into common audio formats, like MP3. This tool allows you to enjoy your iTunes songs on any device or platform without restrictions.











User Comments
Leave a Comment