While Apple Music makes accessing music incredibly easy, there are still many users who prefer to store their favorite songs on physical media, like CDs. Burning a CD from Apple Music is not only a way to personalize your music collection but also an opportunity to enjoy high-quality sound on a variety of devices, such as car stereos.
In this article, we'll guide you through the steps to burn your Apple Music playlist to CD with or without iTunes, whether you're looking to create personalized gifts for friends or simply want to enjoy your Apple Music library in your car. Let's dive in!
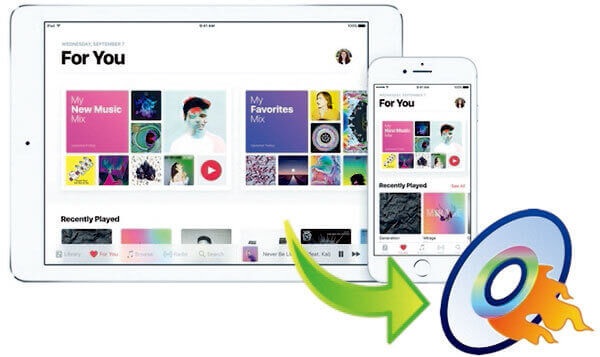
Part 1. Can You Burn a CD from Apple Music?
Unfortunately, Apple removed the burn feature for Apple Music subscribers, meaning you can't burn a CD with Apple Music tracks. While Apple Music offers access to over 100 million songs for a $10.99 monthly subscription, the service only allows streaming and offline listening within its app.
Why Can't Apple Music Songs Be Burned to CD?
According to Apple, allowing users to burn CDs from Apple Music would undermine the control they have over their streaming service. If Apple Music CD burning were permitted, users could retain access to the songs even after canceling their subscription, which could result in lost revenue for Apple.
As a result, Apple Music songs are in DRM protection which can't be burned into CD or move to other devices. But no worry. In the following part, we will show you how to remove DRM from Apple Music and burn them to CD in details.
Note:
If you're an iTunes user with purchased songs or have uploaded your own local files to iTunes, you can still burn those unprotected songs onto CDs. This feature remains available for non-DRM content, giving you the freedom to create physical copies of your favorite tracks.
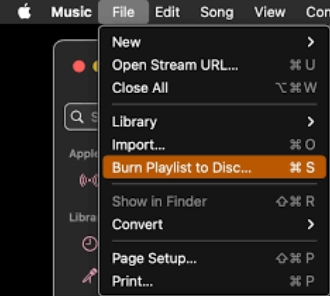
Part 2. What You Will Need to Burn Apple Music Playlist to CD
If you're looking to make a CD from your Apple Music playlists or iTunes library, there are a few steps you'll need to follow. In this section, we'll show you exactly what you need to have. Let's take a closer look at the process!
- A blank CD - It is for saving Apple Music tracks.
- A CD/DVD burner - The computer need to have a disc drive that can burn CD. If not, you could buy an external DVD burner to plug into your computer's USB port.
- DRmare Apple Music Converter - It helps you bypass Apple Music limitation. It can get rid of DRM protection from Apple Music and convert the tracks into a burnable format like MP3 or WAV.
- CD burning software.
- Apple Music subscription.
Part 3. Preparation for Apple Music CD Burning
After understanding the basics of burning CDs with Apple Music, we'd like to introduce the most effective method for creating your own CD from Apple Music. The first step is converting your desired playlists or songs into the "MP3" format. One of the best tools for this is DRmare Apple Music Converter, a powerful solution that lets you convert Apple Music playlists without limitations.
DRmare Apple Music Converter efficiently removes DRM from Apple Music's M4P files and converts them to MP3 format. Unlike many average tools, DRmare stands out for its fast conversion speed and superior audio quality. Additionally, it allows you to customize the audio parameters of your Apple Music files, such as bit rate, sample rate, volume, and pitch. Once the conversion is complete, you'll have DRM-free Apple Music files ready to be burned onto a CD.
How to Download Apple Music Playlists for Burning to CDs
- Step 1Add Apple Music playlists to DRmare Software

- Open DRmare Apple Music Converter and authorize your account to access Apple Music library. Now, you can browse and find favorite songs that you'd like to burn to CD. Click the '+' > 'Add to List' button to import them to Convert window.
- Step 2Adjust the audio parameters of Apple Music(optional)

- DRmare Apple Music Converter has set "Lossless" as the default output format. If you'd like to make the songs more personalized, you can click the 'Preferences' > 'Conversion' to open the setting window, where you can adjust the codec, channel, sample rate, bit rate, and much more.
- Step 3Export Apple Music to unprotected files

- At last, you can choose an output folder and slightly tap the 'Convert' button. DRmare Apple Music Converter will start to strip DRM protection and encode M4P format to new common audio files you set before. When it is done, you can click the 'Converted' > 'Open Folder' icon to locate and use them as you want.
YouTube Video: How to Burn Music from Apple Music to CD
Part 4. How to Burn Apple Music to CD with/without iTunes
Once you get Aple Music playlists without DRM protection, you can use iTunes (Apple Music app on Mac) or Windows Media Player to burn them onto a CD.
How to Burn Songs from Apple Music to CD via Windows Media Player
Step 1. Open Windows Media Player and go to the Burn tab at the top right corner.
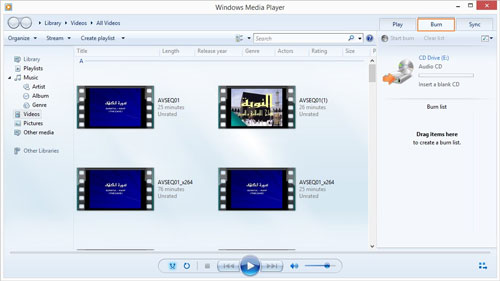
Step 2. Insert a blank CD into your CD/DVD drive.
Step 3. Drag and drop converted Apple Music files into the Burn list.
Step 4. Click 'Burn' > 'Audio CD' > 'Start Burn' to begin writing the Apple Music to the CD without iTunes.
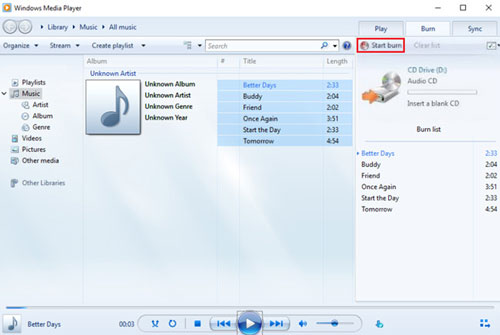
How to Burn Apple Music to CD for Free via iTunes
Step 1. Open iTunes and hit 'File' > 'New' > 'Playlist' to create a new playlist and rename it.
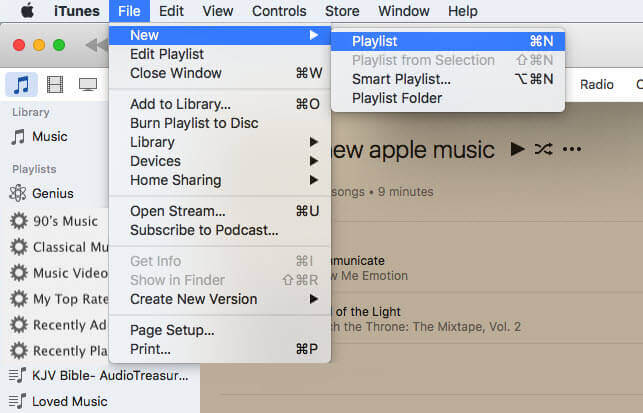
Step 2. Drag the converted Apple Music songs you want to burn to CD to the new playlist you just created.
Step 3. Insert a blank CD into your computer and right click the 'Playlist', choose 'Burn Playlist to Disc' > 'Burn' to download Apple Music to CD.
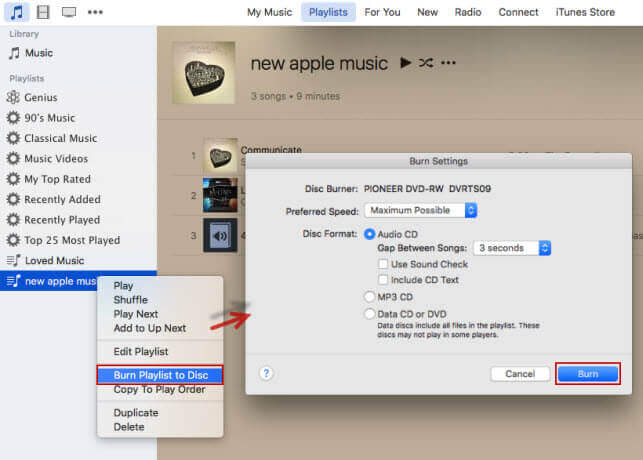
Why Doesn't My iTunes CD Burner Work?
If you're encountering issues with burning a CD in iTunes, there are a few common reasons why it might not be working. First and foremost, music downloaded from your Apple Music subscription cannot be burned directly to a disc due to DRM protection. Additionally, you're unable to burn CDs from iTunes library content such as radio stations, shared playlists, or music stored on an iPod.
If you're trying to burn a playlist but the "Burn Playlist to Disc" option is greyed out, or if the wrong songs are burned, follow these steps to troubleshoot:
- Create a Playlist: Go to the "Create a Playlist" section and make sure all desired tracks are included.
- Check the Tracks: Ensure the songs you want to burn have a checkmark beside them in your playlist. If not, they won't be added to the burn queue.
Part 5. In Conclusion
Although Apple Music tracks come with DRM restrictions, you can unlocl this limitation by converting them with DRmare Apple Music Converter. Once converted, burning them to a CD is easy using iTunes or Windows Media Player. This method allows you to enjoy your favorite Apple Music tracks on CD players or in your car effortlessly.
Now that you know how to burn Apple Music to a CD, you can create your custom playlists and listen to them anytime, anywhere!












User Comments
Leave a Comment