Apple Music playlists disappeared? If you're an Apple Music subscriber, you can get unlimited access to millions of songs on your iPhone, iPad, Windows, Mac, and more. You can also download songs from Apple Music for offline playback. However, that doesn't mean you actually own them. After unsubscribing, you will no longer have access to them.
Therefore, it's a good idea to back up your Apple Music library. Making a backup is also a great way to prevent accidental deletion, loss, or theft. Read on and learn three ways to backup Apple Music so that you can keep your Apple Music songs forever.
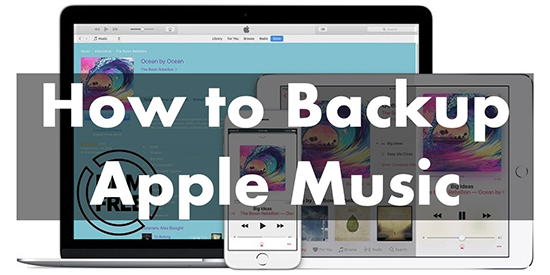
Way 1. How to Backup Apple Music to Computer
DRmare Apple Music Converter is the best way to back up Apple Music library. Because Apple Music adds copyright protection to all of its songs, even if you download them, you don't really own them. So, if you don't cancel this protection, you still won't be able to access them after your subscription expires.
And DRmare Apple Music Converter is the best tool to remove Apple Music protection. It can download and convert protected Apple Music M4P to MP3 and other popular formats. The converted songs will be saved on your computer for your use.
This responsive tool preserves the lossless audio quality and all ID3 tags, including the album art, title, and more. Therefore, you can get a backup of Apple Music in original sound quality on your computer. You can also move them to other external drives for backup.

- Download Apple Music songs to computer losslessly
- Convert Apple Music to MP3/FLAC/M4A/M4B/AAC/WAV
- Working at a 30X faster speed with ID3 tags preserved
- Get Apple Music backup on computer for keeping forever
How to Remove Apple Music Protection and Backup It to PC
Step 1. Install DRmare Apple Music Converter on your Windows/Mac computer first. For this, you can click on the "Download" button above or navigate to the official website of DRmare.

Step 2. Open DRmare Apple Music Converter and add music to it. You can do this by clicking either of the two "Add" buttons in the lower-right corner.

Step 3. Reset Apple Music output parameters if needed. Just click the "Format" icon on the bottom-right corner, and you can change the output format, channel, bitrate and sample rate.

Step 4. Download and convert Apple Music. Click the big "Convert" button to start downloading Apple Music to your PC/Mac. It will backup these songs with a super-fast 30X speed.

Step 5. View local Apple Music files. After the conversion is complete, all songs will be saved on your local computer. You can click the "Converted" or "History" buttons to find them. These Apple Music files belong to you, and you can keep and back up them forever.
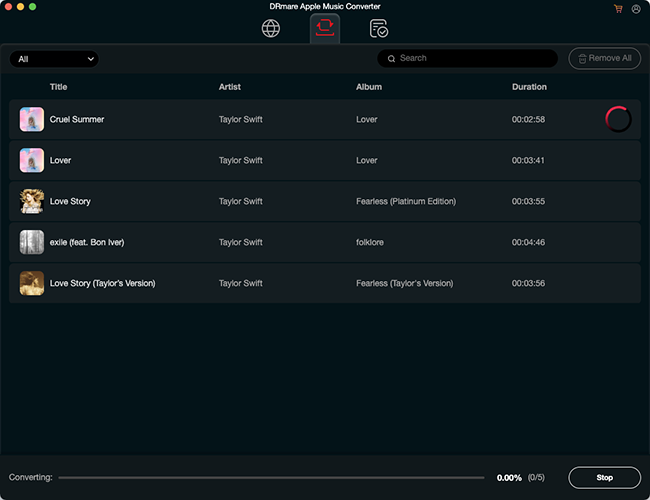
Way 2. How to Backup Apple Music Library to iCloud
If you're an Apple Music subscriber, you can back up your Apple Music library to iCloud Music Library. After that, you can access your entire Apple Music or iTunes library. If your Apple Music accidentally disappears, you can restore them from the backup.
Note: iCloud only helps you back up your Apple Music or iTunes purchase history. After your subscription expires, you won't be able to listen to songs in iCloud Music Library. To back up downloaded Apple Music songs, see Part 1.
How to Backup Apple Music on iPhone:
Way 1. Use iCloud Backup
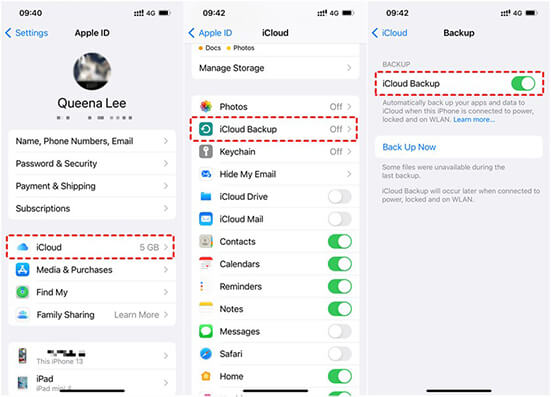
Step 1. Power your iPhone and connect it to a stable Wi-Fi network.
Step 2. Launch the 'Settings' app and tap on your 'profile name'.
Step 3. Select 'iCloud' and then turn on 'iCloud Backup'. Alternatively, you can tap on 'Back Up Now' to make a backup immediately.
Way 2. Use iCloud Music Library
Step 1. Open 'Settings' and choose 'Music'.
Step 2. Toggle on 'iCloud Music Library'.
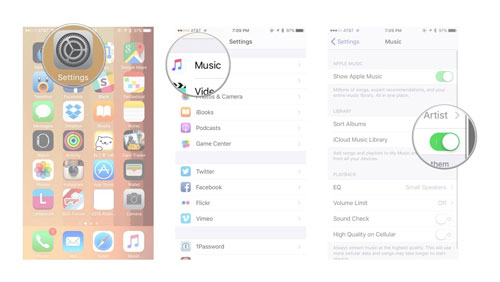
Step 3. Select the 'Keep Music' option.
How to Back Up Apple Music to PC/Mac:
For PC
Step 1. Open iTunes and click on 'Edit' > 'Preferences' at the menu bar.
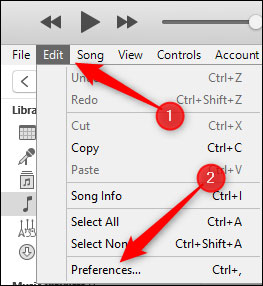
Step 2. Then tap on the 'General' tab and turn on 'Sync Library'. Finally, tap on 'OK'.
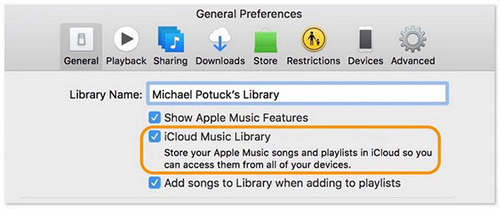
For Mac
Step 1. Open the Apple Music app and select 'Music' > 'Preferences'.
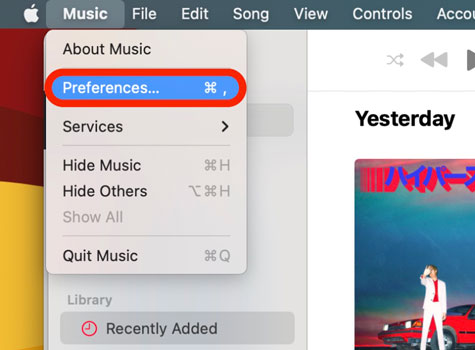
Step 2. On the 'General' tab and turn on 'Sync Library'. Then tap on 'OK'.
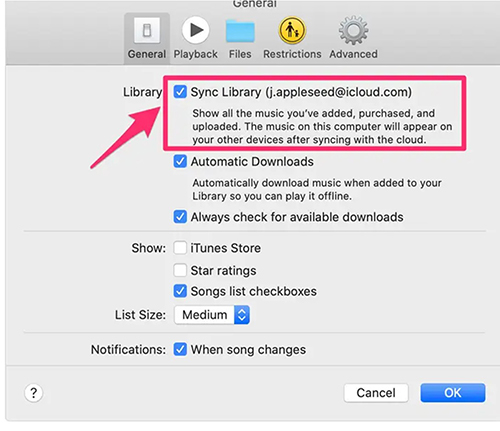
Way 3. How to Backup Apple Music Playlists to External Hard Drive
If all your Apple Music files are in your iTunes media folder, you can back up them to an external hard drive. It's a very easy way to restore your Apple Music if anything goes wrong. Below is how you can use iTunes to get an Apple Music backup on an external drive.
3.1 Consolidate iTunes Library
Step 1. On your computer, open iTunes and click on 'File' > 'Library' > 'Organize Library'.
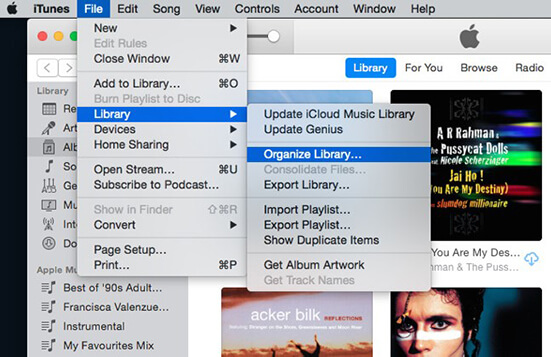
Step 2. Turn on 'Consolidate files' and click on the 'OK' button.
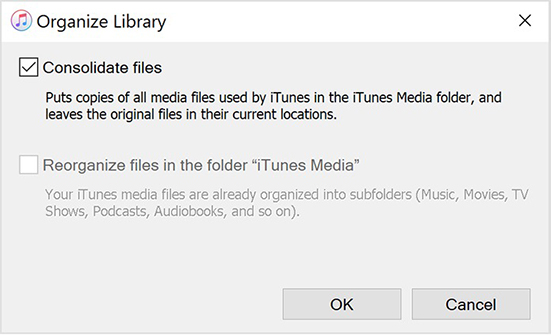
3.2 Find iTunes Media Folder
Step 3. Now back to the main interface and click on 'Edit' > 'Preferences'.
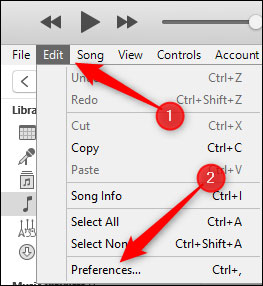
Step 4. Click on the 'Advanced' tab to find the 'iTunes Media folder location'.
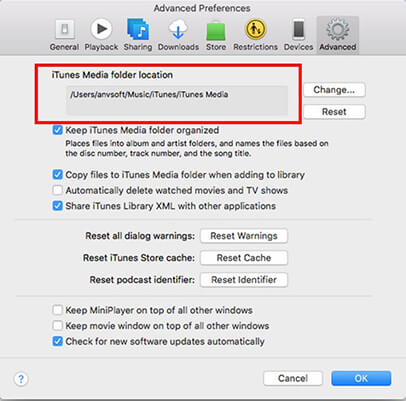
3.3 Copy iTunes Library to External Drive
Step 5. Quit iTunes and find your iTunes folder (iTunes Media folder location) on your computer.
Step 6. Right-click on your iTunes folder and select 'Copy'. Then paste it into your external hard drive. Or you can drag and drop iTunes folder directly to external drive folder.
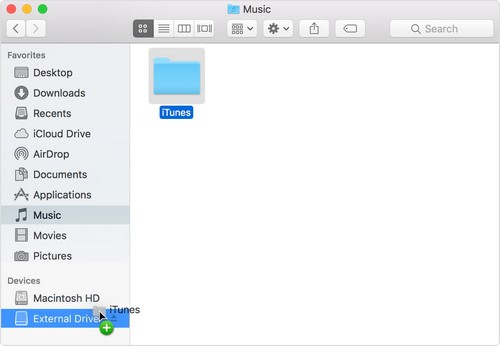
Comparison of the Three Ways
Above we have shown you three ways to backup your Apple Music library or playlists. They are all simple and efficient. But what is the main difference between them? What's the best method you can use? We have made a comparison table below for your reference.
| Features | Use DRmare Apple Music Converter | Use iCloud | Use iTunes |
|---|---|---|---|
| Backup to Where | Computer | iCloud Music Library | External hard drive |
| Time-saving | ✔ | ✘ | ✔ |
| Listen to Apple Music Offline | ✔ | ✘ | ✘ |
| Play Apple Music after Unsubscribing | ✔ | ✘ | ✘ |
| Transfer Backups to Other Devices | ✔ | ✘ | ✘ |
Really clear, right? Using DRmare Apple Music Converter is the best way to backup Apple Music library. Because it saves real Apple Music files to your computer, you can use them anytime and anywhere.
However, if you use iCloud or iTunes, they only back up your purchases from Apple Music. You can only restore them from backup. Once your Apple Music subscription expires, you still won't be able to access them. So, if you want to unlock all restrictions of Apple Music and play it on any devices, try DRmare Apple Music Converter.










User Comments
Leave a Comment