To use Apple Music on a Mac or Windows computer, you need to authorize your computer. Once authorized, you can access your purchased music, movies, applications, and more on your computer. But you can only authorize up to five computers at a time. So if you have already authorized 5 devices and want to authorize a new computer, you will need to deauthorize the device. Read on to learn how to authorize and deauthorize a computer for Apple Music on Mac.
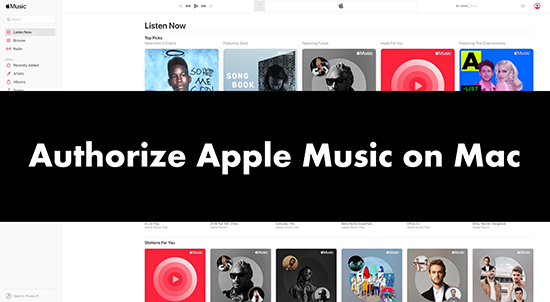
Part 1. How to Authorize Apple Music on Mac
Getting a 'this content is not authorized Apple Music' prompt? This means that you haven't authorized your computer for Apple Music so you won't be able to access or download any songs. Note that once you authorize a computer, you cannot reauthorize the same computer with another Apple ID. So be careful when you decide to authorize your computer.
Step 1. Turn on the Apple Music app on your Mac computer.
Step 2. Click on the 'Account' tab at the top menu bar.
Step 3. If you haven't signed in, select 'Sign In' and enter your Apple ID and password.
Step 4. Choose 'Account' again and hover your mouse over 'Authorizations' > 'Authorize This Computer'.
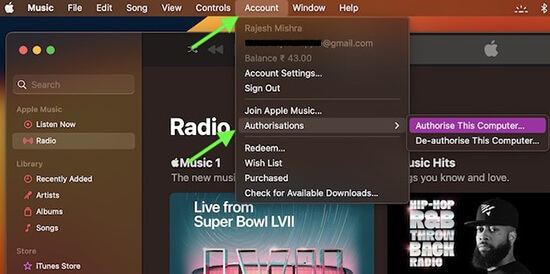
Part 2. How to Deauthorize Apple Music on Mac
You can only authorize up to five computers, including Mac and Windows. iPhones, iPads, Apple TVs, etc. do not count. If you want to authorize a sixth computer, you need to deauthorize one of the five devices. Here's how to deauthorize Apple Music on your computer.
Step 1. Launch the Music app on your Mac computer.
Step 2. Click on 'Account' at the menu bar.
Step 3. Select 'Authorizations' > 'Deauthorize This Computer'.
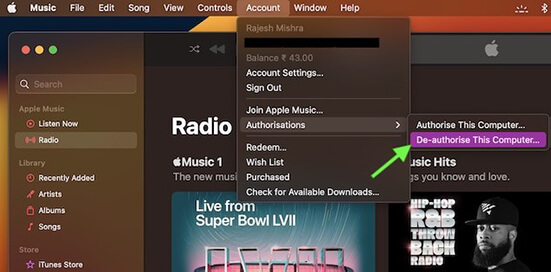
Part 3. How to Download Apple Music to Mac/Windows
While Apple Music lets you download songs for offline listening, you won't be able to access them once your subscription expires. That's a big downside since you'll need to pay for an Apple Music subscription. Also, you can only access Apple Music songs on Apple Music or the iTunes app. If you want to listen to Apple Music on an MP3 player or other portable devices, that's not possible.
So here we are to show you how to bypass these restrictions of Apple Music. With DRmare Apple Music Converter, you can play Apple Music songs on any device even when your subscription expires. Because it can download any content from Apple Music to your local computer. You can save downloaded songs for as long as you want. You are also free to move them to other devices for offline playback.

- Download Apple Music songs as local files on your Mac/Windows PC
- Convert Apple Music to MP3, FLAC, AAC, M4A, M4B, and WAV losslessly
- Run at a 30X faster speed, keep 100% full ID3 tags and metadata
- Enjoy Apple Music on any device even if the subscription expires
How to Download Apple Music Songs to Local Mac/Windows Computer
Step 1. Install the free trial of DRmare Apple Music Converter via the 'Download' button above. Then open it and you can click on the '+' button at the bottom left to load Apple Music songs.

Step 2. Click on the 'format' icon at the bottom-right corner and you can customize the output parameters of Apple Music songs. The default output format is MP3 and you can change it if you want. You can also alter the codec, channel, sample rate, and others.

Step 3. Click the big 'Convert' button at the bottom right to start the conversion speed. This software will work at 30X to download your loaded Apple Music songs with the parameters you set before.

Step 4. To find your downloaded Apple Music files, click on the 'history list' button at the bottom right. You can also locate them on your computer's local folder by clicking the 'folder' icon next to 'Converted'.
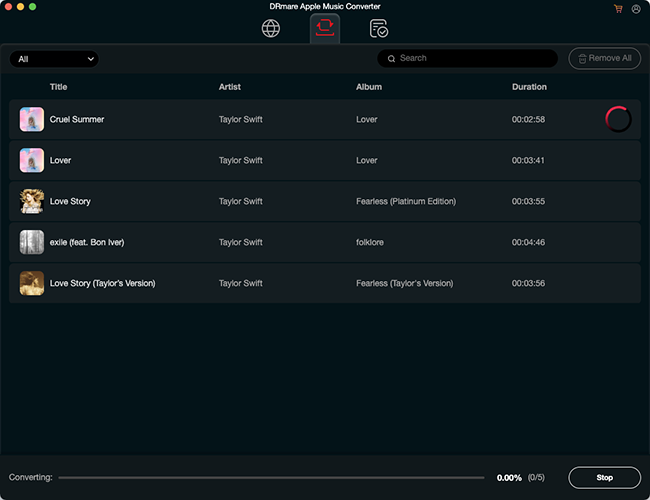
In Conclusion
Hope this tutorial on how to authorize Apple Music on Mac is helpful to you. Note that only one Apple ID can be authorized on the same computer. And we would like to recommend DRmare Apple Music Converter to you, which allows you to listen to Apple Music anytime and anywhere even if your subscription expires.










User Comments
Leave a Comment