Video editing tools like Splice have simplified professional-grade content creation. It empowers users to craft polished video clips and enhance videos with background music, significantly boosting viewer attention. While Splice offers its own library of sounds, many users want to add Apple Music tracks to Splice app for sampling, remixing, or referencing.
However, integrating Apple Music directly from your Apple Music library into Splice presents a challenge, primarily due to digital rights management (DRM). While a direct transfer isn't feasible, a workaround exists for those determined to utilize their favorite Apple Music tracks. Today, let's explore how to import music to Splice from Apple Music on your mobile devices.
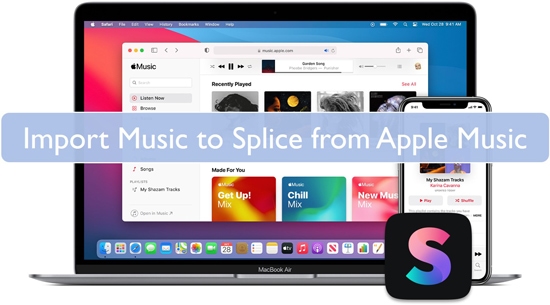
Part 1. Can You Add Apple Music to Splice App?
In general, Splice supports adding a range of common audio formats, including MP3, M4A, AAC, and WAV. While direct import of Apple Music files to Splice is typically restricted, this limitation stems from Apple's FairPlay DRM protection. Apple Music tunes are encoded in protected M4P formats, preventing them from being used in third-party apps like Splice.
However, third-party Apple Music converters, such as DRmare Apple Music Converter, offer a potential workaround. It can not only remove DRM protection but also convert Apple Music tracks into Splice-compatible formats, such as MP3, M4A, and WAV, without losing audio quality. This conversion process allows users to utilize their preferred Apple Music as background audio within Splice.
Furthermore, DRmare Apple Music Converter delivers lossless output with customizable audio settings and efficient conversion. It also preserves all metadata and ID3 tags for enhanced audio file management.
Part 2. How to Convert Apple Music for Splice Video Editor
Downloading and converting Apple Music with DRmare is a simple process, thanks to its user-friendly interface. In just a few steps, you can prepare your Apple Music for use in Splice. To guide you, here's a quick step-by-step tutorial.
- Step 1Download and Launch DRmare Apple Music Converter
Visit the official website of DRmare Apple Music Converter and download the correct version for your Windows or Mac. Then install it. Once downloaded, click the shortcut icon to open the main interface of DRmare Apple Music Converter and sign in to your Apple ID.
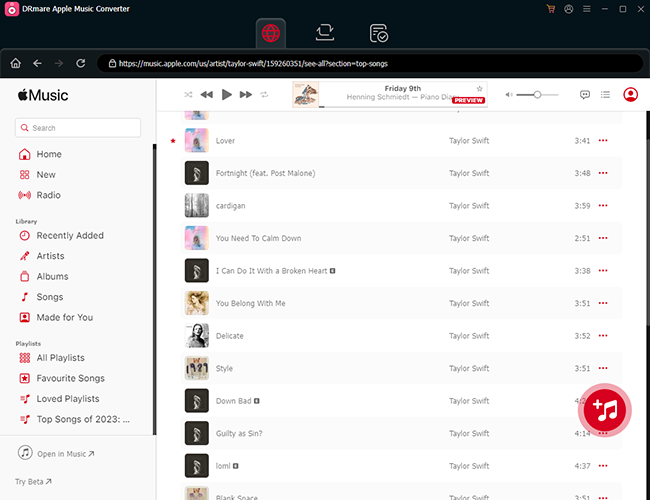
- Step 2Import Apple Music to DRmare
Search and find the favorite songs that you'd like to add to Splice video editor from the interface of DRmare Apple Music Converter. Tap the 'Add' button to load all songs in the Apple Music playlist or album. You can unselect some tracks if necessary and press the 'Add to List' button to load them to the conversion window.
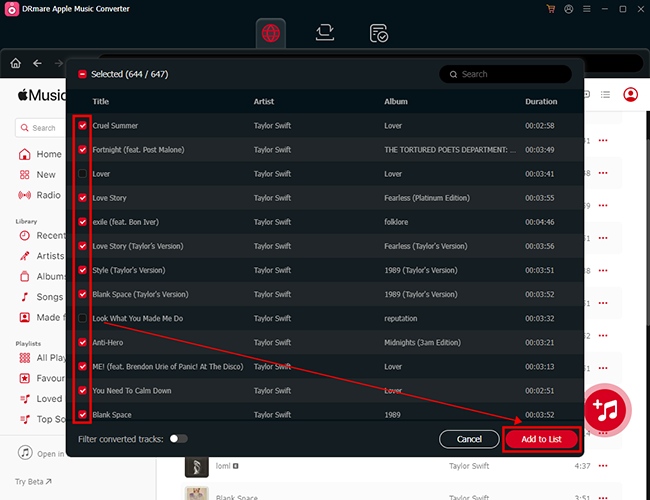
- Step 3Set output settings of Apple Music for Splice
Tap on the 'menu' icon on your Windows computer or 'DRmare Apple Music Converter' from the Apple menu bar to open the settings window. You can tap the 'Conversion' section to choose your desired output format, such as MP3, WAV, FLAC, and M4A. You can also adjust the audio codec, bit rate, and sample rate of Apple Music tracks according to your needs. Then hit 'OK'.
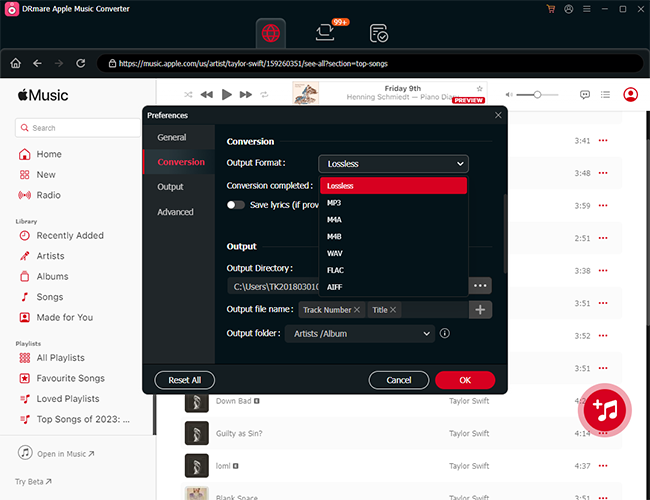
- Step 4Start to convert Apple Music to Splice-compatible files
Once you've configured the settings, simply click the 'Convert' button at the bottom. The software will then automatically begin downloading your Apple Music to your local computer without protection. When the conversion process completes, locate the converted Apple Music audio files in the destination folder by clicking 'Converted' > 'folder' icon.
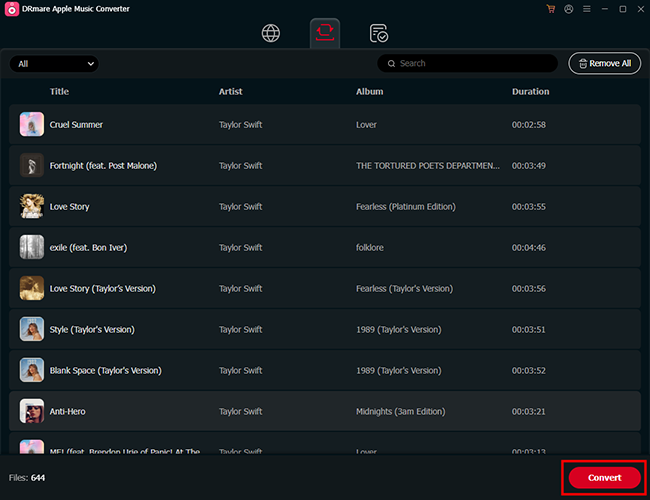
Part 3. How to Import Music to Splice from Apple Music
With your Apple Music now converted to MP3 or another Splice-compatible format, you're ready to add it as background music to your Splice videos. Whether you're using an Android or iOS device, transferring the converted files to Splice is straightforward. If you're unsure about the import process, simply follow the quick guide below.
Add Apple Music to Splice on Android Devices
Step 1. Connect your Android device to your computer via USB cable or use Bluetooth to transfer the converted Apple Music files to your phone's storage.
Step 2. Launch the Splice video editor app on your Android device and initiate a new video editing project or open an existing one.
Step 3. Tap the 'Music' > 'Imported Music' option within the Splice editor. Browse your device's music library to locate the transferred Apple Music track and select it to add it as background music to your video.
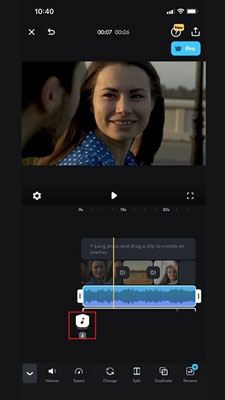
Import Apple Music to Splice on iOS Devices
Step 1. Open iTunes (or Finder on newer macOS versions) on your computer and add the converted Apple Music files you converted to the iTunes library.
Step 2. Fire up the Splice video editor app on your iPhone and choose to start a new video project.
Step 3. In the Splice editing interface, tap the 'Music' icon and choose 'iTunes'. You can select the desired track to use as background audio for your Splice video.
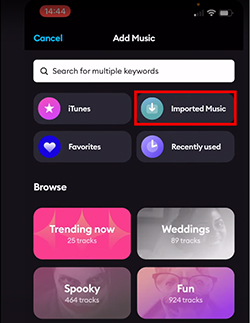
Part 4. Conclusion
Splice offers an excellent platform for video editing, especially when combined with captivating background music. While directly adding Apple Music to Splice is generally not possible, you can still use DRmare Apple Music Converter to remove the barriers. Download it today and experience the freedom of using your Apple Music on any video editor app, enhancing your creative endeavors.











User Comments
Leave a Comment