The yearning for official Apple Music integration within Discord, mirroring Spotify's seamless rich presence, remains a persistent desire for many users. Linking Apple Music to Discord can significantly enhance your music experience, allowing you to discover new music and share your favorite tracks and playlists with your friends and communities. Although official Apple Music Discord connection is currently unavailable, there are a few alternative methods to bridge this gap. In this guide, we'll explore 6 effective ways to show Apple Music on Discord with the help of Rich Presence, Discord music bots, and third-party apps.
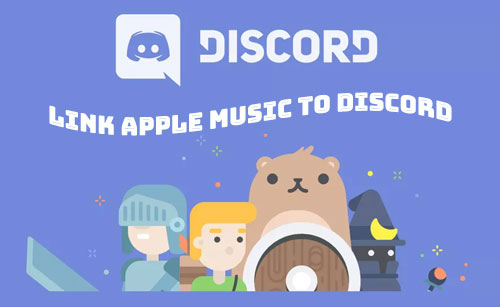
Part 1. How to Connect Apple Music to Discord via Rich Presence
Apple Music Discord Rich Presence is an app that allows users to display their current Apple Music activity on their Discord profile. This integration enhances the social experience by letting friends and community members see what you're listening to in real-time. It adds a dynamic aspect to your Discord presence, making it easier to share your musical tastes and discover new tracks through your friends' listening habits.
How to Show Apple Music on Discord Status via iTunesRichPresence
iTunesRichPresence is one of the Apple Music Discord Rich Presences made by a fan. It's designed for Windows users to show your friends what you're listening to on Apple Music right in your Discord status. It connects your iTunes or Apple Music playback to your Discord profile, creating a personalized rich presence. Here's how to set it up:
Step 1. Install iTunesRichPresence for Windows
- Navigate to the download page of iTunesRichPresence on GitHub. Then click the "Release" option from the right info bar.
- Scroll down to the "Assets" section and click the music-rpc-55e1058-aarch64-apple-darwin.zip option to download the latest version of iTunesRichPresence from its GitHub repository.
- Extract all the files in the zip to the target folder on your Windows computer. Unzip them and run the application "iTunesRichPresence-Rewrite.exe" to install it on your computer.
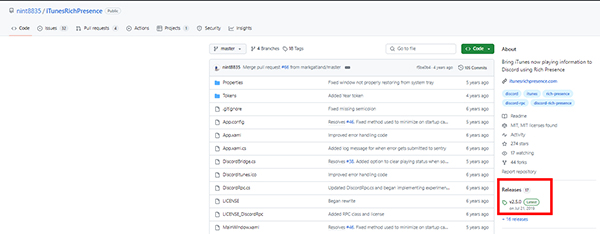
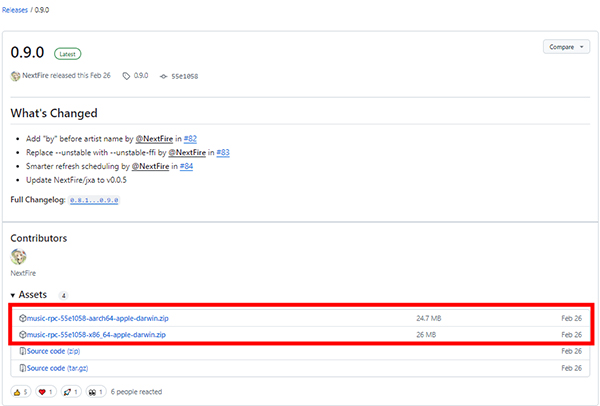
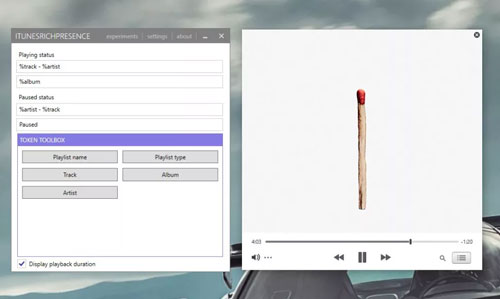
Step 2. Configure Apple Music Discord Integration in iTunesRichPresence
- Launch the iTunesRichPresence for Windows you installed.
- Open the iTunes for Windows application and play your favorite song that you want to share on Discord.
- iTunesRichPresence should automatically detect the track currently playing on Apple Music.
- You can customize the information displayed on your Discord profile, such as the track name, artist, and album, in the Discord Rich Presence configuration screen provided by this software.
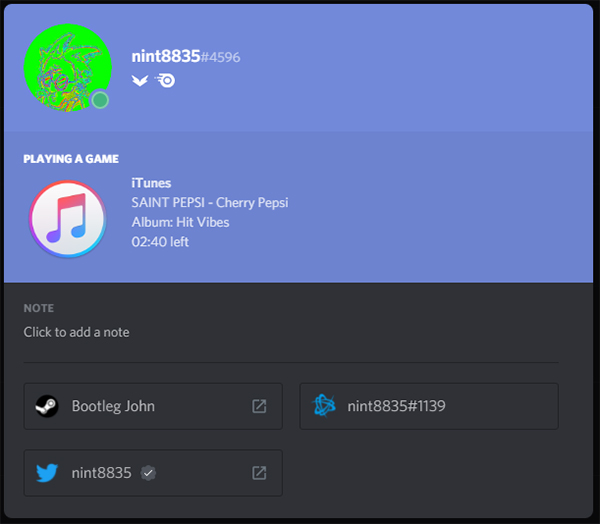
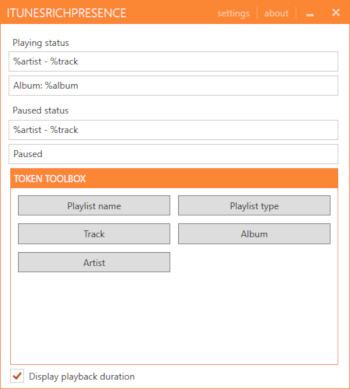
Note:
1. Mac users need to find other Rich Presence software or explore alternative methods. Also, the public Rich Presence API currently doesn't let you change the type of activity in the status.
2. You can also check the 'Run on Startup' option in iTunesRichPresence. Then you won't need to keep launching the app every time you boot your computer to integrate with Discord.
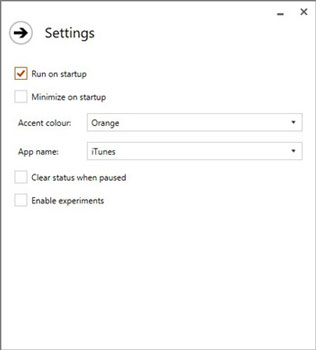
How to Display Apple Music on Discord Status via iTunesDiscordRP
iTunesDiscordRP is another popular third-party application that bridges the gap between your Apple Music (or iTunes) listening and your Discord profile. Available for both Mac and Windows, this tool allows you to showcase your current music activity directly on Discord status, letting your friends and community see what you're enjoying in real-time. With iTunesDiscordRP, your Discord status will dynamically update to display:
- The song title
- The artist
- The album
This creates an engaging and interactive presence, sharing your music tastes with ease. To connect Apple Music to Discord using iTunesDiscordRP, follow these steps:
Step 1. Install iTunesDiscordRP for Mac and PC
- Go to the iTunesDiscordRP GitHub repository. Navigate to the "Releases" section and click it.
- Scroll down to the "Assets" option, and click the "iTunesDiscordRP-1.5.7.dmg" or "iTunesDiscordRP-1.5.7.exe" to download the latest version of iTunesDiscordRP on your computer.
- Once downloaded, extract the files from the ZIP archive to a location of your choice on your computer. Open the extracted folder and run the iTunesDiscordRP executable file to install it.
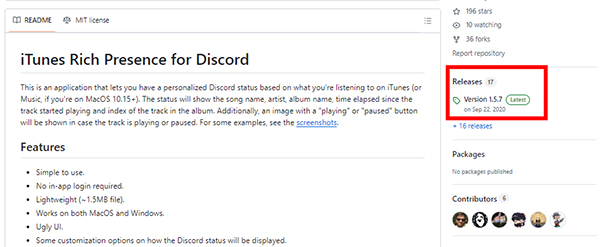
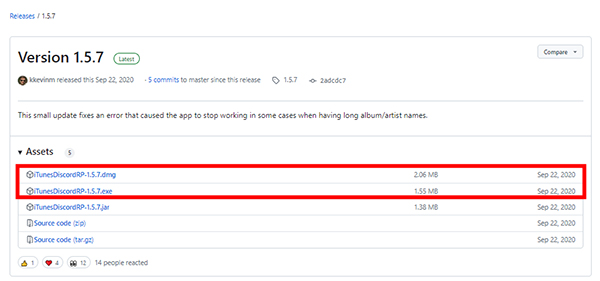
Step 2. Configure Apple Music Discord Integration in iTunesDiscordRP
- The first time you run the iTunesDiscordRP, you may need to authorize it to access your Discord account. Follow the prompts to complete the authorization.
- Run your iTunes app or Music app (if you're on MacOS 10.15+), and play any music you like.
- iTunesDiscordRP will automatically detect the current track and update your Discord status accordingly.
- In the extracted folder, you will find a configuration file (usually named config.json). Open this file with a text editor. You can customize the settings to control what information is displayed on your Discord profile, like song title, artist, and album.
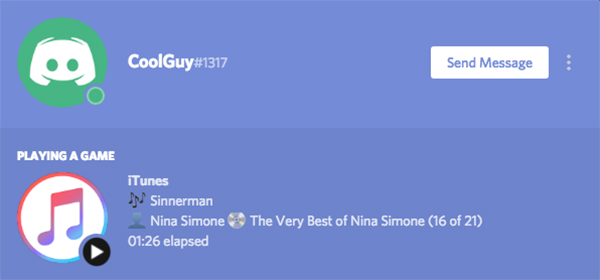
Part 2. How to Link Apple Music to Discord via Apple Music Discord Bot
Discord is renowned for its extensive features and customization options, including the ability to enhance server functionality with bots. Among these, several Discord music bots allow you to play Apple Music on Discord. Here we will highlight some of the top Apple Music bots for Discord and guide you through the process of adding them to your server for seamless music streaming.
Top 3 Apple Music Discord Bots
This bot supports a variety of music platforms including Apple Music. It offers features like unlimited queue length, volume controls, ability to stream 24/7, and the ability to save the current queue as playlists. It also provides daily mixes based on your music preferences and has multi-language support.
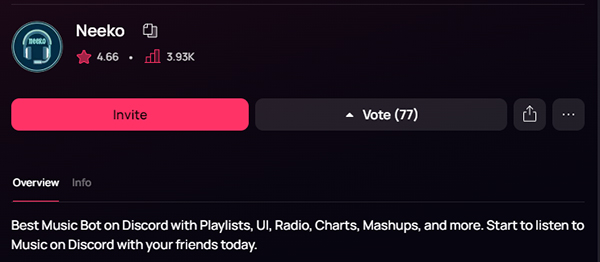
This bot allows you to have multiple Jockie Music bots on your server at once, all playing music in different channels. It supports Spotify, Tidal, Deezer, Apple Music, and more. It also offers a 'guess the song' game feature.
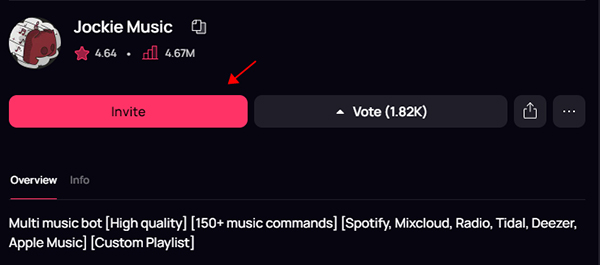
This bot focuses on music with free filters, supporting YouTube, Spotify, and Apple Music. It also offers tools such as encode, decode, define, and more.
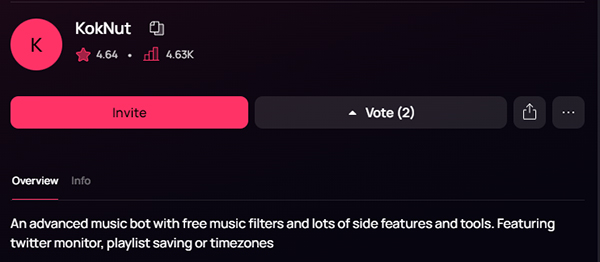
How to Add an Apple Music Bot to Discord Server
Step 1. Launch the Discord program or website on your computer and authorize your Discord account.
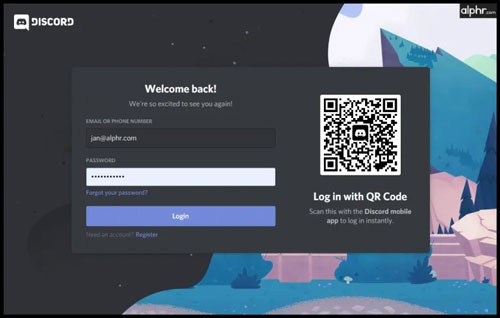
Step 2. Hit on the '+' icon to add a server on the left side. Touch 'Create a Server' at the pop-up window. Enter the name of your server and add an image. Then hit 'Create'. Your server is created now and you can see it on the left side.
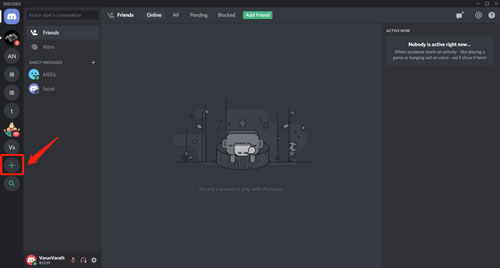
Step 3. Go to the bot page you want. Then hit 'Add to Discord' or 'Invite'. Now, you can see a window with the info that the bot can be accessed on Discord.
Step 4. Under the 'Add Bot To' option, choose the server you have made. Touch 'Continue' > 'Authorize' on the next page.
Step 5. At last, you got the music bot you like on Discord. Then you can use the bot's commands to queue and play Apple Music tracks on Discord.
Part 3. How to Add Apple Music to Discord via Uploading Files
Here are possible ways to add Apple Music to Discord:
- When you have a shorter track, Discord allows you to upload it directly to the voice channel.
- Discord is integrated with Spotify directly. You can move Apple Music files to Spotify, and then get Apple Music to show on Discord through Spotify.
- Discord can pick up songs playing through your microphone only if you route your audio well. You can play music from Apple Music on your computer via a Mic, and songs will play on Discord.
- You can use a music bot, like Hydra Bot that supports uploading local files to add and play Apple Music on Discord.
These methods ensure that you have high-quality audio files that can be easily managed and shared on Discord. However, no matter which way you choose, the premise is that you must use an Apple Music converter to remove Apple Music's protection and convert Apple Music tracks to a format that can be used on Discord.
The best tool you can use is DRmare Apple Music Converter. It can unlock all restrictions of Apple Music tunes, including getting rid of protection and format conversion. It can convert Apple Music to MP3, FLAC, WAV, AIFF, etc. at 30X faster speed. In addition, it can retain 100% lossless sound quality and all ID3 tags. Therefore, you can enjoy original Apple Music anywhere, including Discord.
How to Convert Apple Music for Discord - Preparation
- Step 1Add Apple Music files to DRmare

- Please click on the 'Download' button above to install DRmare Apple Music Converter first. Once done, open it and touch the 'Sign In' button to authorize your Apple ID. Now, browse your Apple Music library within DRmare and click the 'Add' > 'Add to List' button to load favorite tunes.
- Step 2Customize Apple Music output settings for Discord

- At this step, you need to set the Apple Music output parameters for Discord. Click the 'menu' icon to open the setting window. After then, click the 'Preferences' > 'Conversion' option to adjust the audio format, codec, bit rate, sample rate and channel according to your needs. Then click on 'OK'. (The MP3 output format is the most common format.)
- Step 3Convert Apple Music for Discord

- Now you could touch on the 'Convert' button at the bottom right. Then it will start the conversion at a 30X faster speed for you. When the conversion finishes, the Apple audio tracks will be saved to your computer. You could hit on the 'Converted' icon with a red spot to check the converted Apple Music files on your computer.
Add Apple Music to Discord on iPhone/Android/PC/Mac in Text Channel
Step 1. Launch Discord and navigate to the server and text channel where you want to share the music.
Step 2. Click on the "+" > "Upload a file" button or drag and drop Apple Music directly into the text channel.
Step 3. Add a message or description if desired, then press 'Enter' to send the file to the channel.
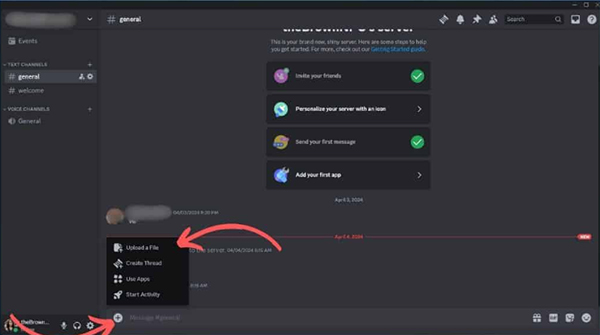
Note:
Discord supports uploading audio files encoded in MP3, WAV, etc. directly. (8MB for free users and up to 500MB for Discord Nitro subscribers).
How to Connect Apple Music to Discord via Spotify
Step 1. Go to the Spotify app on your computer. Then go to 'Menu' > 'Edit' > 'Preferences'.
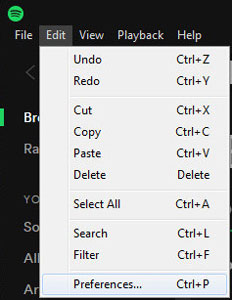
Step 2. Turn on the 'Local Files' button. Then use the 'ADD A SOURCE' option to choose and add the converted Apple Music files.
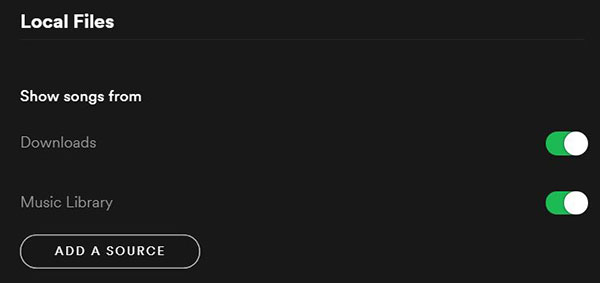
Step 3. Touch the 'OK' button to sync Apple Music tracks to Spotify.
Step 4. Open the Discord program on your computer.
Step 5. Touch the 'User Settings' button and the 'Connections' button.
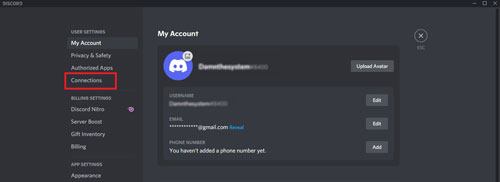
Step 6. Select the 'Spotify' logo and confirm your connection. Now, choose favorite Apple Music and share it with your friends on Discord.
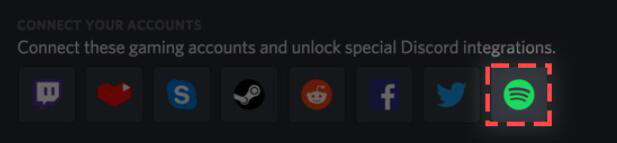
How to Play Apple Music on Discord By a Mic
Step 1. Go to the 'Control Panel' on your computer. Then head to the 'Hardware and Sound' section.
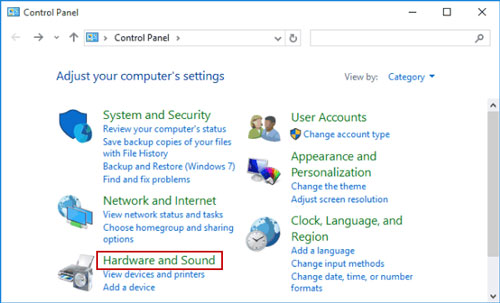
Step 2. And then choose the 'Manage Audio Devices' option.
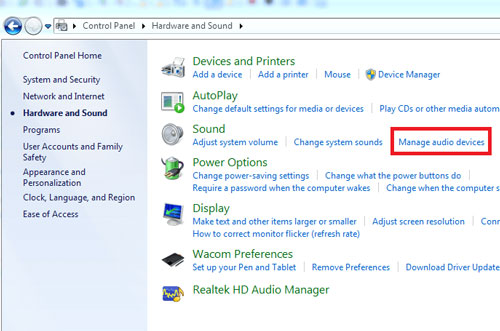
Step 3. Click on the 'Recording' tab on the Sound window. Then enable the 'Stereo Mix' and set it as the 'default mic'.
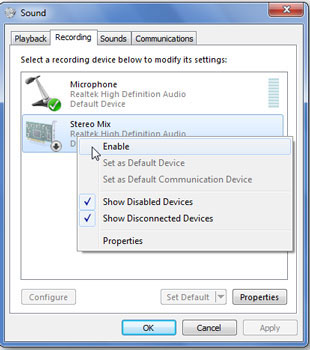
Step 4. After the settings, open the music player that with local Apple Music files. And then play and record the Apple Music songs.
Step 5. Once played, anyone in the Discord channel will listen to Apple Music songs on Discord through your mic.
How to Link Apple Music to Discord by Hydra Bot
Step 1. Go to Hydra Bot's official website via a web browser on your computer.
Step 2. On the webpage, click on the 'Invite' button. Then you can pick up the server like Discord that you want to use to play Apple Music songs.
Step 3. Follow the screen to authorize Hydra Bot to your Discord server.
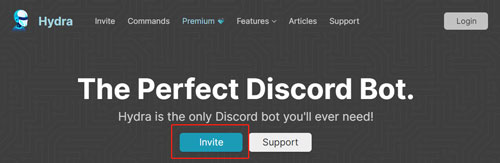
Step 4. Now, back to the Discord server and click '.setup' to create a channel for song requests.

Step 5. At last, you can type '.play file' and the music track's name to start playing Apple Music on Discord voice channel.
Part 4. FAQs about Connecting Apple Music to Discord
Q1. Is There Apple Music Discord Integration?
A1. Unfortunately, there is no official integration between Discord and Apple Music. However, there are several workarounds that can help you show Apple Music on discord status.
Q2. Are There Any Discord Bots That Play Apple Music?
A2. Yes, there are several Discord bots that can play Apple Music. We will discuss some of them in this article.
Q3. Can You Share Apple Music on Discord Directly?
A3. No, Discord doesn't support streaming from music services natively. And Apple Music has a built-in DRM (Digital Rights Management) that prevents you from sharing the music outside of the app.
Part 5. In Conclusion
Although there is no official Apple Music Discord integration, we give you 6 ways to connect Apple Music to Discord. You can use DRmare Apple Music Converter to get common Apple Music files and add them to Discord via text channel, Spotify, Mic, or Hydra Bot. The good thing is that after conversion, you can enjoy Apple Music on any platform or device.
Alternatively, you can use Apple Music Discord rich presence or Apple Music Discord bots to display Apple Music on Discord. Each method has its pros and cons, so it's up to you to decide which works best for you. With these tools, you can share your favorite tunes with friends while chatting on Discord, making your experience more enjoyable and entertaining.












User Comments
Leave a Comment