Does Apple Music have a sleep timer? If you like to listen to Apple Music in bed every night, you may want to set a sleep timer so that Apple Music automatically stops playing music after a specified duration. This is also particularly useful for people who have trouble falling asleep. In this article, we will show you how to set a sleep timer on Apple Music.
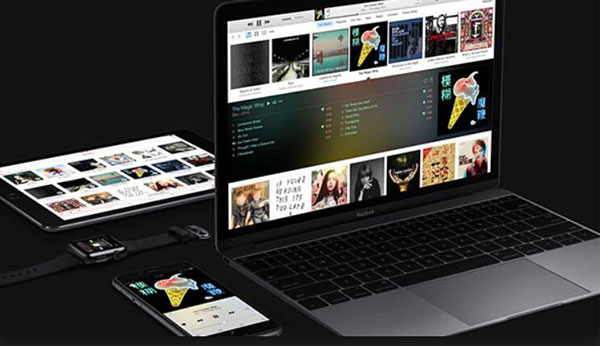
Part 1. How to Set Apple Music Sleep Timer Android
For the Apple Music Android app, there is a built-in sleep timer function. So, you don't need to use any third-party application to set sleep timer on Apple Music. Now follow the steps below.
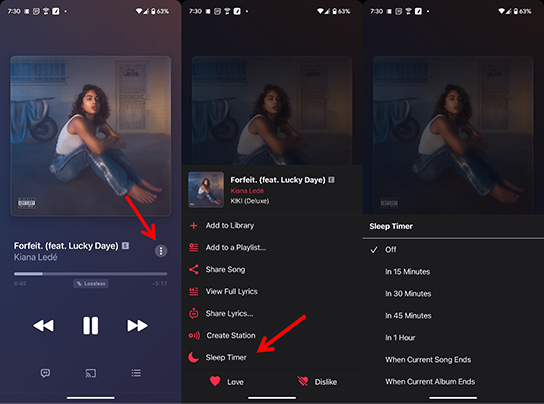
Step 1. Open the Apple Music app on your Android device.
Step 2. Choose a song, album, or playlist and start playing.
Step 3. Go to the Now Playing screen and then tap the 'Three Dots' menu > 'Sleep Timer' option.
Step 4. It will open the Sleep Timer menu and make Apple Music turn off after 15 minutes, 30 minutes, or more.
Part 2. How to Set Apple Music Sleep Timer iPhone/iPad
While Apple's Podcasts app has a built-in sleep timer, the Apple Music app does not. Luckily, you can set sleep timer for Apple Music using the Clock app. You can follow these steps.
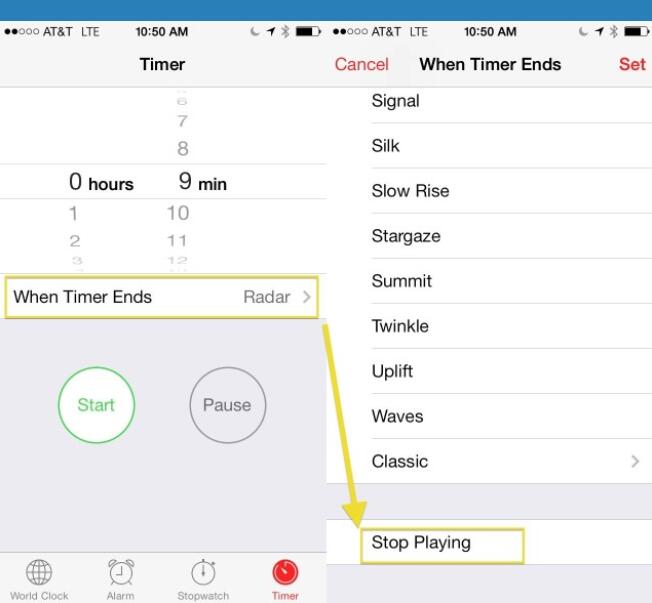
Step 1. Launch the Clock app from the Home screen of your iPhone, iPad and iPod Touch.
Step 2. Tap to go to the "Timer" tab.
Step 3. Use the picker to select the time duration you want the music to last for.
Step 4. Scroll down to the bottom and select "Stop Playing" for the option "When Timer Ends".
Step 5. Tap "Set" at the top right and tap "Start" to begin the timer.
Now when the timer ends, all the music, audiobooks, or any media files that are playing on your phone will fade out.
Part 3. How to Set Sleep Timer Apple Music Mac
If you are using Apple Music on Mac, here are the steps for you to set Apple Music sleep timer.
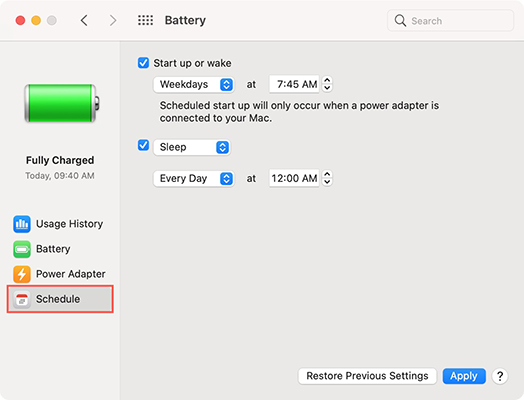
Step 1. Go to 'System Preferences' on your Mac.
Step 2. Choose "Battery" > "Schedule" and you will go to the sleep timer section.
Step 3. Tick the 'Sleep' box and then set the turn-off time as you want. Then click 'OK'.
Part 4. How to Set Sleep Timer on Apple Music Windows
Likewise, if you're using a Windows computer, you can set a schedule to have your computer shut down for the Apple Music sleep timer. Here's a simple guide.
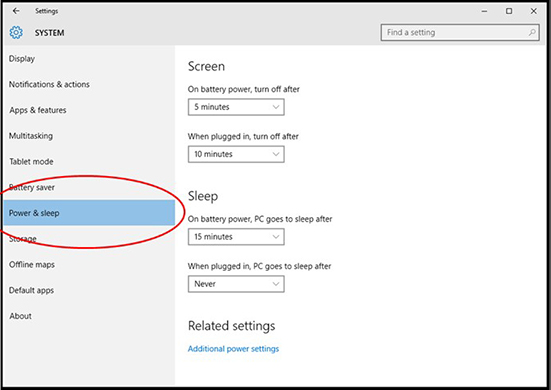
Step 1. Click on "Start" on your computer.
Step 2. Go to "Settings" > "System" > "Power & Sleep".
Step 3. There you can set the sleep time as you want.
Part 5. How to Convert Apple Music to MP3 for Sleep Timer
Besides standalone sleep timer apps, there are many media players with timers such as the Windows Media Player, VLC player, and more. This means you can schedule the music playback directly. But for Apple Music, you may not play it outside of Apple's ecosystem unless you remove the DRM protection.
To play Apple Music freely from any media players and any devices, DRmare Apple Music Converter is invented. It can break the DRM encryption of the M4P files with the most advanced technology and convert the M4P to a new format MP3, M4A, AAC, M4B, FLAC, WAV in a 30x fast speed. It also supports batch conversion multiple Apple Music tracks so you don't need to wait for too long. Even better, it keeps lossless sound quality and full ID3 tags for your better listening experience.
Although many similar rival products boast similar features in the market, you will find DRmare is the best by comparison. So why not download the totally free trial version to evaluate it out by yourself?

- The most simplified interface, very easy to use
- Totally secure and legal technology to unlock Apple FairPlay DRM protection
- 5X speed, stable performance, and you will rarely encounter any technical issue
- Lossless output quality, keep original metadata, ID3 tags such as title, artist, author
By converting Apple Music, you can not only set Apple Music sleep timer, but also make ringtones, alarms and anything else you'd like to.
- Step 1Add Apple Music from iTunes

- First of all, please make sure you have downloaded and saved the Apple Music songs on iTunes. And then you can drag and drop them from iTunes to DRmare main screen. Alternatively, click on the 'Add Files' button at the bottom left to browse and import Apple Music files.
- Step 2Choose output parameters

- DRmare supports to output songs as multiple formats with different parameters. You just need to do the settings based on your requirements. In general, you can keep the most common MP3 settings which are preset in the software. To reset output parameters, click on the "Format" icon at the bottom right.
- Step 3Break protection from Apple Music files

- At last, you can click the "Convert" button to output new audio files. These new Apple Music files can be copied anywhere to play on your media player with sleep timer. So just feel free to use them. Note: DRmare software is only for personal use, so please don't try to use it for commercial.
Part 6. In Conclusion
We hope today's tutorial on how to set Apple Music sleep timer was helpful. This helps you enjoy music as you fall asleep without having to play music all night long. We sincerely recommend DRmare Apple Music Converter to you. You can use it to convert and download Apple Music files into common audio for playing anywhere.










User Comments
Leave a Comment