Apple Music's shuffle feature is intended to add variety to your listening experience, making your playlist feel fresh every time you play it. However, you might have noticed it's not always as random as you'd expect. Sometimes Apple Music doesn't shuffle all songs. No worries! Keep reading to learn why this happens and discover 8 effective solutions to fix Apple Music shuffle not random.
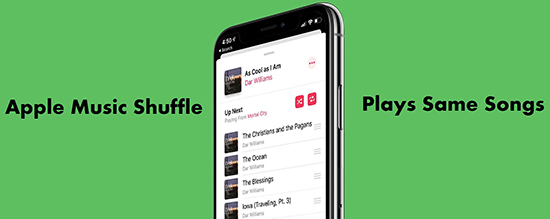
Part 1. Why Does Apple Music Shuffle Play the Same Songs
Before diving into solutions, let's first understand why Apple Music might shuffle in a way that doesn't seem random:
1. Apple Music Shuffle Algorithm Is Not Random Enough
The Apple Music shuffle algorithm is complex and designed to ensure that you never hear the same song twice in a row. It works by dividing your music library into two groups based on listening habits, song ratings, or even play count:
Songs with a 50% or higher chance of playing next, and songs with a less than 50% chance of playing next. It will then play each group in turn until it runs out. This can lead to certain songs being repeated more frequently.
2. Limited Shuffle Pool
It's easy to understand that if you don't have enough songs in your playlist, Apple Music can only play the same songs on shuffle. You need to make sure your playlist contains at least 30 songs for better shuffling.
3. You've Turned on Repeat Mode
Apple Music mainly has three playback modes: random play, repeat play, and auto play. If you have repeat mode turned on, Apple Music will play the same song or playlist over and over. You might accidentally have this setting enabled, leading to repeated tracks.
4. Your Listening Habits Influence Shuffle
Apple Music's shuffle algorithm can adjust based on your preferences and skip patterns. If you often skip certain songs, Apple Music may play them less often and favor songs you listen to regularly, making it seem like the same tracks are constantly shuffled.
5. Apple Music App Glitches
Occasionally, software bugs can cause the ture shuffle feature to malfunction, repeating songs unnecessarily or ignoring certain tracks.
Now that we understand some reasons why Apple Music plays the same songs on shuffle, let's move on to how to fix it.
Part 2. How to Fix Apple Music Shuffle Not Random
Based on the reasons above, below are the 8 solutions to solve the problem of Apple Music not shuffling all songs and bring a more varied shuffle experience.
Solution 1. Turn Off Repeat Mode
If Apple Music shuffle always plays the same songs, check to find out if it's the shuffle mode has switched to repeat mode. Below is how to disable repeat mode on Apple Music.
Step 1. Open Apple Music and start playing a playlist.
Step 2. Tap on the currently playing song to go to the 'Now Playing' screen.
Step 3. Click on the 'Playing Next' icon and then select 'Repeat One' at the top.
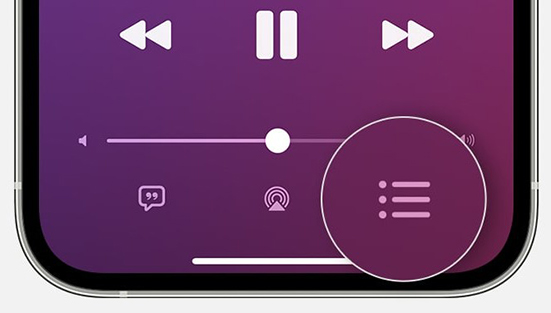
Step 4. If the Repeat icon is highlighted, tap it until the option is set to Repeat Off.
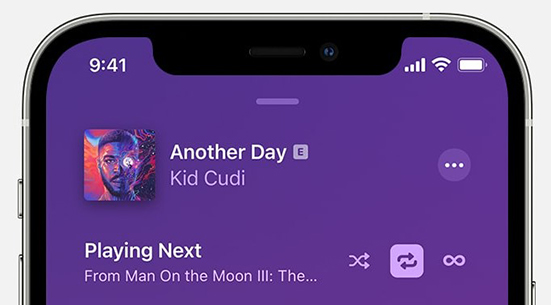
Solution 2. Create a Smart Playlist
To fix Apple Music shuffle not working, you can create a smart playlist. This is a great way to manage songs in your library. You can add songs that you don't shuffle play often to a smart playlist. Note that you can only do this on a computer. But you can listen to the playlist on your phone after saving it.
Step 1. Open iTunes or Music app on your computer.
Step 2. Click on 'File' at the top menu and then choose 'New' > 'Smart Playlist'.
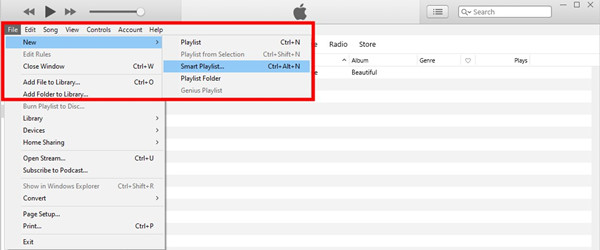
Step 3. Under 'Match', choose the playlist that was previously placed in shuffle mode but often plays the same songs.
Step 4. Under 'Limit to', set the limit items to a number.
Step 5. Under 'selected by', choose the option of 'least recently played' or 'least often played'.
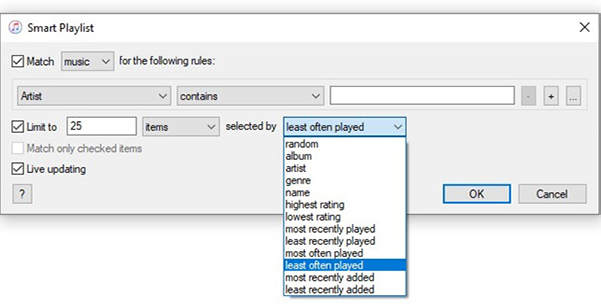
Step 6. Click on the 'OK' button to create a smart playlist that contains all your 'least recently played' or 'least often played' songs in your shuffle.
Tips:
You can also directly create a new playlist from your library on iPhone, iPad, and Android phone. Go to Library, tap Playlists, then tap New Playlist. Add a mix of songs to test the shuffle again.
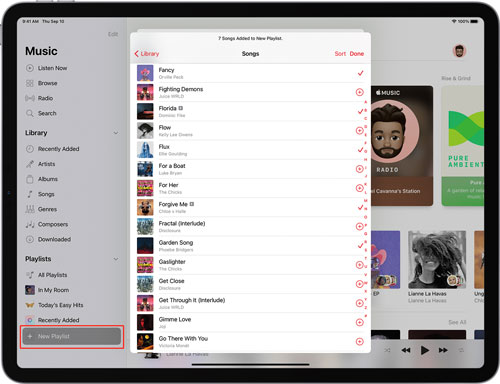
Solution 3. Clear Recently Played History
Apple Music may rely on your play history to personalize your shuffle experience. If it feels repetitive, clearing your recently played history on Apple Music can help reset shuffle preferences.
Step 1. Open the Music app, go to Library, then tap the Playlists section.
Step 2. Under Recently Played, swipe left on individual items and tap Delete. It will stop Apple Music from playing the same songs on shuffle.
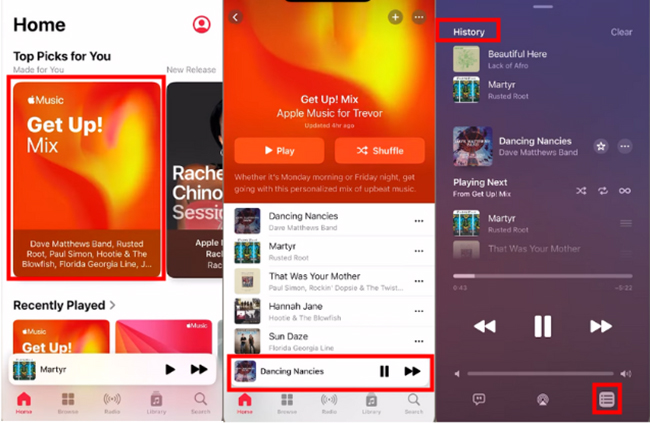
Solution 4. Restart the Apple Music App
Sometimes, restarting the app can solve minor issues like a malfunctioning shuffle. To do this:
On iPhone or iPad: Swipe up from the bottom of the screen (or double-press the home button if using an older iPhone) to bring up the app switcher. Then, swipe away the Apple Music app to close it. Relaunch the app and try shuffling your playlist again.
On Mac: Press "Command + Q" to quit Apple Music, then reopen it.
On Android: Open the recent apps menu and swipe Apple Music off the screen to close it. Reopen the app.
Solution 5. Restart Your Device
Restarting your device is a simple yet effective solution for fixing various issues, including Apple Music shuffle not random problem. Here's how to restart your device, depending on whether you are using an iPhone or an Android device:
Restart iPhone:
Step 1. Press and hold the Side button and either of the Volume buttons until the power off slider appears.
Step 2. Drag the slider to turn off your iPhone.
Step 3. After the iPhone turns off, press and hold the Side button again until the Apple logo appears.
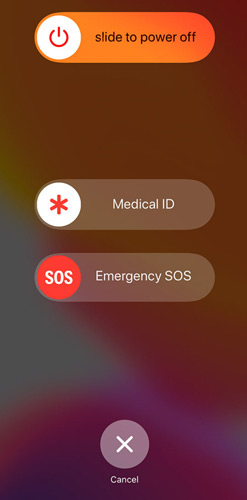
Restart Android Phone:
Step 1. Press and hold the Power button until the power off/restart menu appears.
Step 2. Tap on Restart (if available) or select Power Off to shut down the phone.
Step 3. After the phone turns off, press and hold the Power button again to turn it back on.
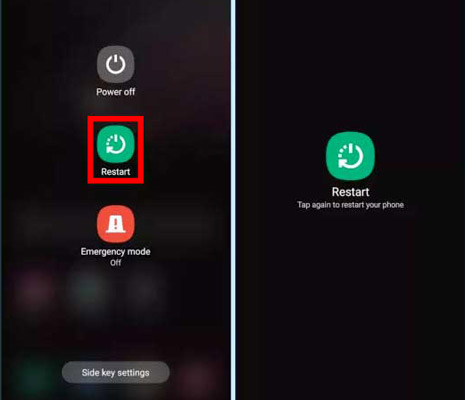
Solution 6. Restore Your Device
You can also restore your iPhone from iCloud to factory settings to solve the problem. This will give all your data back including Apple Music and give you a clean start.
Step 1. Go to the 'Settings' app on your iPhone and navigate to 'Apps & Data'.
Step 2. Tap on 'Restore from iCloud Backup' and sign in to your Apple ID.
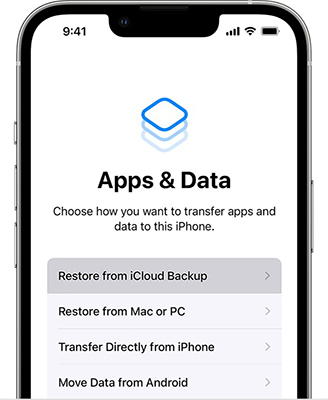
Step 3. Choose a backup and then sign in to your Apple ID to restore your apps.
Solution 7. Shuffle Apple Music via Other Players
Tired of Apple Music's shuffle algorithm? Why not use another music player to listen to your favorite Apple Music playlists? The tool you need is DRmare Apple Music Converter, which allows you to download Apple Music songs as local audio files, which belong to you. You can play them more randomly on another music player. This allows you to create your own shuffle experience, free from Apple Music's algorithm restrictions.
Step 1. Open DRmare Apple Music Converter and import Apple Music songs by clicking one of the two 'Add Files' buttons at the bottom left.
Step 2. Hit on the 'audio' icon to reset the output parameters for your added Apple Music playlists. After that, click the big 'Convert' button on the main interface to start the conversion process.
Step 3. Once the conversion is completed, you can find the downloaded playlists by clicking 'history'. Then you can easily make Apple Music shuffle more random with your local music player. There is no iTunes shuffle not random issue.
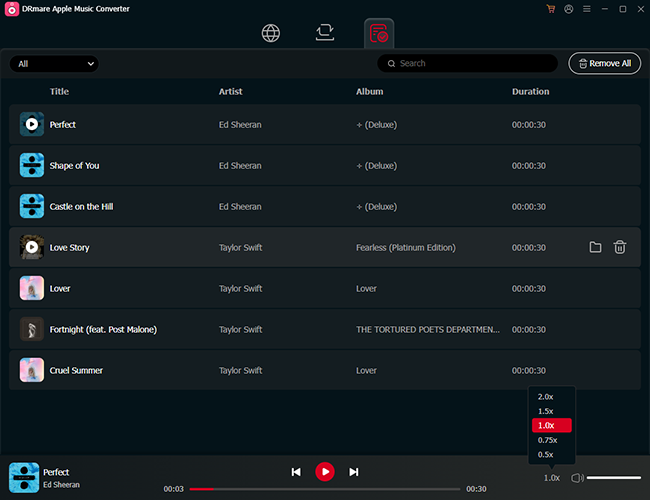
Part 3. How to Make Apple Music Shuffle Better
While the Apple Music shuffle algorithm isn't perfect, there are several ways to improve your listening experience and get more variety in your playlists. We'll cover simple yet effective solutions to get Apple Music to shuffle better here.
Solution 1. Change the Playback Order
While the Apple Music isn't actually shuffle, you can change the playback order to play the songs you want. It doesn't skip the next playing song in the playlist.
Step 1. Open Apple Music and tap on 'Home'.
Step 2. Choose the playlist you want to play and start listening to it.
Step 3. Tap on 'Playing Next' and you can change the Apple Music song queue by dragging songs in the list.
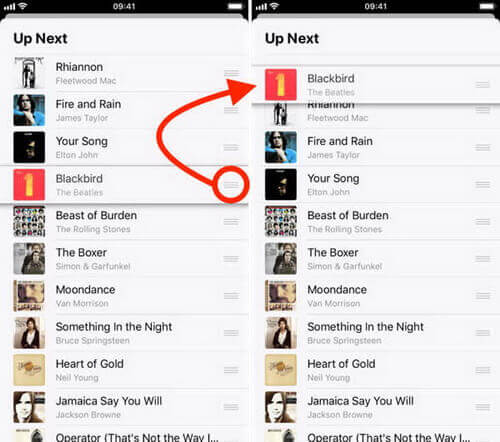
Solution 2. Remove Unwanted Songs
Is Apple Music shuffle so bad? You can delete the songs that you don't want to listen to. In this way, you only hear your liked songs in your playlist when you turn on the shuffle.
Step 1. Open Apple Music and tap on 'Library' at the top.
Step 2. Tap on the 'i' icon next to the song you don't want to listen to.
Step 3. Choose 'delete from library' and you won't listen to it anymore in shuffle mode.
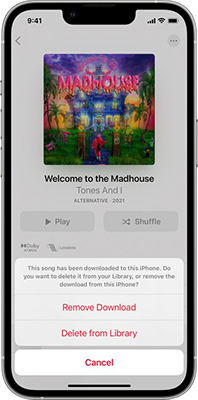
Solution 3. Hijack the Algorithm
You can hijack the algorithm by skipping songs that are always on repeat in a random playlist. In this way, the algorithm will relearn your listening habits and stop playing repeated songs. It's also a great way to help play new songs in your library. You need to do this method a couple of times to rebuild your listening habits.
Step 1. Launch Apple Music and select a playlist to start the shuffle.
Step 2. When a song is playing that you don't like so much, skip it to the next song.
Step 3. Keep skipping the repeated songs and finish listening to the songs you rarely listen to.
Solution 4. Create a Radio Station
If you are an Apple Music subscriber, you can create your own radio station to listen to the songs that appear less in shuffle mode. Next time you want to listen to them, simply open this station and listen to it.
Step 1. Start playing a playlist, album, or song on Apple Music.
Step 2. Go to the 'Now Playing' screen and tap on 'More'.
Step 3. Choose 'Create Station' and then you can listen to that station instead of your playlist. (You can also ask Siri "Hey Siri, start a station from".)
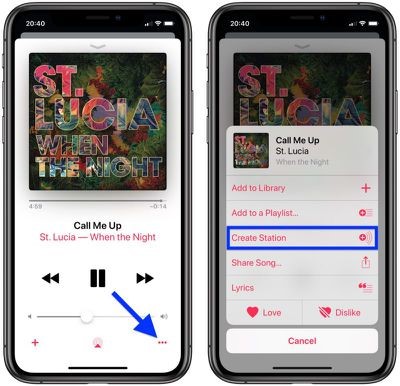
Part 4. In Conclusion
Up to now, you have figured out the reasons and solutions to Apple Music shuffle not random. You can also follow some extra tips to make Apple Music shuffle better and explore a random and dynamic listening experience on Apple Music. If the Apple Music shuffle playing the same songs problem persists, consider contacting Apple Support for more in-depth assistance.












User Comments
Leave a Comment